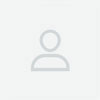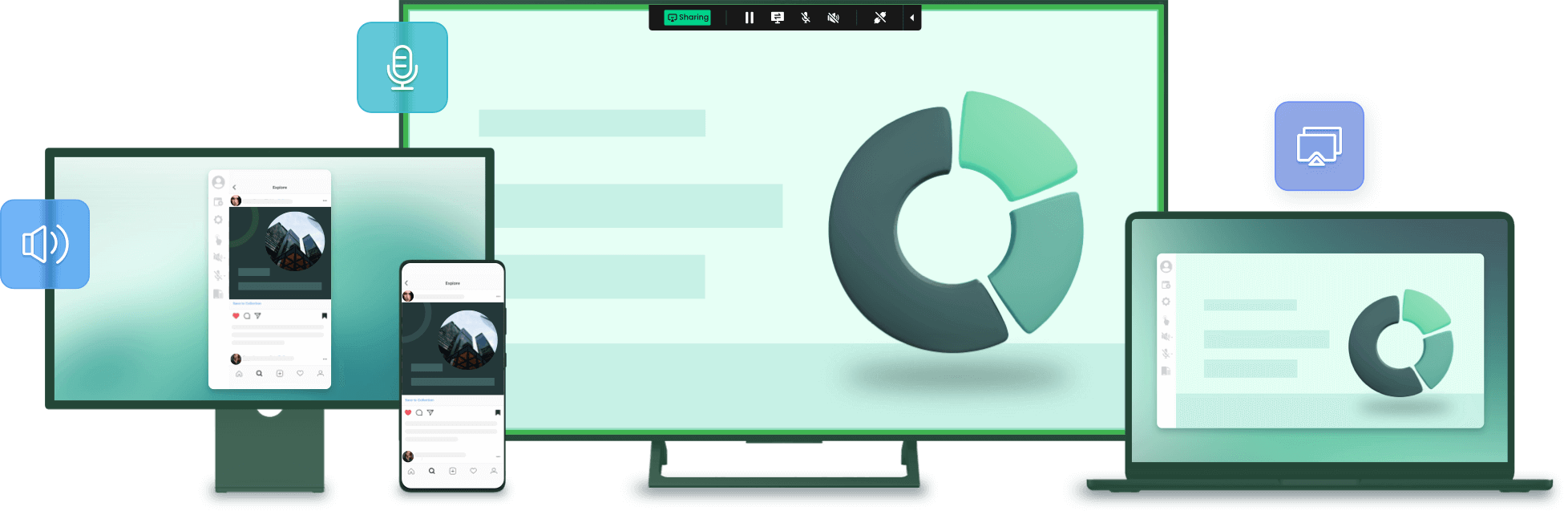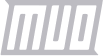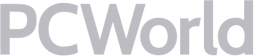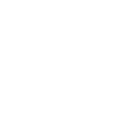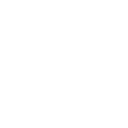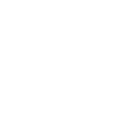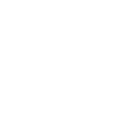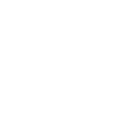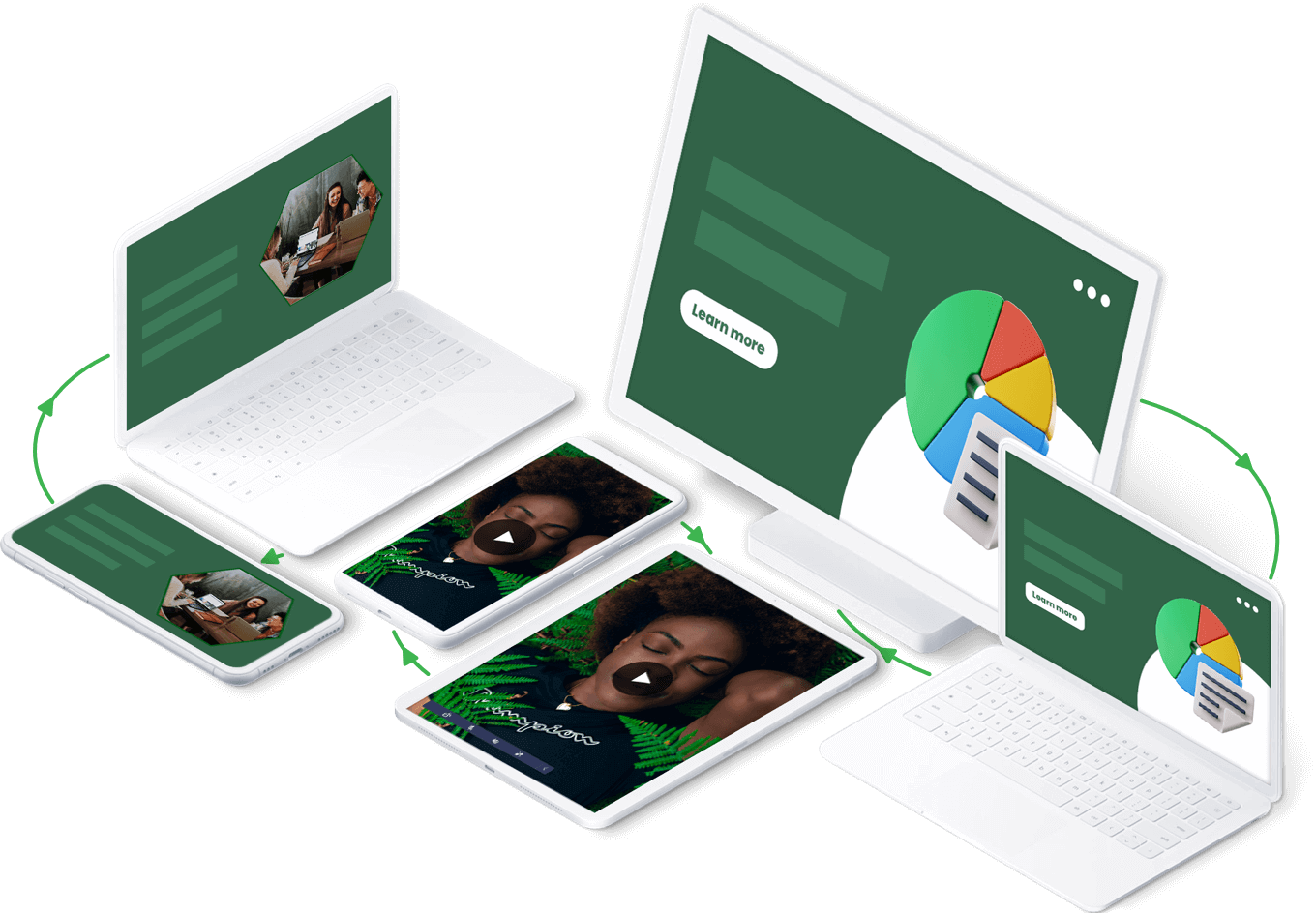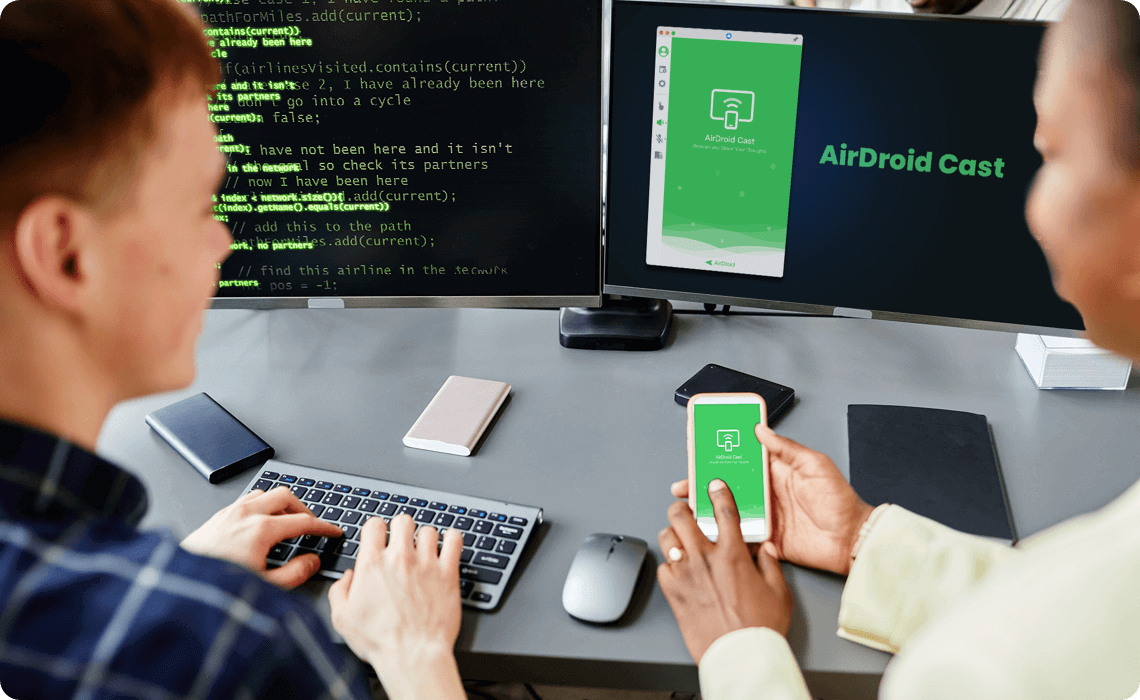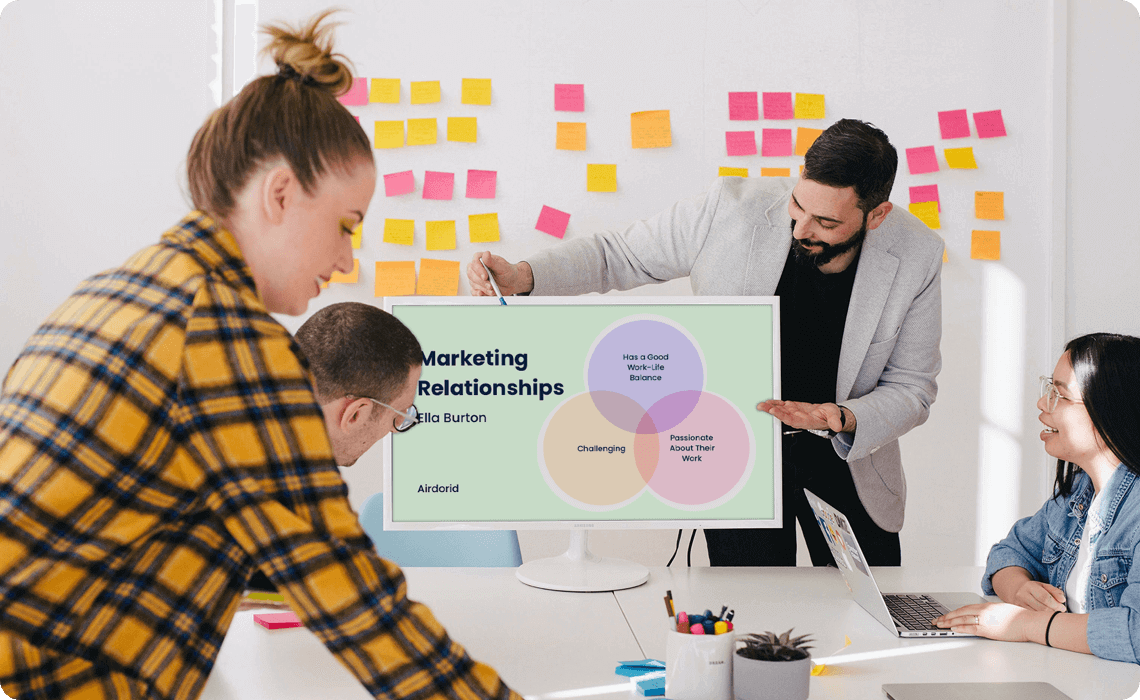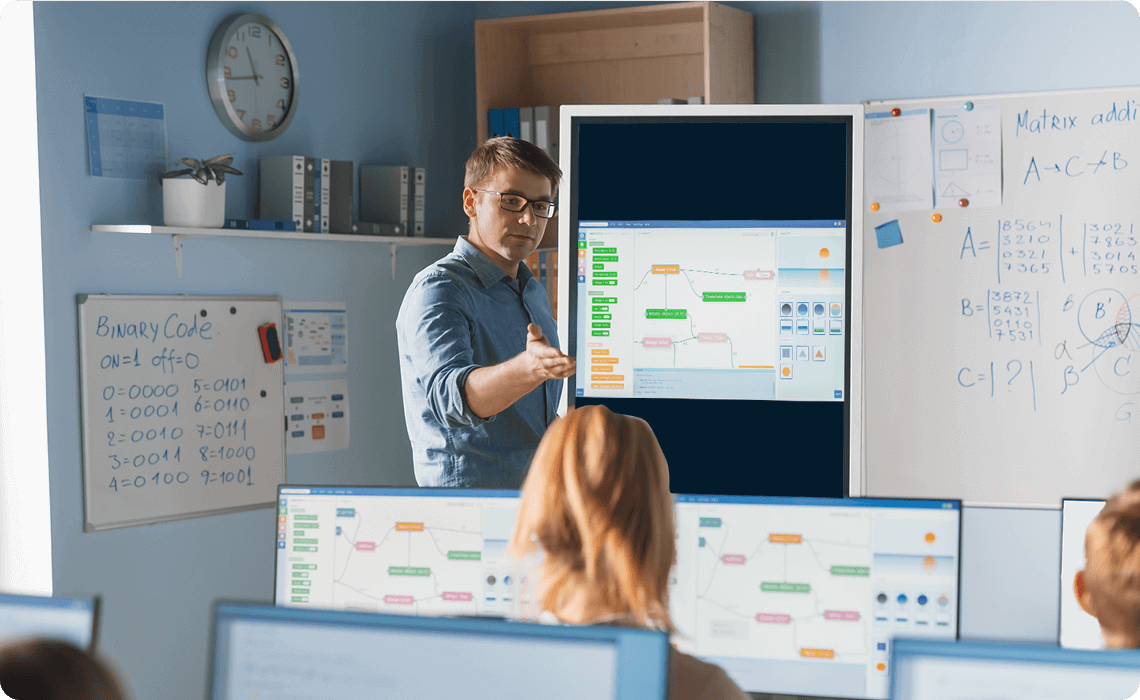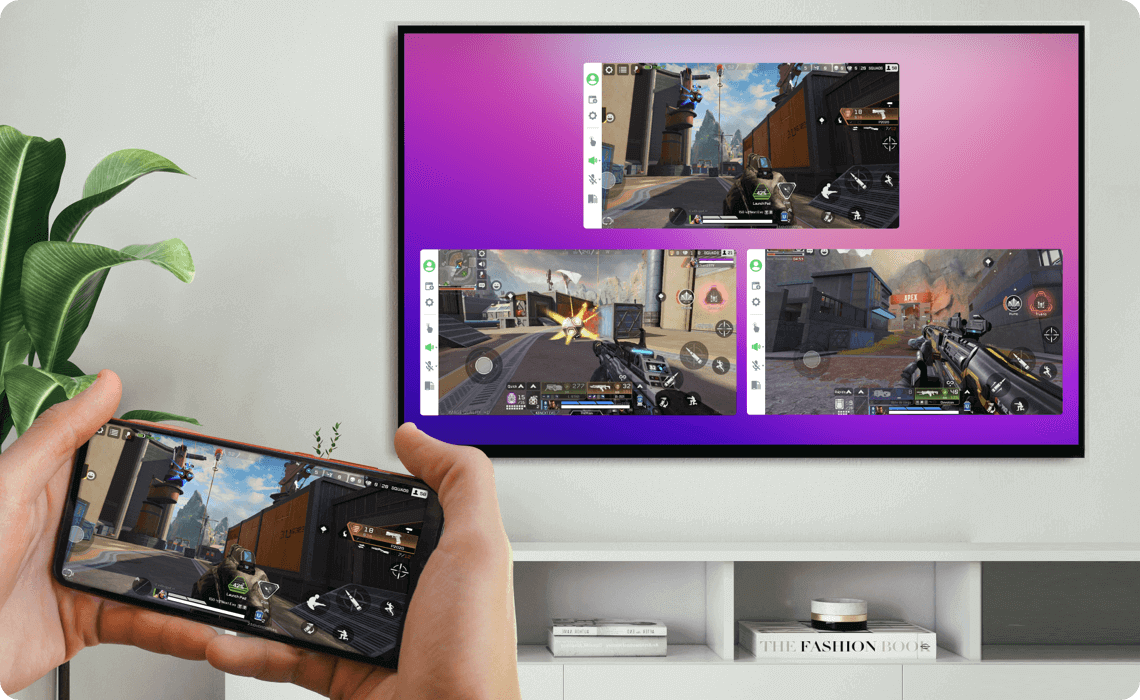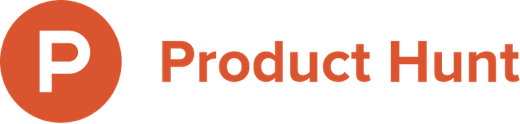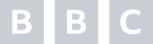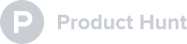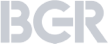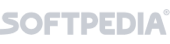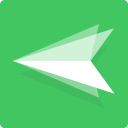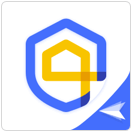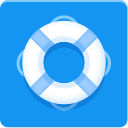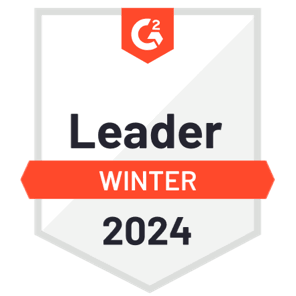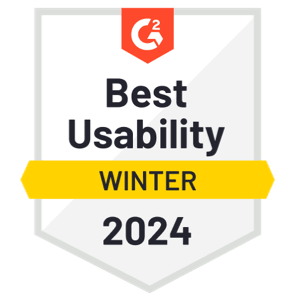Unleash the Full Power of Your Screen Sharing
Local & Remote Screen Casting
Real-Time Casting over Same/Different WiFi or Internet
With AirDroid Cast, you can cast the screen to Windows, Mac, Android, iOS and even Android TV in any network condition - via WiFi, local or cellular network with low latency.
Cast to TV
Take Big Screen Experience to the Next Level with AirDroid Cast TV
Wirelessly & effortlessly mirror your phone, tablet, or computer screen onto your smart Android TV for a better visual experience. Say goodbye to annoying HDMI cables and other settings!
Support most of smart Android TVs, like Sony, Hisense, TCL, Skyworth, Philips, etc.
Available on Android 5.0 and higher.
Wireless & USB Connection
Smarter Way to Display
AirDroid Cast allows you to share your device's screen with full audio anytime you need in any situation. We made an effort to simplify the display process, and focus on the convenient experience!
Wireless connection
QR code/9-digits code/AirPlay receiver
USB Connection
Only for casting mobile devices to computers
Remote Control
Total Control Android & iOS beyond Your Finger
AirDroid Cast enables you to remotely control your iPhone/iPad/Android devices on a PC, just using a mouse or keyboard, with or without a USB cable.
You can enjoy mobile entertainment on a bigger screen and also access mobile apps without using any emulators.
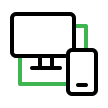
Screen Off (Android)
Share screen when it's off (USB connection)
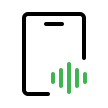
In-device Sound Delivery
Sharing Android & iOS device's audio input
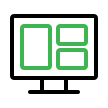
Mirror Multi Screens
Maximum 5 devices screen mirroring on 1 computer simultaneously
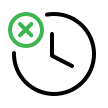
No Time Limit
Unlimited time sharing
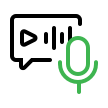
Two Way Audio
Direct speaking and listening
Screen Mirroring with Audio in Various Cases
Steps for Screen Mirroring
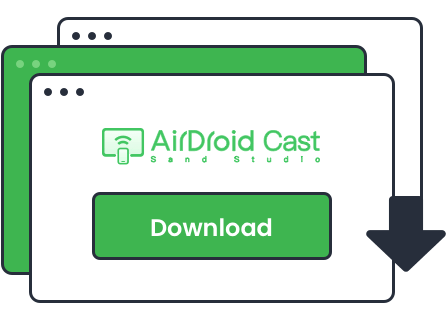
Step 1: Install
Download and Install AirDroid Cast
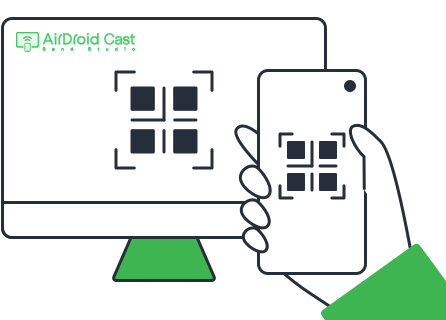
Step 2: Connect Device
Scan or input digit code to connect two devices
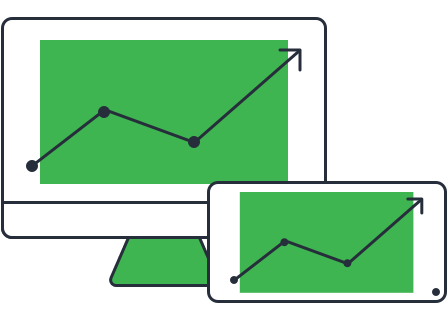
Step 3: Start Casting
Connect two devices and start casting