How to Cast Safari to Chromecast from iPhone/iPad/Mac
Are you looking to cast your Safari browser to the Chromecast TV from your iPhone, iPad, or Mac? This article will break down and let you know if the Safari browser supports casting and the step-by-step guide to Chromecast Safari.
1 Does Safari Support Built-in Casting?
Unfortunately, no. Safari doesn’t have a built-in casting feature like Chrome or Edge, so it is not feasible to directly cast from the Safari browser to the TV using Chromecast.
However, there are alternative workarounds to Chromecast Safari browser to the TV, e.g., mirroring your device screen. Generally speaking, Safari is installed on Apple devices, but when you want to cast content to the Chromecast TV, you will need to use Google Cast instead of AirPlay.
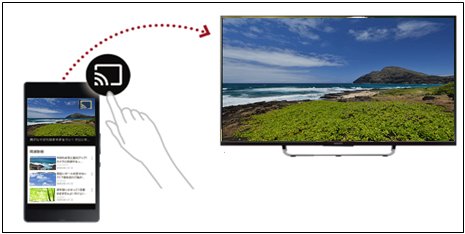
2 How to Chromecast Safari to TV from iPhone/iPad?
Although your iPhone/iPad uses AirPlay, and your TV uses Chromecast, you can still mirror the Safari app by using a dedicated screen mirroring app called MomoCast. It allows you to play videos in webpage onto your TV.
- Step 1.Make sure your iOS device and your Chromecast TV connect to the same Wi-Fi.
- Step 2.Download and install the MomoCast on your iPhone/iPad from the App Store.
- Step 3.Open the Safari app on your iPhone or iPad, and tap the Share button.
- Step 4.Tap "Cast with MomoCast". You will be redirected to the MomoCast's browser.
- Step 5.Tap your Chromecast TV to connect.
- Step 6. Tap the Cast icon on the upper right and select "Mirror Screen".
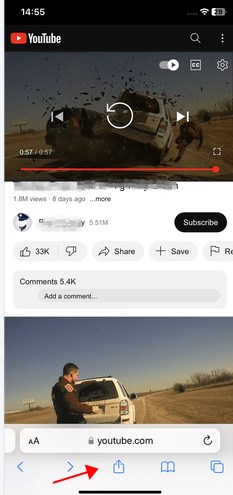
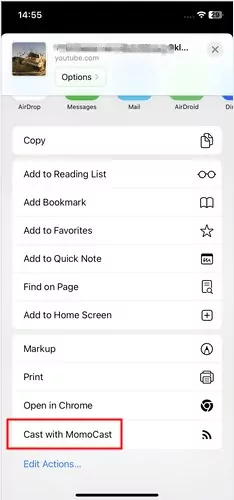
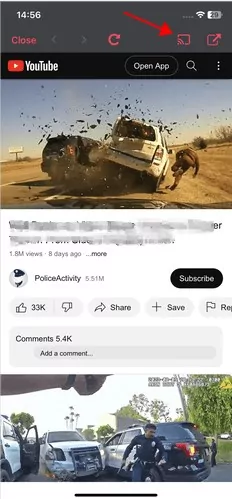
Now your Safari browser will be displayed on your TV.
3 How to Chromecast Safari to TV from Mac?
If you want to cast Safari on your Mac to the Chromecast TV, such as sharing the browser tabs and videos, you can try casting your whole Mac’s screen using Google Chrome, and then share the content from Safari.
Steps to Chromecast Safari from Mac (make sure your Mac and TV connect to the same Wi-Fi):
- Step 1.Open the Google Chrome browser on your Mac. If you haven’t had the Chrome browser, download and install one.
- Step 2.Click the three-dot option in the upper right, and click 'Save and share'.
- Step 3.Click 'Cast’ under the 'Share' section.
- Step 4.Click ‘Sources’ and choose ‘Cast screen’.
- Step 5.Now, choose your TV with Chromecast, and your Mac screen will be cast.
- Step 6.Now, open the Safari browser on your Mac, and you can Chromecast Safari to your TV.
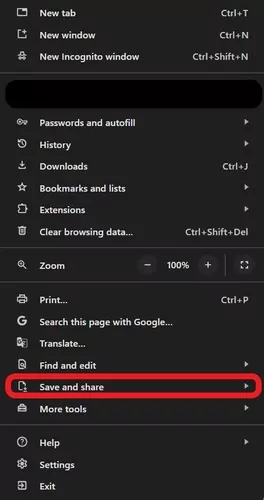
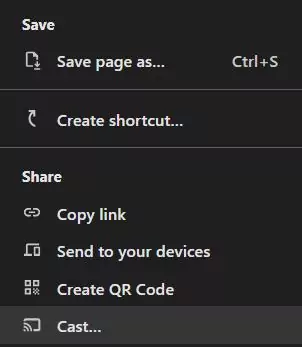
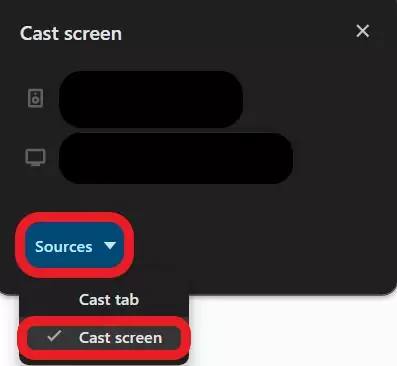
4 Bonus: Screen Casting between Android, iOS, Win, Mac, TV
Chromecast Safari to TV is a little bit complicated, but there is a way to cast Safari to TV wirelessly no matter if you are using Mac, iOS, Windows, or Android - AirDroid Cast Web. You only have to open a website on your Smart TV, and you can share your screen from there. It is easier and faster.
Pros
- You don’t have to install the software on your TV.
- There are no ads or watermarks at all.
- You don’t need to sign into the account under the same Wi-Fi.
How to use AirDroid Cast Web to cast Safari to TV?
Step 1. Download and install the AirDroid Cast app on your computer or mobile phone to cast the screen. And click "Cast to".
Step 2. Open a web browser and navigate to webcast.airdroid.com.

Step 3. Enter the Cast Code on your computer or smartphone.
Step 4. Accept the request.
Step 5. Now you can mirror your device screen to the TV, and you can open the Safari browser and enjoy it on your TV screen.

This also works if you want to cast Safari to TV with Chromecast on your iPhone and iPad.
5 Final Verdict
From the above discussion, we have concluded that various applications are available to cast your mobile device to a big screen. The difference lies in the compatibility of applications and which systems they support. If we talk about Chromecasting Safari, Google Chromecast is a good option.
You can easily cast Safari to TV using the MomoCast app, the Chrome browser, and a third-party mirroring app like AirDroid Cast.












Leave a Reply.