How to Record WhatsApp Calls on Android and iPhone
Can you record WhatsApp calls on Android or iPhone? The Answer is Yes. But the feature of whatsapp call recorder is not available in the app. If you want to record the calls on Android, here we recommend the third-party call recorder software. Some new Android device come with a built-in screen recording feature like on iPhone. The important thing is to make sure that recording calls is legal in your region. Follow this article, we will explore how to record WhatsApp audio and video calls on your devices.
1. Record WhatsApp Calls on Android
As we before mentioned, some Android devices now come with a built-in screen recording feature which support record audio. If you can find the feature on your device, you can follow the next solution with third-pary recorder software and start recording.
Numerous apps let you record WhatsApp calls on the Google Play Store. If you need to record kids' WhatsApp calls for their safety issues, the AirDroid Parental Control - call recorder app is one good choice. Only if your kid uses the Speaker to make the WhatsApp call you can listen and record with ease.
Step 1. Download the AirDroid Parental Control app to your device and install it.
Step 2. Open the app and register an account there. Then, sign up.
Step 3. Download the AirDroid Kids on your kids' Android devices. Tap One-Way Audio and Activate the Record feature when they are on a call with the target person.
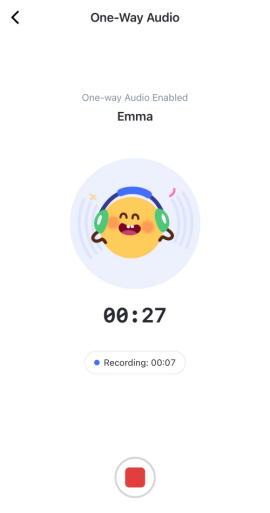
With this, you can record your kids' WhatsApp calls secretly.
2. WhatsApp Calls Recording on iPhone
Apple added a built-in screen recorder feature with iOS 11, which is quite useful. You can easily record WhatsApp video calls on your iPhone using this feature. It also means recording WhatsApp video calls on an iPhone doesn't require additional third-party apps. How to use this feature is as follows:
Step 1. Open the Control Center from Settings. Then, include a Screen Recording option in the list of active controls by tapping "Customize Controls" on the menu.
Step 2. To begin recording, open the Control Center on your iPhone and select the Screen Recording option.
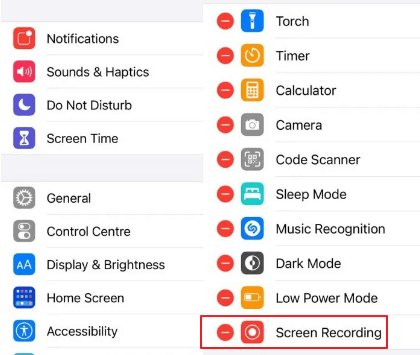
Step 3. Call the person you want to record the call with using the WhatsApp app.
Step 4. Confirm that the microphone is turned on and the call volume is up to record the audio.
Step 5. halt the recording once the call is over, and save the file to your device.
Conclusion
Even though WhatsApp does not have a buitl-in call recording feature, you can follow the abobe methods to record WhatsApp audio and video call on your Android or iPhone. AirDroid Personal Control app is recommended for recording your kids' call for safety purpose.But remember that ensuring the legality of call recording in your region, as the availability and legality of such features can vary significantly across different countries.
FAQs about WhatsApp Call Recording
1. How to Record WhatsApp Calls on Windows
For Windows 10 or 11, you can use the built-in tool Xbox Game Bar, it is a free screen recording to capature any any activity on your computer screen, along with system audio.
2. How to Record WhatsApp Calls with Audio on Mac
It can be challenging to capture a WhatsApp voice call on a Mac. Unfortunately, there isn't a specific program that makes it simple to record WhatsApp voice calls.
3. How to Record WhatsApp Calls Remotely
You can secretly record a WhatsApp call without their knowledge using AirDroid parental control. In addition, you can record WhatsApp calls by logging into the Cloud Panel on your phone after installing AirDroid on the target device.
4. How to Record WhatsApp Calls on Samsung
Samsung customers can record calls using the company's native Phone app. First, tap the three-dot button to bring up the Settings menu on your Samsung Galaxy smartphone, then tap "Record calls" to start the call recording process. Turn "Auto record calls" on now.
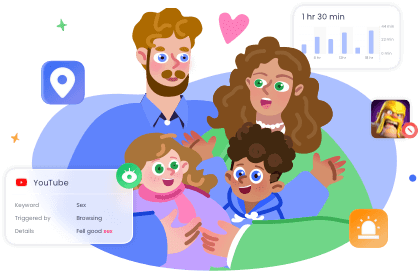










Leave a Reply.