How to Transfer Photos from Android to iPhone without Computer
Can You Transfer Photos from Android to iPhone via Bluetooth?
Unfortunately, Apple doesn't allow iPhone users to send or receive files from non-Apple devices through Bluetooth. So you can't transfer photos from Android to iPhone using bluetooth.
Luckily, that won't restrict you from transferring photos from Android to iPhone, as some mind-blowing methods are listed below that will assist you in sending photos from iPhone to Android without Bluetooth or PC.

If you want to know how to transfer photos from Android to iPhone, the following methods will help you send data to iPhone regardless of the restrictions.
Google Photos
Google Photo is also a cloud storage platform that allows you to store your data. Importantly, you can share the files from Android to iPhone through Google Photos.
After connecting to the Wi-Fi network, you'll need to follow the guide below to know how to transfer photos from Android to iPhone without a computer.
Step 1: Sign in with your Gmail account after launching Google Photos on your Android device.
Step 2: Select the Settings option to proceed ahead.
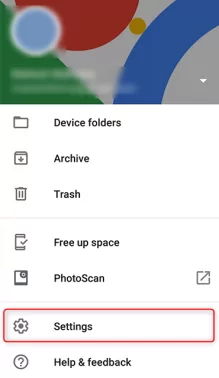
Step 3: Turn on the Backup & Sync icon, and the photos will sync on your Android device.
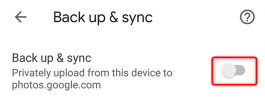
Step 4: Now, your Android device will upload the photos from your mobile device to cloud storage. Next, launch the Google Photos app on your iPhone and log in with the same Gmail account.
Step 5: Turn the toggle of Backup & Sync on after visiting the settings. Now, your iPhone will start uploading the photos on your iPhone that you had uploaded on your Android device. Now, you can access all the Android mobile photos.
AirDroid Personal
The best way to transfer photos from iPhone to Android without a computer has to be AirDroid Personal. It is a great application available on Windows, Mac, iOS, Android, and the web online that helps you to manage your important files across platforms and devices.
Airdroid Personal empowers you to share your essential files and documents wirelessly. On top of that, this app doesn't cause data loss making it a fantastic tool.
You can use Wi-Fi or a local network to transfer your data to different devices. Moreover, AirDroid also enables you to send your personal information to your chosen family, friends, or other people, courtesy of the Nearby feature of AirDroid Personal.
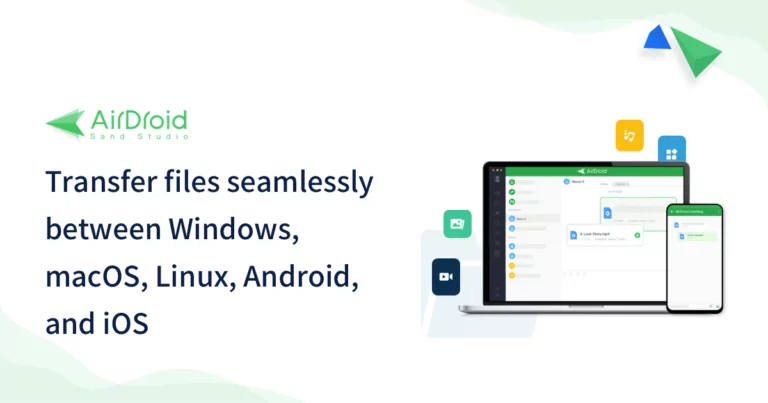
How to transfer photos from Android to iPhone
Step 1: Install the AirDroid App on your iPhone and Android devices. Next, launch the app on your Android phone and tap the Sign up icon. Enter your credentials there to sign up with the AirDroid App.
Step 2: Once you're logged into the AirDroid App, you'll need to empower the AirDroid to access your files and grant permission to AirDroid to access the album.
Step 3: You'll need to click the "add device icon after selecting the "my devices" tab. Next, follow the on-screen instructions to proceed ahead.
Step 4: Since your iPhone and Android are now connected, you can transfer photos from Android to iPhone.
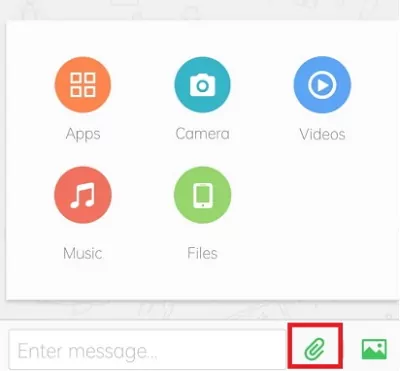
Next, select the "iPhone" option from the "My devices" icon, and that process opens a conversation. You can tap on one of the given options for attaching the files through the paperclip option or hit the Picture icon to share your photos.
Video Guide on transferring photos between Android and iPhone:
Move to iOS
Apple comes with the "Move to iOS" official tool that stimulates sending photos from Android to iPhone. You can download this app from the Google Play Store to proceed.
Here's how to do it.
- Navigate to the "Apps & Data" option on your iOS device and select the "Move Data from Android" icon.
- Install the Move to iOS app on your Google Play Store. After launching the Move to iOS app, you'll need to tap the "Continue" icon on your Android and iOS devices.
- Your Android device will ask you to type in your 12-digit code from your iOS device. After entering the 12-digit code, you'll be able to transfer photos from Android to iPhone.
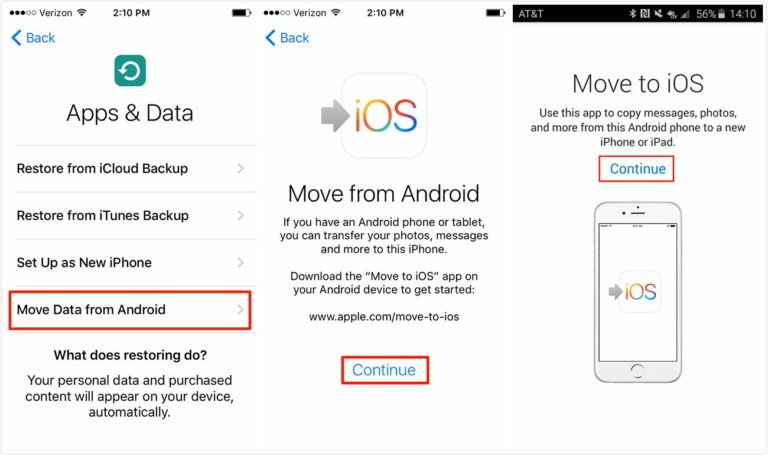
Send Anywhere
If you're worried about the speed at which your data is being transferred from Android to iPhone, opting for Send Anywhere might help your cause. It is a fascinating app that empowers you to share data between Android and iOS.
Here's how to transfer pictures from Android to iPhone.
Step 1: Download Send Anywhere on your iOS and Android devices.
Step 2: Navigate to the "Photos" app on your Android device to select the photos you want to transfer.
Now, Send Anywhere shows the Share Link, a QR code, or a 6-digit code on your Android device.
Step 3: Select the "Receive" icon on your iPhone device and scan the QR code to start receiving photos from Android.
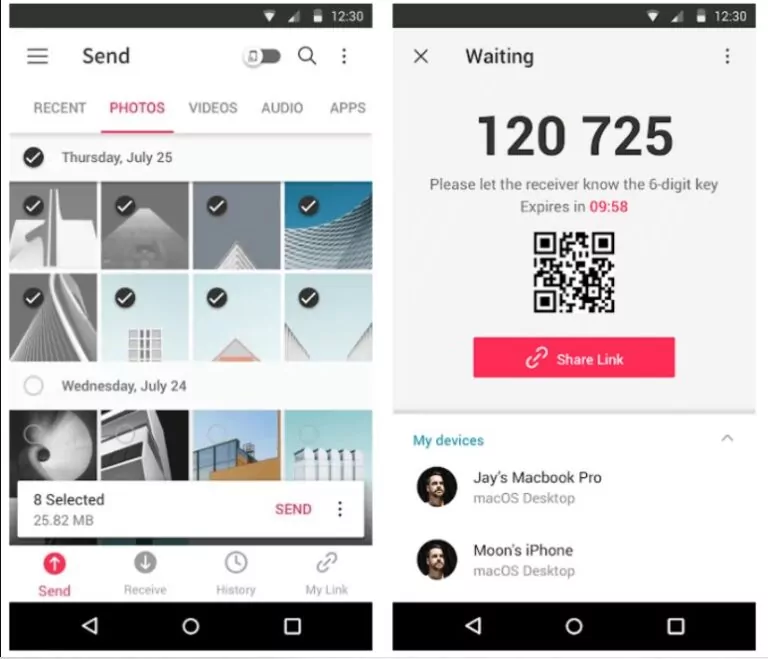
SHAREit
SHAREit is one of the fastest ways to transfer photos from Android to iPhone. from transferring photos, videos, and documents to sharing audio music files, SHAREit helps you share data with minimal effort.
Here's the step-by-step guide to transferring photos from Android to iOS.
- Install SHAREit for iPhone and Android and launch it on iOS and Android devices.
- Tap on "Send" on your Android device to select the photos you'd want to send to the iOS device.
- When the screen turns blue on your Android device, select "Connect to iOS/WP". Next, a password and a mobile Hotspot name will appear on your screen.
- You'll need to turn on the Hotspot option on your iPhone and launch the SHAREit. Tap on the "Receive" option to start sending photos from Android to iPhone.
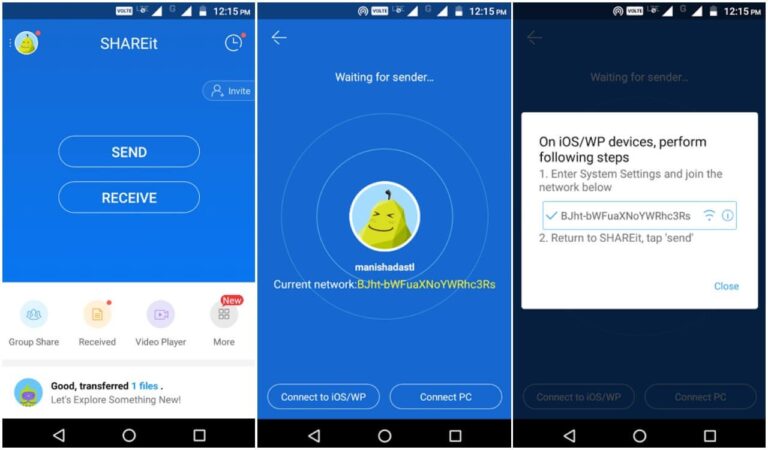
Dropbox
If you don't like using a PC to transfer photos from Android to iPhone wirelessly, Dropbox might help you serve your purpose. Dropbox is an excellent file storage platform that enables you to store or share your important files across devices.
Here's how to transfer photos from Android to iPhone.
Step 1: Launch the Dropbox app on your Android device and select "Settings" icon to alter your file share and backup settings.
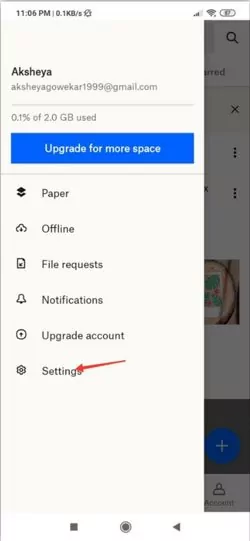
Step 2: After launching the settings, you'll need to allow "camera uploads" after selecting the "sync contacts" option. This process will make your photos synced to Dropbox automatically.
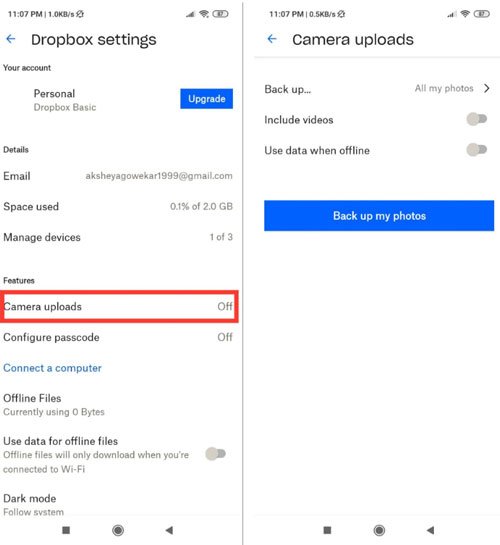
Step 3: Tap on the "+" icon to select the files you'd like to transfer to your iPhone.
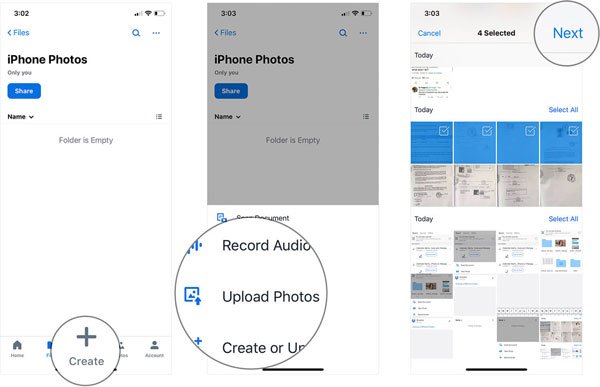
Step 4: Install Dropbox on your iPhone device and log in with your same account. You can now download the files on the iPhone device you uploaded on the Android device earlier.
Another way to transfer photos from Android to iPhone is by Email. It is the "back to basics" method that enables you to send or receive files through Email.
Here's how to move photos from Android to iPhone.
- Launch the Email app on your Android device and select "new message". You can now address your new Email to your email address as you will send an Email to yourself.
- Add the photos you'd want to send to your iPhone by tapping the paperclip. Once you select the files, they'll be attached to your Email ID.
- Tap on the "Send" icon and then launch the Email app on your iPhone device. Now, you'll be able to find the files you've had attached to the Email on Android. You can download the files from there.
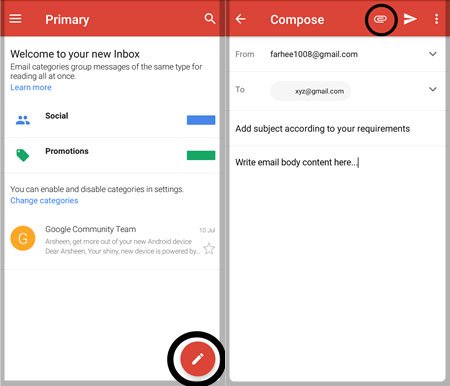
Transfer Photos from Android to iPhone With Computer
Sharing the Android photos to the iPhone with a computer is also possible courtesy of the AirDroid Personal Desktop Client. Using this fascinating app, you can mirror your Android device to a PC and send the data to your iPhone.
Here's how to do it.
Step 1: Download AirDroid Personal Desktop Client on your PC and install it afterward. Next, install the AirDroid Personal on your Android device. Login with your same AirDroid account on both the devices
Step 2: Select the "File Transfer" tab on your PC.
Step 3: Choose your target device and select desire photos then click send. Now, you can transfer photos from Android to iPhone with a PC.
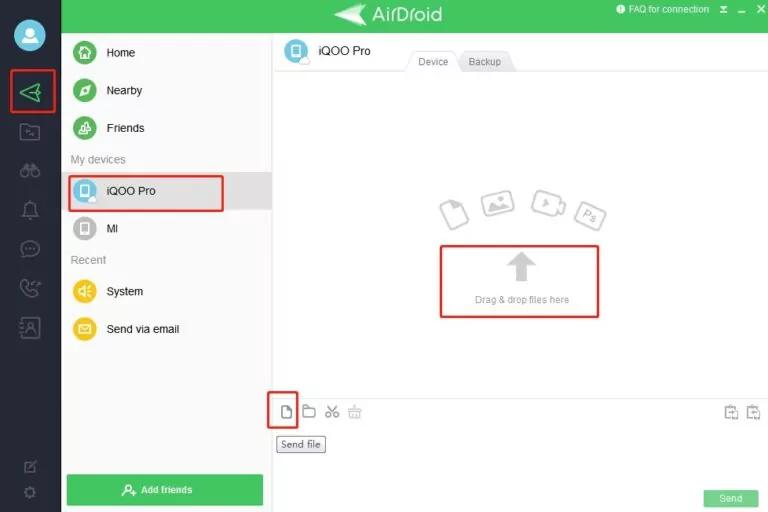
Conclusion
Despite iPhone and Android devices having operating systems that don't facilitate these two devices to share files, you can explore various methods to transfer the files in this post.
You'll find several reliable methods to transfer photos from Android to iPhone; all the methods are worth your attention.
However, after assessing every method, it is safe to say that AirDroid has the best interface and provides a quick way to share your files across devices and platforms.









Leave a Reply.