Best Free App to Mirror Mac to iPad- AirDroid Cast
AirDroid Cast allows you to mirror between iPad and Mac for free.
No matter how customizable an Android or Windows device is, Apple always wins the game when it comes to the ecosystem. Apple lets you control the iPad from your Mac keyboard and mouse through Universal Control, and there is the Sidecar feature that seamlessly turns the iPad into a secondary display for Mac.
Using Sidecar, you can get that extra room of space without investing in a costly external monitor. But does it work with all Macs and iPads? What exactly is a Sidecar? And how to use Sidecar on Mac? In this article, we'll answer these questions and more.
Apple Sidecar is a continuity feature released in 2019. A continuity feature lets you use your Mac with other Apple devices. Sidecar makes your iPad a secondary display to Mac. It sets a landscape display orientation on the iPad, and like as second monitor would work, you can enjoy some extra screen space within seconds.
With Sidecar, you can open the to-do list on your iPad while working on a project on Mac. It boosts your productivity as you don't have to switch between apps on the same screen. However, you can't access your iPad apps or settings while using Sidecar.
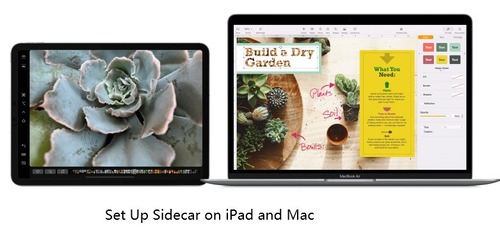
The same is true for using your iPad camera. To access the camera while Sidecar is ON, you need to select the camera from the dock, and it'll stop Sidecar.
An iPad in your hand and a Macbook in the other are all you need to maintain that productivity threshold even when travelling by using Sidecar. Now, a lot of you might confuse Sidecar with Bluetooth. Well, Sidecar does not work like a Bluetooth connection. It works through the AirPlay feature when both devices are connected to the same internet connection.
You can even use the Apple Pencil screen to move MacOS apps and Windows on your iPad through this connection. However, note that the touch gestures on the iPad will not work on Mac.
Before guiding on how to set up Sidecar on Mac and iPad, let's take a look at the requirements below. If you have the right devices with the required OS systems, then follow the guide after the below section on How to use Sidecar on Mac.
To use iPad Sidecar or Mac Sidecar, both devices should be connected to the same Wi-Fi. Moreover, you must have macOS Catalina or later and an iPad with iPadOS 13 or later. Furthermore, your iPad and Mac both must be connected through the same Apple ID.
Also, note that both devices must be within 10 meters of range for Sidecar to work.
Similarly, Sidecar doesn't work with all models of Macs and iPads. Here's a list of devices that support Sidecar.
Setting up a Sidecar for Mac and iPad isn't complicated. If you have the right system requirements, you're seconds away from turning your iPad into a secondary monitor. Here are the quick steps on how to do Sidecar on Mac:
![]()
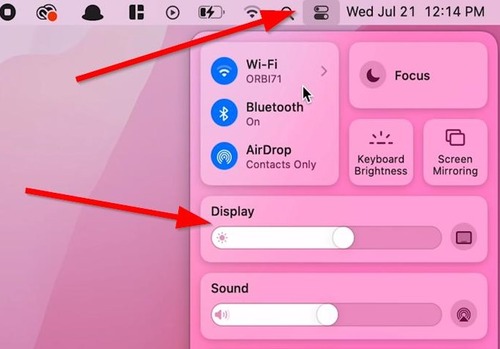
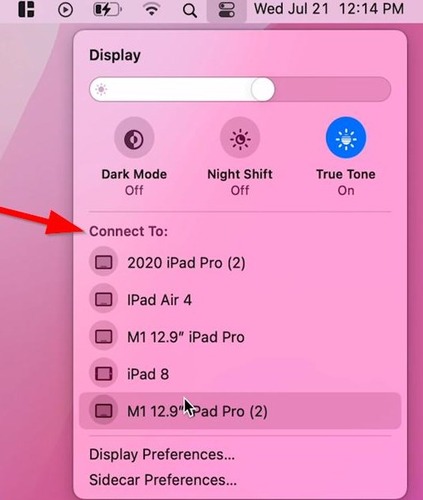
Before diving into how to use the Sidecar, there are a few important settings that you should take note of.
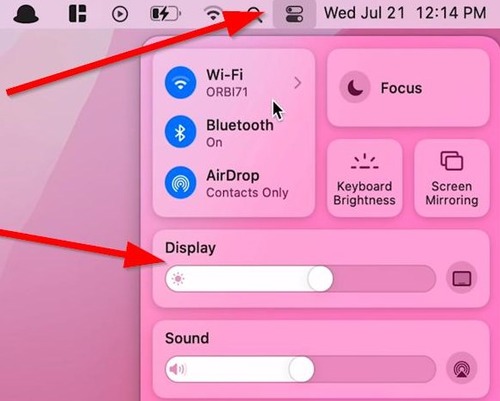
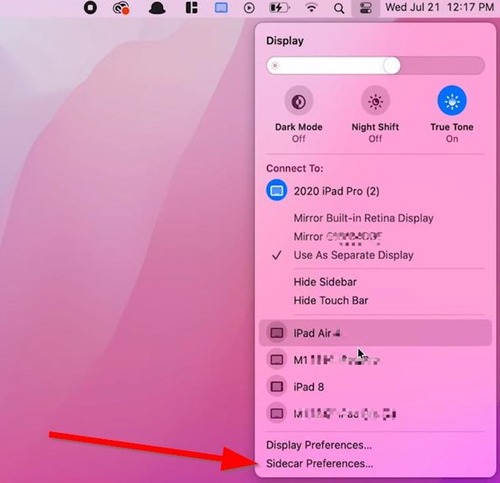
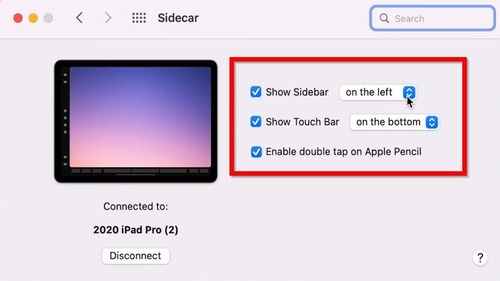
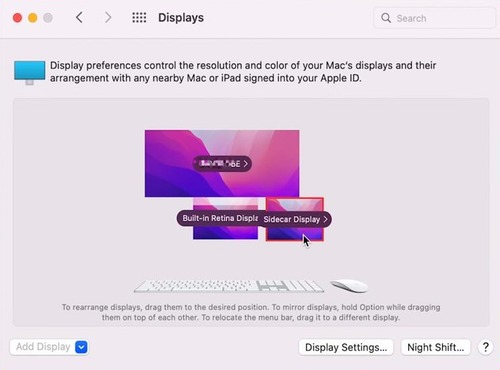
Most of the time, you'll want to use an iPad as a secondary display, but if you want to mirror the Mac screen on an iPad using Sidecar, here is how to do it:
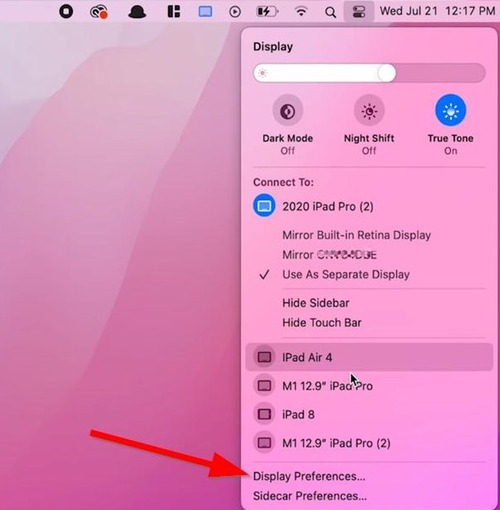
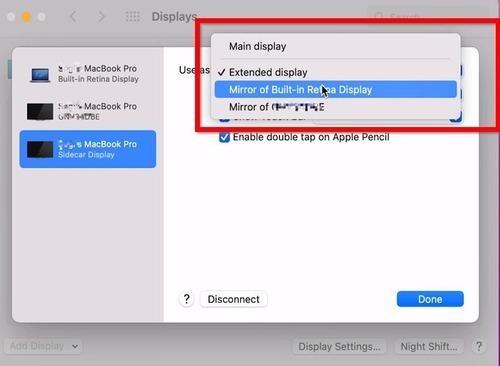
Now, you're pretty much aware of how to set up a Sidecar and customize it according to your needs. So let's proceed to how to use the Sidecar on Mac and iPad.
Once you connect both Mac and iPad through the Sidecar feature, you will see a sidebar on the iPad screen.
1. The first button shows or hides the menu bar when you are viewing content in full mode.
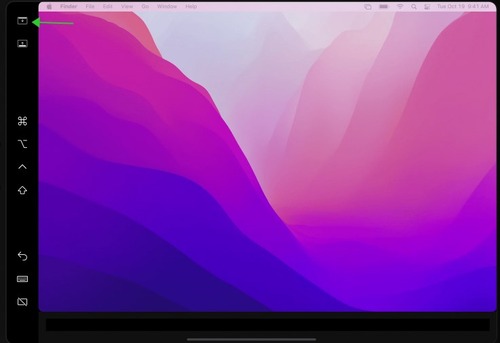
2. The second one lets you move the Mac's dock to the iPad and to the Mac again.
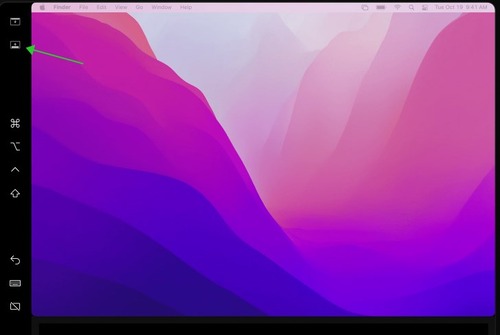
3. Then there are four modifying buttons, including command, option, control, and shift. You can hold each button to access it.
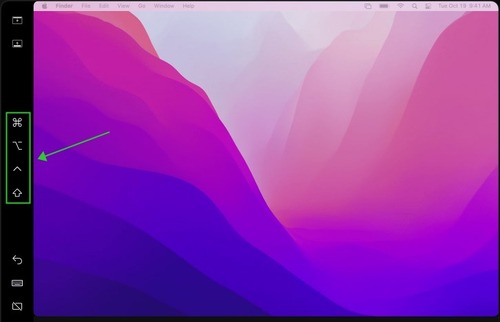
4. Below that, we have an undo button with a rounded left arrow.
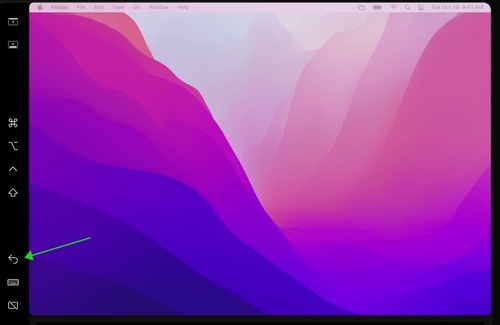
5. We also have an on-screen keyboard if you're not using the main keyboard.
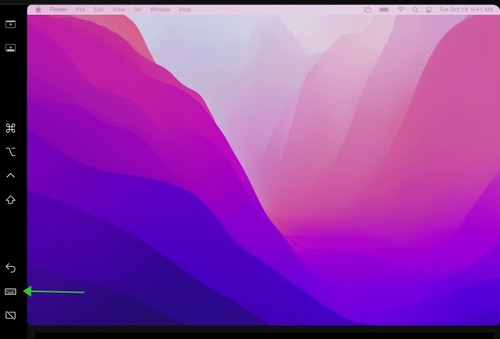
6. Finally, the last button disconnects the Sidecar.
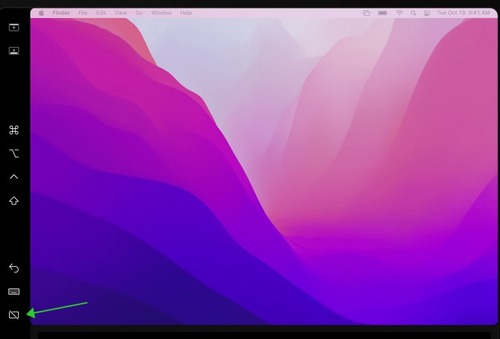
So now we know how to Sidecar iPad to Mac alongside all its controls. To use the drag-and-drop function, simply drag your preferred window all the way to the edges of your Mac and then to your iPad.
You can also do this by clicking the green dot of any application on Mac and then selecting Move to "Your iPad".
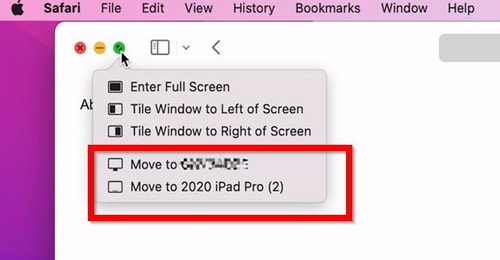
To control your new secondary display, you can use the magic keyboard, trackpad, Mac's keyboard, and even external keyboard and mouse to seamlessly control both devices. Note that Apple pencil works only with the iPad.
Sidecar doesn't work with older models of Macs and iPads. So, if you're using an older setup and plan to use an iPad as a second monitor without Sidecar, then AirDroid Cast is a perfect option. It is a free screen-casting platform that can mirror both Mac and iPad screens in no time and with zero latency.
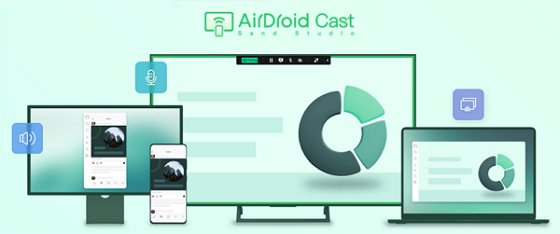
To use Sidecar, both devices must be signed in with the same Apple ID. However, that is not the case with AirDroid Cast. You can cast any Mac screen to an iPad without needing the same Apple ID. Moreover, Sidecar only works when both devices are within the range of 10 meters because it uses AirPlay.
AirDroid Cast, on the other hand, just requires that both devices are connected to the same network, and you can use them without range boundaries. Unlike Sidecar, AirDroid Cast will work with all Macs and iPads.
On top of that, AirDroid Cast offers a control feature that lets you control the mirrored iPad screen on your Mac or the Mac screen on your iPad directly. Here's how to mirror the Mac screen to iPad without Sidecar:
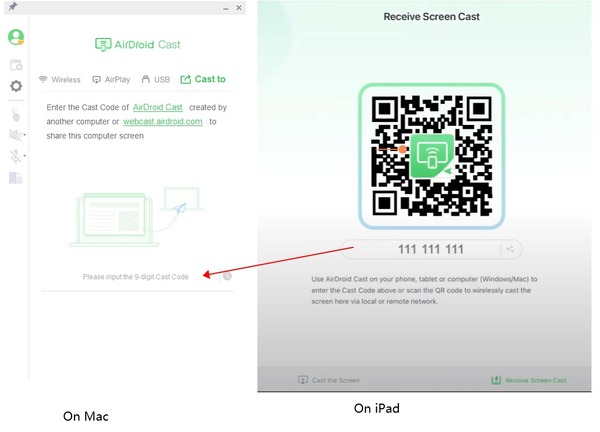
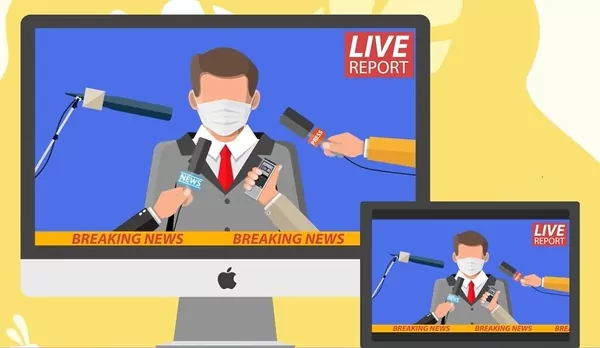
If you are having a problem with Sidecar iPad not showing up on Mac, then don't worry. With the fixes below, you'll have a Sidecar running on your iPad in no time.
As we explained, Sidecar only works with MacOS 10.15 Catalina or later and an iPad with iPadOS 13 or later. So, if either of your devices is outdated, you would not be able to use Sidecar. For this, check if your iPad and Mac need an update.
Step 1. On your Mac, choose Apple menu > System Settings, then click General in the sidebar. Click Software Update on the right.
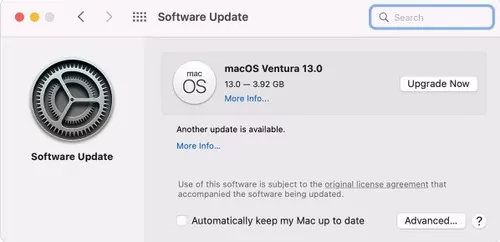
Step 2. Similarly, on iPad, Go to Settings > General > Software Update.
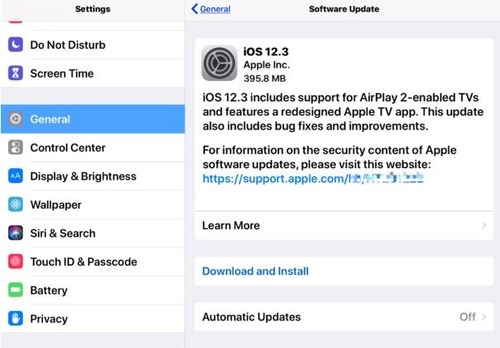
Update devices if required.
Using different Apple IDs on Mac and iPad can also cause trouble syncing both devices. Check on both devices and ensure you use the same Apple ID.
Step 1. Choose the Apple menu > System Settings on your Mac, then click your name.
Step 2. On your iPad, open Settings, then tap your name to see the Apple ID.
Sidecar works through the AirPlay feature, so if your devices are connected to different networks, you cannot pair them and ultimately can't drag and drop content using Sidecar. To check the network settings:
Step 1. Choose Apple menu > System Settings, then click "Network" in the sidebar on your Mac.
Step 1. Similarly, Go to Settings > Wi-Fi on your iPad.
So that brings us to the end of the article on How to get Sidecar on Mac iPad. Setting up Sidecar on Mac and iPad is a breeze with the steps discussed above. All you need to do is make sure your devices are perfectly compatible with Sidecar. Once you're done setting up Sidecar, use the sidebar to control your iPad easily.
Alongside Mac's keyboard and mouse, you can also control the iPad with the Apple Pencil. If the Sidecar feature isn't showing up or working on your devices, then follow our guide above to fix it in minutes. Moreover, if you own a non-compatible iPad or Mac for Sidecar, you can still mirror your screen using AirDroid Cast. It allows screen sharing with zero latency.

Leave a Reply.