Stream Xbox One with AirDroid Cast
Cast from PC to Xbox One using AirDroid Cast provides you with fantastic game play experience with no lags!
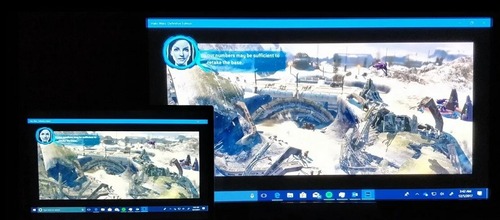
To know how to stream Xbox One to PC, or how to stream Xbox Series X to PC, all you need are as follows:
You can upgrade your headset, and microphone to include more options during the streaming process.
There are many advantages to Windows 10 and Xbox streaming. You can play audio, video, and game through the Xbox to get a better experience. In such cases, you may want to stream Xbox One from Windows PC, Mac, and smartphones, and vice versa. Therefore, Xbox developers have made a great improvement by introducing the streaming feature.
Here, you will study the live streaming on Xbox One:
Turn on your Xbox console, and go to Profile & System.
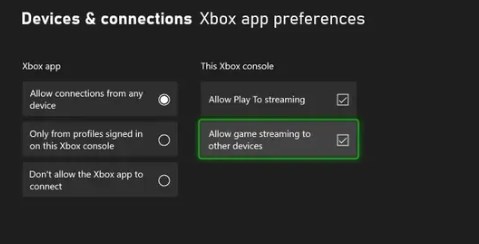
There are two practical methods to stream from Xbox to PC. Follow the guide below.
Xbox Remote Play feature allows you to stream your Xbox console to supports devices, such as PC and mobile phone. So let your Xbox stream to PC via Remote Play is the direct way.
How to set up Xbox remote play on your PC for streaming? Check these steps:
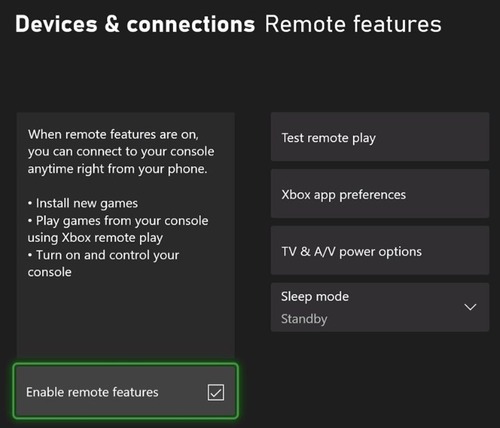
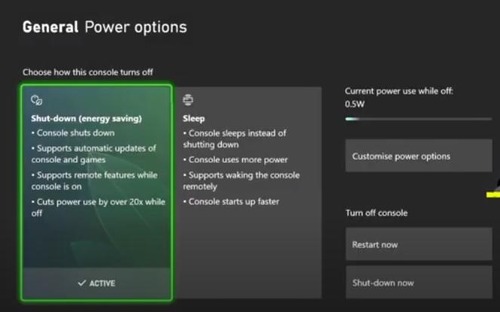
Now you can control Xbox console and play Xbox games on your PC.
A capture card is a very critical hardware device for game players. It helps you to capture the gameplay actions on your screen and encode them so that they can be recognized by your computer. In this section, you will be learning how to stream Xbox One to PC with a Capture Card. It is enough if you follow the instructions carefully for a successful streaming process.

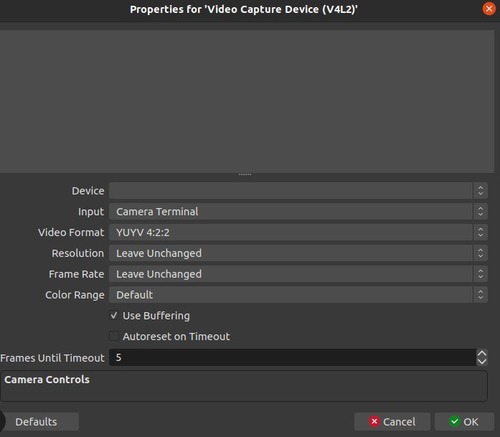
It would significantly improve your gameplay experience if you know how to stream PC to Xbox One or Xbox 360. We have summarized two methods that would save you a lot of time.
The first way we recommend to cast PC to Xbox One is using the Xbox Console Companion App, which is an in-built feature provided by the developer.
Steps to follow:
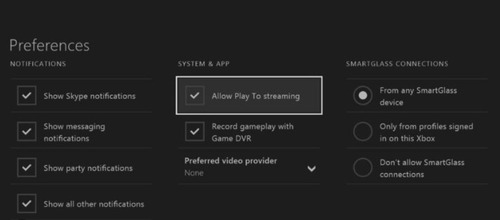
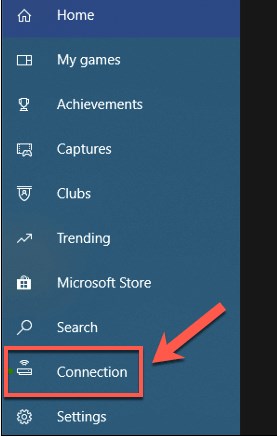
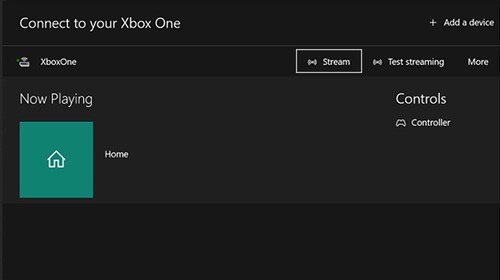
Now you can stream to Xbox from PC. If this method didn't work for you, then try the next method.
AirDroid Cast is a fabulous screen mirroring app that easily casts from PC to Xbox One. Here is the stepwise guide that assists you to cast Windows PC to Xbox One effortlessly.

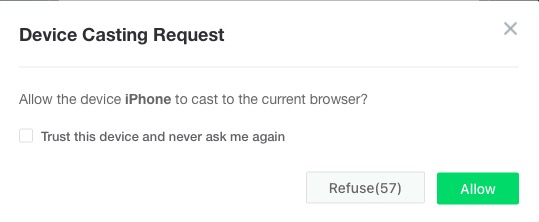
These three steps are sufficient to perform the screen casting activities using the AirDroid Cast app. You can use this tool to enjoy movies, stream PC games to Xbox, and other entertaining applications on a bigger screen. The screen mirroring takes place without data loss and retains the content quality for expected outputs.
This app allows you to screen mirror up to 5 devices at a time. Moreover, there is no time limit for the screencasting process.
These are the functionalities of the AirDroid Cast app. Connect with this tool to screen mirror between devices professionally, and you will not face any issues or interruptions in the casting process.
It is high time to study how to stream on Xbox One using Twitch. Follow the steps below and streaming Xbox to PC or mobile phones via Twitch would be as easy as pie!
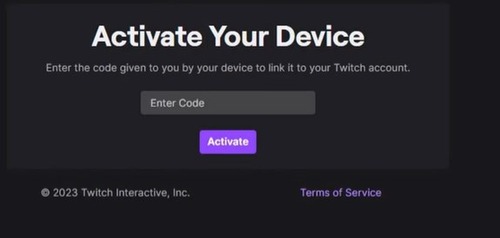
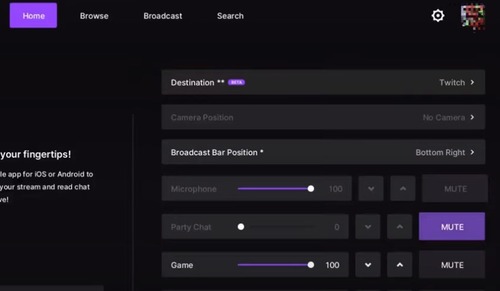
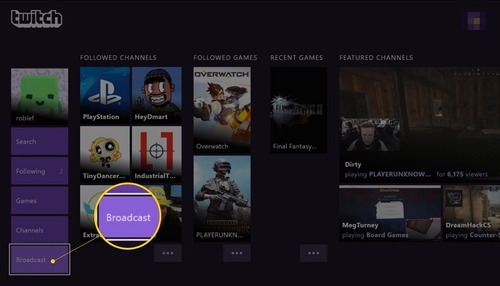
Aside from game plays, people also like to stream videos to Xbox One. What is the best Xbox video player? Check the details in depth and try to stream the video and audio content flawlessly to Xbox One.
PlayTo is an in-built feature in Xbox that allows you to stream media from compatible gadgets and applications. This module works well only with devices that have DLNA (Digital Living Network Alliance) and supports streaming from Windows 10 or Windows 8.1.
To stream music and video content to Xbox, follow these steps:
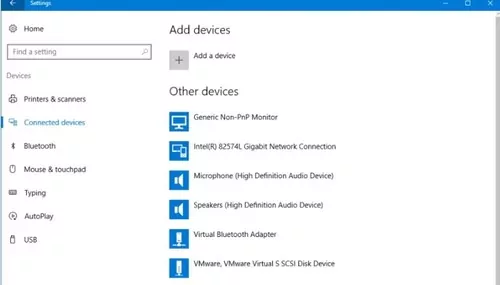
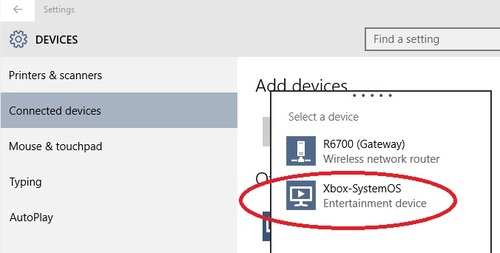
First, turn on the Xbox One and ensure the PC is connected to it. Use the same network connection on both devices. Now, follow the below steps to play the media using Films & TV App.
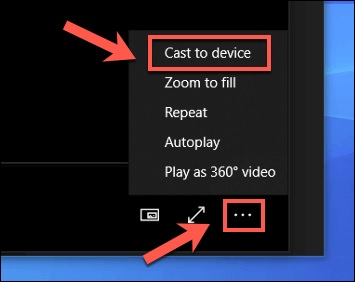
So you can cast videos to PC to Xbox One with just a few clicks.
Thus, you are in the last lines of the discussion about how to stream on Xbox One. You had a better understanding of different methods of streaming on Xbox One after surfing the above content. AirDroid Cast is an incredible tool that supports sophisticated streaming techniques on the second screen for expected results, providing the best mirroring experiences.

Leave a Reply.