All-in-one Screen Sharing Tool Between iOS, Mac, Android, and Windows
AirDroid Cast allows you to share your device screen between various devices, including iPhone, iPad, MacBook, Android device, Windows, and TV!
FaceTime has made Apple-to-Apple video conferencing a breeze, and now, with the screen sharing feature, you can screen share on FaceTime using all your Apple devices.
There is no need to give a detailed speech explaining your point; with screen sharing, you can present and explain your idea with visuals. This article offers a step by step guide to screen share on FaceTime.
Screen Share on FaceTime through iPhone and iPad casts your entire screen on the app. When screen sharing on Mac, you can choose between sharing the entire screen or selecting a particular window. The shared screen is buttery smooth, and you can cancel screen sharing anytime with just one click.
With that said, let's look at the requirements for FaceTime screen share using iPad, iPhone, and Mac.
Also, your Apple device must be signed in to the same Apple ID.
Screen sharing on FaceTime via iPhone and iPad is easy. Just follow the instructions below, and you can do it in seconds.
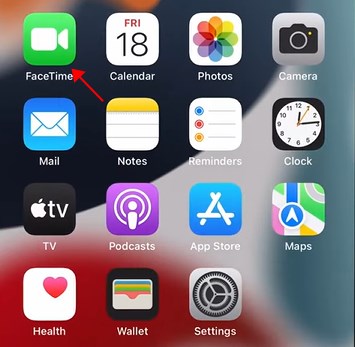
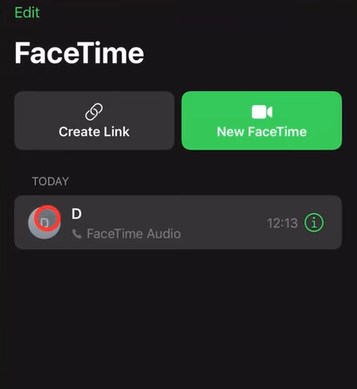
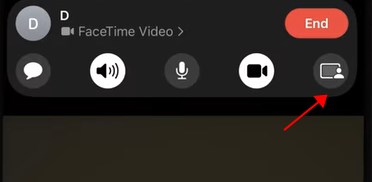
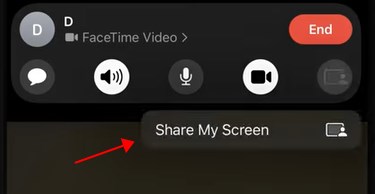
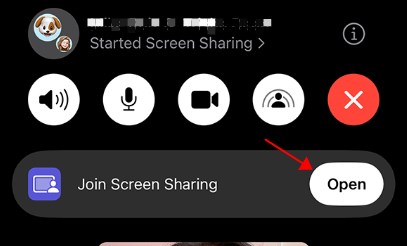
This is how you can screen share on FaceTime through your iPhone and iPad. Screen sharing content on FaceTime automatically blocks all the notifications, which is a good privacy measure.
However, you may open an app accidentally that has sensitive information. So make sure to remove all the tabs and apps containing any private information before starting to screen share. To end the meeting, click the End button.
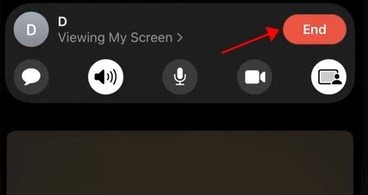
Now let's look at how to share Screen on FaceTime on Mac.
Step 1. Open the FaceTime app on your Mac or Macbook.
Step 2. Dial at FaceTime call.
Step 3. Now click the Screen Share button on the bottom menu bar or the FaceTime button in the top right corner.
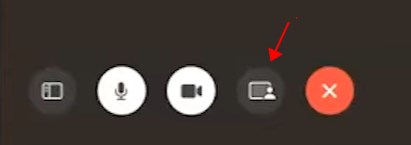
Step 4. Now click again on the Screen Share button in the top right corner of the pop-up.
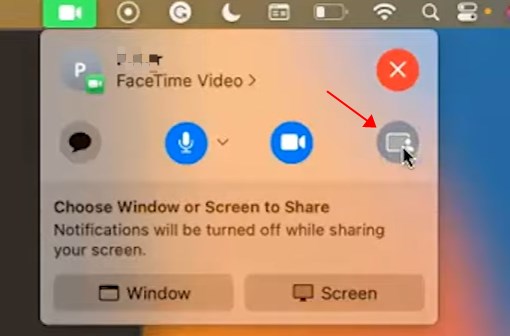
Step 5. There, select Window to screen share a window entirely.
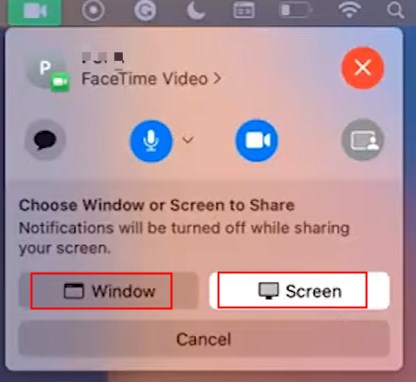
Step 6. You can use the controls on the pop-up to enjoy seamless screen sharing.
Step 7. Similarly, if you click Screen, you can screen share particular screens.
Step 8. Congratulations, you've just shared your screen on FaceTime through Mac. To end screen sharing, simply click Stop Sharing Screen.
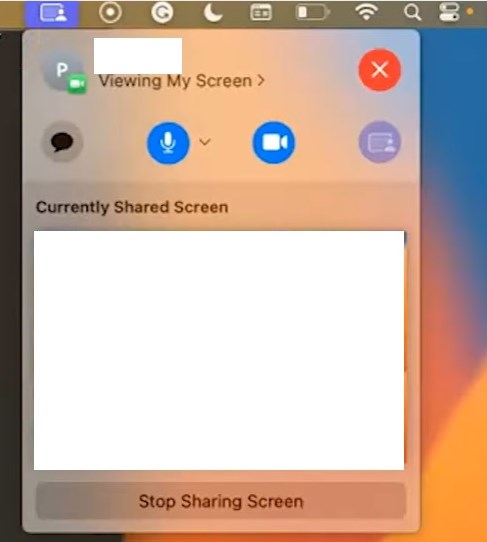
If someone else is screen sharing on FaceTime and you want to share your screen instead, here's how to do it. This feature is helpful when you're on a team business meeting and each employee has to share their presentations.
Step 1. Open the FaceTime app.
Step 2. Tap on the screen to bring the FaceTime controls on your iPhone. Then tap Share Screen from the pop-up.
Step 3. Then tap on Share My Screen.
Step 4. On the next pop-up, tap Replace Existing. This will replace your screen with the already shared screen.
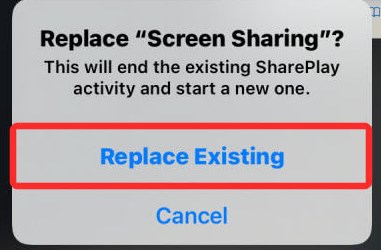
Step 5. Now to share your screen, simply swipe up and select the app you want to be shared.
Although Apple has introduced the ability to FaceTime to Android users via browser, you can't screen share content through it. Both screen share and ScreenPlay are limited to Apple to Apple devices. However, you can still share your screen with Android and Windows through third-party screen-sharing platforms.
These platforms offer seamless screen sharing between two screens and are not bound by device or OS restrictions. Amongst all these third-party platforms, AirDroid Cast stands out by providing zero-latency screen sharing and specialized control features to control the iOS screen on your Windows.
Want to know how to screen share between iPhone, Mac, and Windows devices? Read the guide below.
You can screen share between all these devices using the AirDroid Cast app. Screen sharing using AirDroid cast is easy. You just need to connect both devices with the same network and make sure you have good internet speed. AirDroid Cast has various options to screen share between iOS devices and Windows. In this guide, we'll show how to share screens using AirDroid Cast through the Wireless option.
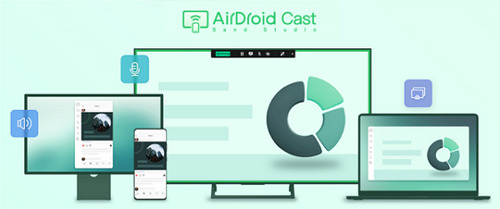
Follow each step below attentively to cast your iPhone screen to Windows within seconds.
Step 1. Download AirDroid Cast on your Windows and iPhone from their official site or from the app store.
Step 2. Launch the app on a Windows PC, click Wireless, and note the 9-digit code.
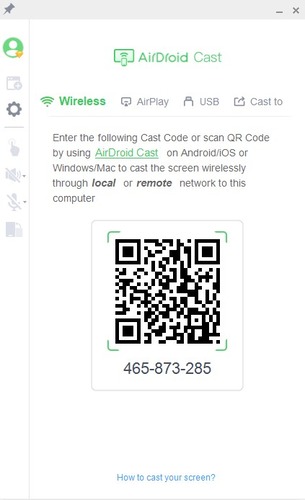
Step 3. Next, open the app on your iPhone and enter the 9-digit code or scan the QR code displayed on the PC.
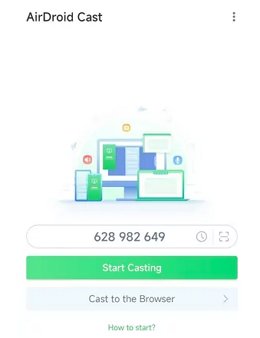
Step 4. Accept the casting permissions on the devices, and the iPhone screen will be shared on the PC within seconds.
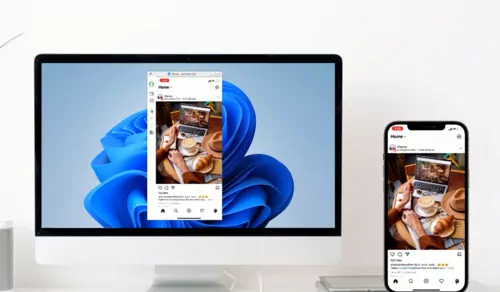
Step 5. You can click "Turn on Control" to control iPhone from Windows PC.
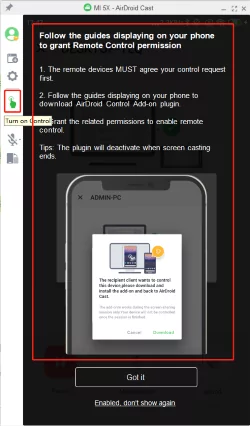
Unfortunately, you cannot screen-share Netflix on FaceTime. Subscription-based apps like Netflix are streamed on FaceTime through the SharePlay feature. SharePlay lets you stream premium movies and shows directly on your FaceTime. Till now, Netflix doesn't offer SharePlay support.
Although you can't screen share Netflix shows on FaceTime, you can enjoy streaming from other top-notch streaming platforms via SharePlay. Platforms like Hulu, HBO+, Disney Plus, and Paramount+ support SharePlay. You just need to tap the SharePlay button during FaceTime and select your desired streaming app.
If you want to stream Netflix with friends, you can still do it without FaceTime using different third-party apps. For example, you can use TwoSeven, MetaStream, and Teleparty as web extensions to stream Netflix.
Some apps are free to use, while others offer budget-friendly subscriptions. Make sure to check each app's official site for payment plans.
After the iOS 15 update, many users have reported Screen Share not working on their FaceTime. Sometimes the screen freezes during calling. Other times it turns black during screen sharing. The reason for this might be a weak connection, or FaceTime might not be available in your country, causing an unresponsive screen.
However, with the solutions given below, you can easily fix this in minutes.
If SharePlay is not enabled, you won't be able to screen share on FaceTime. Here's how to enable it:
Step 1. Open the Settings app on your iPhone and tap on FaceTime.
Step 2. Now enable the SharePlay option if it is disabled.
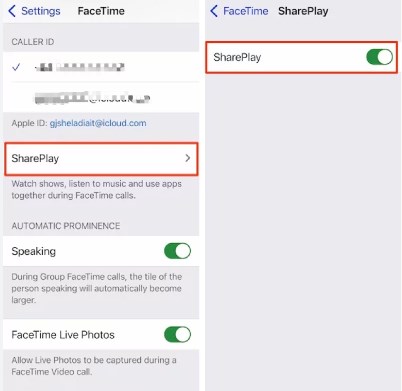
Restarting your iPhone will remove any kinds of glitches in the FaceTime app, and the problem shall be fixed. Here is how to restart your iPhone:
Step 1. Press and hold the volume up and power button until the power-off slider appears.
Step 2. Drag the slider and wait 30 seconds for the device to completely turn off.
Step 3. Now to turn the iPhone ON, press and hold the power button.
To enjoy a lag-free experience while screen sharing on FaceTime, you need to have good internet speed. If you're using cellular data, chances are you won't get good latency rates. So switch to Wi-Fi and re-dial FaceTime to get seamless screen sharing.
Go to Settings > Wi-Fi on your iPhone and select your home network.
So that was all about "How do you Screen Share on FaceTime?" Screen Sharing FaceTime on iPhone, iPad, and Mac is straightforward. All you need to do is follow the instructions above to start screen sharing in seconds. Note that your camera will turn off when you start screen sharing on FaceTime via iPhone, while that's not the case with iPad and Mac.
Also, you won't be able to screen share subscription-based apps like Netflix through Screen Share. Moreover, if you're getting screen-sharing errors on FaceTime, look at our quick fixes above to have screen-sharing running on your devices in no time.
Furthermore, if you want to share an iphone screen with any device, including Windows, Mac, and Android, then use AirDroid Cast. It's a free screen-casting platform that offers instant screen sharing.

Leave a Reply.