Best Free App to Mirror Screen to NVIDIA Shield TV - AirDroid Cast
AirDroid Cast allows you to mirror from PC or mobile screen to NVIDIA Shield TV for free without having to install the software on your TV.
NVIDIA Shield is still an admirable streaming device for your TV in 2023, and it can do much more than watching Netflix or streaming YouTube videos.
Today, we're showcasing everything you need to know about the NVIDIA Shield and Steam Link to transform your TV into a proper gaming PC!
NVIDIA Shield is an Android streaming media player.

It's connected with Google's library of apps so it's more versatile than standard smart TVs that don't have Android TV. Think of it as an extension to your TV, with more power, and functionality, and is good enough to game with.
Not only does it have access to Google Play's library of games and apps, but you also have built-in support for NVIDIA's GeForce Now cloud gaming service. There you'll find a wider selection of 'real' PC games to play.
Steam is a marketplace with an extensive collection of PC games. Steam Link is their own version of cloud gaming, which allows you to stream PC games from your gaming PC to a variety of platforms including NVIDIA Shield.
But you might be wondering, how does it work?
Before you set up Steam Link to connect to NVIDIA Shield from PC, there are a few requirements:
Most users will meet these requirements to use Steam for Nvidia Shield, so don't worry about it. Additionally, you should have the Steam app downloaded on your PC.
You also need to enable Remote Play before you can get Steam Link for NVIDIA Shield. Here's how to do it:
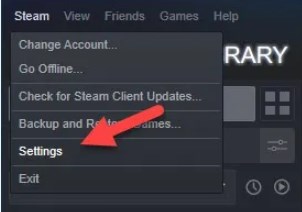
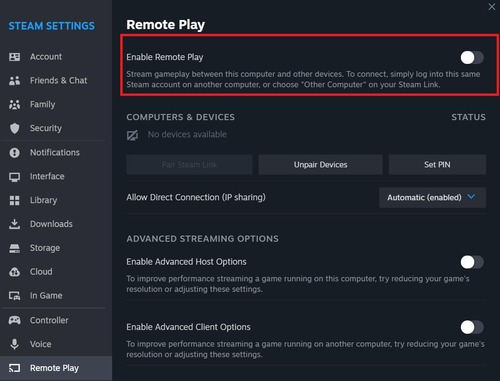
After that's done, follow these steps:
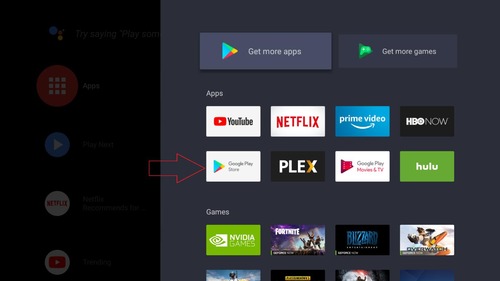
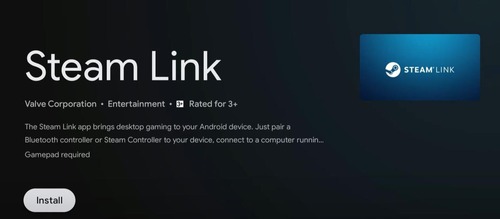
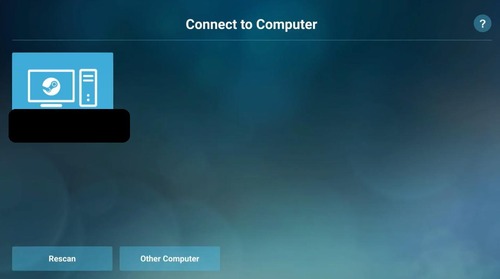
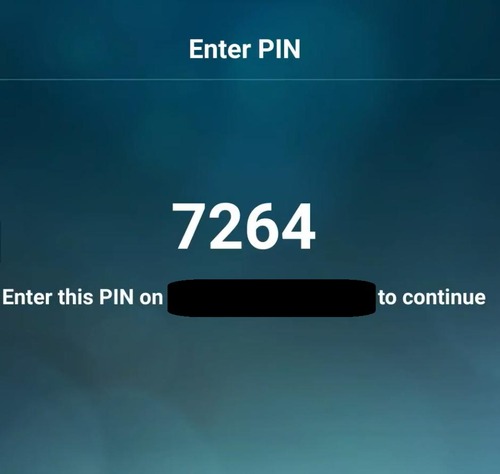

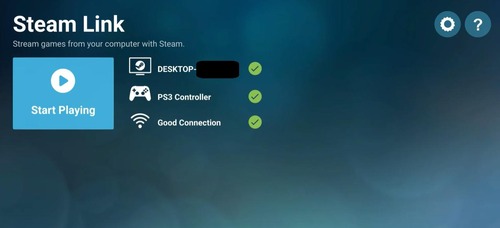
Your TV should now show you your Steam library, so select a game and start playing!
Keep in mind to navigate around Steam Link, you'll need a controller. You can either use the official NVIDIA Shield controllers or other Bluetooth controllers like Xbox or PlayStation controllers.
It's a straightforward process to connect a controller, but if you need help, check out our guide below.
Now that you've connected Steam Link to your NVIDIA Shield TV, there are a few settings to configure to improve your gaming experience. You can alter a few settings on both Steam on your PC and your Shield TV to optimize performance.
First, here are some key settings to change on Steam:
Step 1. Launch Steam on your PC.
Step 2. In the top left corner, select 'Steam' & click on 'Settings'.
Step 3. In the left-hand menu, go to 'Remote Play'.
Step 4. Turn on the 'Enable Advanced Host Options' toggle.
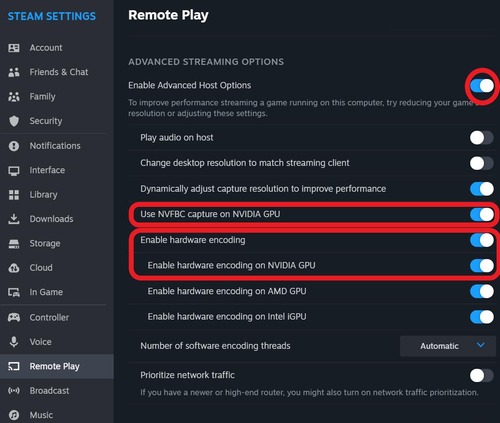
Step 5. Turn on 'Use NVFBC Capture on NVIDIA GPU' & 'Enable hardware encoding' toggles.
Step 6. Make sure the 'Enable hardware encoding on NVIDIA GPU' toggle is turned on.
This will help optimize latency when playing Steam games for Nvidia Shield, which is especially important for FPS games that require fast reaction times and near-zero input lag. Additionally, there are a few more settings on your Shield TV you can configure for better performance:
Step 1. Open the Steam Link app on your Shield TV & open 'Settings'.
Step 2. Go to the 'Streaming' option.
Step 3. On the 'Streaming Settings 1/3' page, change the 'Video' option to 'Fast'.

Step 4. On the 'Streaming' main menu, select 'More…'.
Step 5. On the 'Streaming Settings 2/3' page, change the 'Resolution Limit' to 3840x2160 (4K) for crisper image quality or 1920x1080 if you're experiencing latency issues.
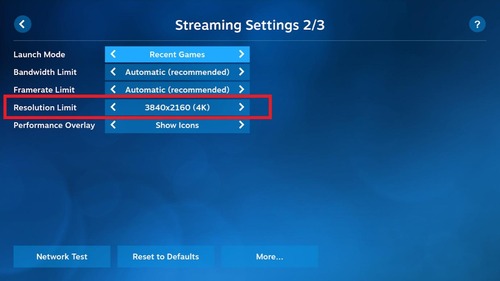
Step 6. Select the 'More…' option once more to navigate to 'Streaming Settings 3/3'.
Step 7. Enable 'HEVC Video'.
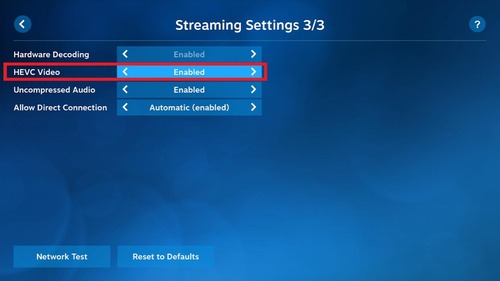
Connecting a game controller to NVIDIA Shield is straightforward, similar to how you'd connect any Bluetooth device to your PC or phone. If you have the official NVIDIA Shield game controller though, there's an easier method to connect. Here's how:
Step 1. Turn on Shield TV and leave it on the home screen.
Step 2. While being within 1 foot of your Shield TV, press and hold the 'NVIDIA' button on the controller.
Step 3. Wait for a blue LED to flash.
Step 4. The controller should connect in a few seconds.
To pair any other Bluetooth gaming controller like a DS4 or Xbox controller, here's what you need to do:
Step 1. On the Shield TV home screen, open Settings.
Step 2. Scroll to 'Remote & Accessories' and select it.
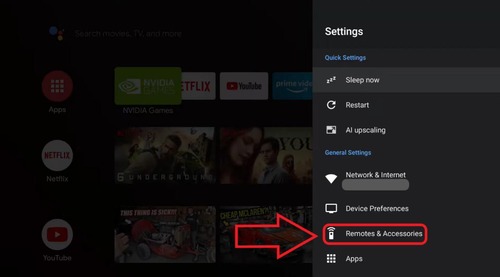
Step 3. Set your game controller to pairing mode.
Step 4. Select 'Add Bluetooth Accessories'.
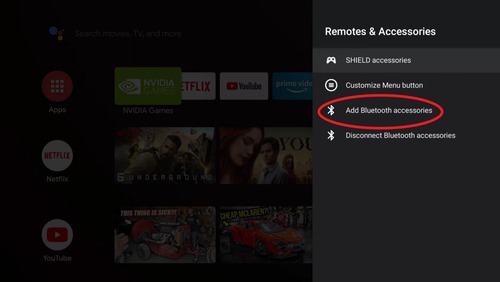
Step 5. Wait for the Shield TV to search for your controller.

Step 6. Select your game controller to connect.
If you're looking for another alternative method to cast to your NVIDIA Shield TV, try out AirDroid Cast. Unlike Steam Link which requires you to have a dedicated PC with their app installed, AirDroid Cast simplifies the process by allowing you to connect via a web platform.

AirDroid Cast supports a wide variety of platforms including Windows, Mac, Android, iOS, and the web. You can freely connect any of the supported platforms to another, so you can even connect your smartphone to Shield TV with AirDroid Cast!
Not to mention AirDroid Cast supports both local and remote connectivity. You can cast wirelessly from anywhere in the world, as long as you have a stable Internet connection. There's a plethora of exclusive features with AirDroid Cast you won't find in other solutions.
If you'd like to connect your Shield TV to a PC or mobile device, here's how to do it:

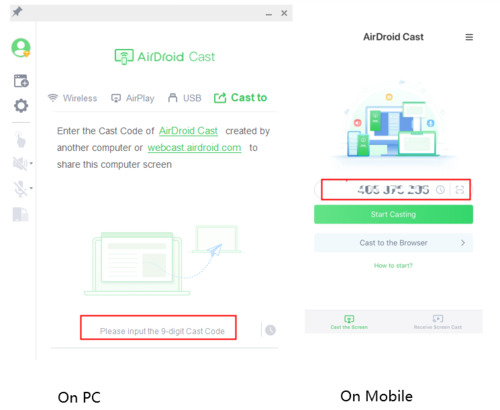
Now your PC or mobile screen will be mirrored to your TV.
If you're having trouble automatically detecting your PC, we'd recommend a rescan to automatically find your PC. To do this, simply open the Steam Link app on your Shield TV and follow these steps:
Steam Link on your TV will start searching for your PC, so make sure the Steam client is open on your laptop/desktop. But if you still can't detect your PC on Steam Link, you'll need to pair the two manually.
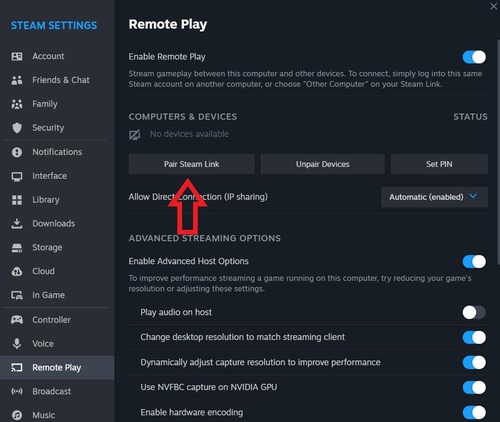
If you're experiencing latency issues while using Steam Link, there are a few steps you can take to mitigate the problem. The first step you should take is to optimize performance settings on your Shield TV and Steam as mentioned above in Part 3. of this guide.
If you're still experiencing issues, try these steps:
The best scenario for streaming games from your PC is to connect your gaming desktop/laptop directly to your router using an ethernet cable. Since it's a direct connection to your network, your internet connection will be faster, resulting in smoother gameplay streaming.
You can also check if your TV has a dedicated 'game mode' as most modern TVs come with the feature. It can drastically improve latency. Check on your TV's settings for any mention of a 'Game Mode' and enable it.
You can also allow Shield TV to do this automatically, here's how:
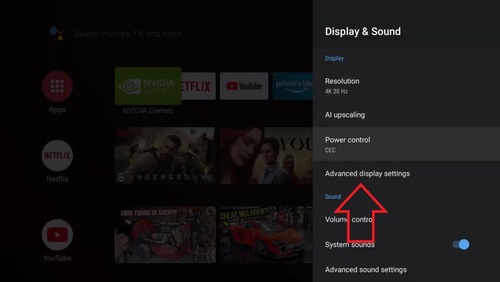
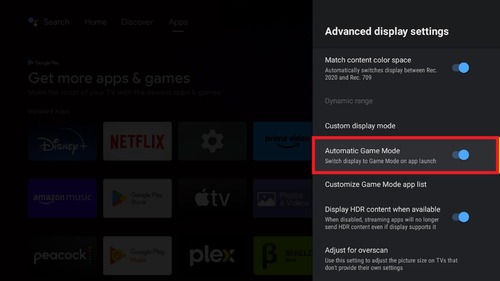
You can configure how detailed & sharp you want the streamed game to be in the Remote Play settings. Here's what you should do:
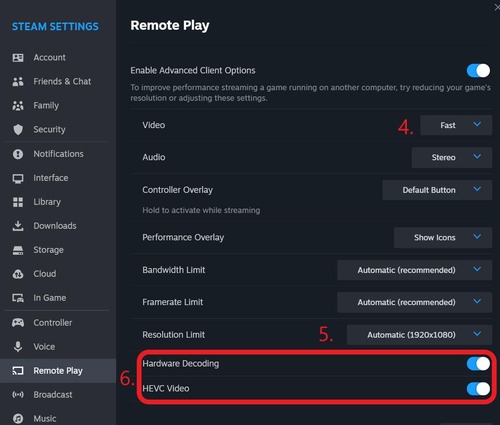
We've come to the end of our article and hopefully, you know everything you need to connect your PC with Steam Link to NVIDIA Shield. But if you're looking for more features and flexibility than the gaming-focused Steam Link, try AirDroid Cast.
AirDroid Cast is a great solution for all your screen mirroring and casting needs. With support for major platforms, you're hard-pressed to find a device you can't connect to with AirDroid Cast.
Plus, with features like mobile device remote control, two-way audio, and remote connectivity, it's a fully-fledged solution for work & play!

Leave a Reply.