Best Free App to Mirror iPad to Apple TV - AirDroid Cast
AirDroid Cast allows you to mirror from iPhone/iPad to any smart TV.
While iPads are more portable, they have their own set of limitations, like they can't become your presentation window to display a business plan. And the screen is too small for everyone to crowd around and see your vacation photos. That's where screen mirroring comes in. You can connect your iPad to Apple TV and enjoy photos, presentations, slideshows, and much more on the big screen within minutes.
This article is about how to connect an iPad to an Apple TV. We'll share each step in detail. So, let's start.
Apple devices house AirPlay, a wireless connectivity feature that seamlessly connects Apple devices with each other. The process of connecting AirPlay between two Apple devices is simpler, and you'll have your iPad screen on the Apple TV within a few seconds.
Before we start AirPlay iPad to Apple TV, ensure you've ticked the following requirements:
Once you've met the prerequisites and have connected your Apple TV device with your TV, here's how you connect iPad to Apple TV via AirPlay:
![]()
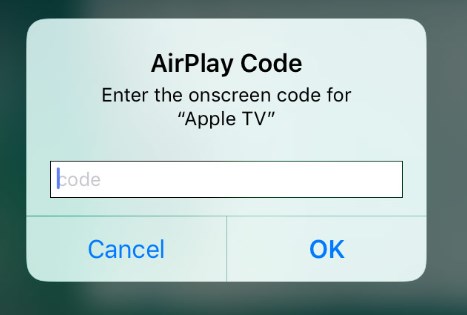
Connecting your iPad to Apple TV is a breeze, but you can stream content on your Apple TV more easily if you have AirPlay compatible apps. AirPlay-compatible apps have the AirPlay feature built-in.
All you need to do is hit the AirPlay button, and your app will be mirrored to Apple TV. Note that this will not mirror the whole iPad screen; you will only see the content of the AirPlay-compatible app. Here are some AirPlay-compatible apps:
Just like these apps, you can also find an AirPlay button while playing videos from your gallery. Here's how it works.
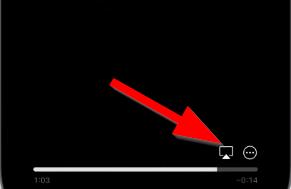
Your video will now play on Apple TV. Using this feature, you can write an email, text your employee, and open any app you want on your iPad while the video still plays on the Apple TV.
If you have a very old iPad lying around with no AirPlay option and you still want to mirror its screen to Apple TV, try AirDroid Cast. It's a cross-screen sharing platform that instantly casts your iPad screen to an Apple TV.
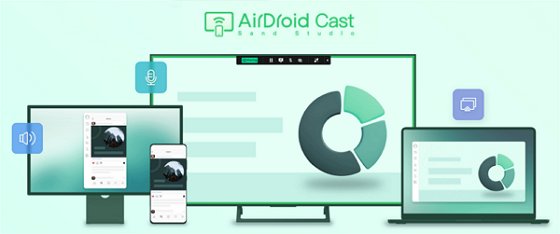
Moreover, AirDroid Cast offers remote connectivity, which AirPlay doesn't support yet. This means you can connect two devices on different networks using AirDroid Cast. You can show your business presentation to your employer sitting thousands of miles from you without lag.
The cherry on top: AirDroid cast shares complete audio between the two connected devices. With all these features under the hood, AirDroid cast has a simple interface, and using it is a piece of cake. To enjoy cross-platform sharing and remote connectivity in seconds, follow the steps below to cast iPad to Apple TV using AirDroid Cast:

Voila! Your iPad will be cast to Apple TV. Now you can AirPlay iPad to Apple TV full screen via AirDroid Cast without connecting to the same internet connection.
Although connecting your iPad to Apple TV using AirPlay reduces cable clutter, a wired HDMI connection between the devices offers a more sustainable and plug-and-play option.
You can connect your iPad with Apple TV using any compatible HDMI cable. A simple two-end HDMI adapter cable will work perfectly. But keep in mind that you can’t simultaneously charge your iPad in this case since the HDMI cable will be connected via the charging port.

However, if you want to cast the iPad to Apple TV and charge the iPad simultaneously, then use the Apple digital AV adapter. It lets you connect the lightning cable end to your charging port. The other end has two ports; one for the HDMI connection and one for charging.
With that said, let's begin with how to connect an iPad to an Apple TV with an HDMI Adapter cable.
Once everything is connected, choose the proper signal input for your Apple TV, and the iPad screen will show on your Apple TV.
By connecting your iPad to Apple TV, you can control the TV via the Apple TV remote feature on the iPad. Apple includes the Apple TV remote button on iPhone and iPad to control your Apple TV seamlessly. If you've lost the TV remote or just want your iPad to be a one-stop solution to access your TV, the remote feature is what you need.
You have to connect both devices to use your iPad as an Apple TV remote. To do this, swipe down your iPad and tap the Apple TV remote icon (if you don't see it, go to Settings > Control Center > Customize Controls to add it.) at the bottom> select your TV > enter the 4-digit code on your iPad from the TV.
The remote has similar functions to the Siri remote. Here's how to control it the right way:
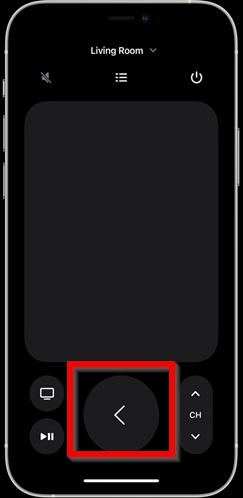
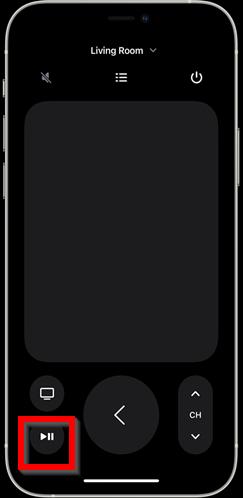
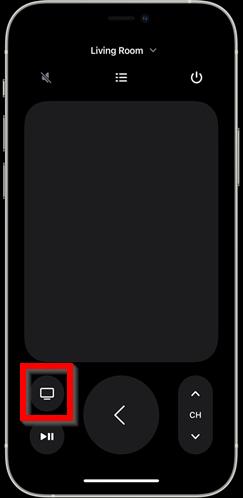
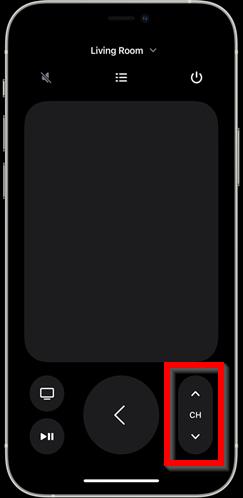
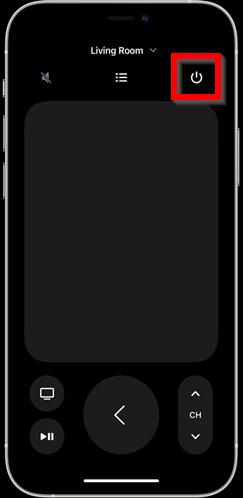
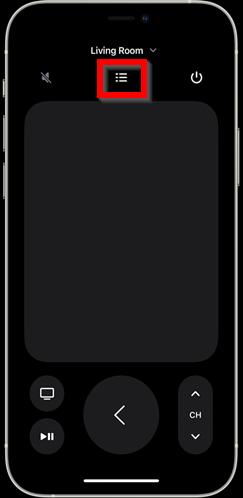
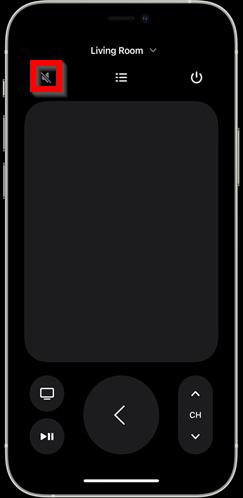
Connecting iPad to Apple TV lets you enjoy content like your family pictures or videos on the big screen. Moreover, you can play iPad games on Apple TV if you're a gaming fan.
Mirroring from iPad to Apple TV also serves as a secondary screen. It's ideal for professionals who want to present their slideshows to a meeting; they just need to connect the TV to their iPad, and their presentation will run on Apple TV in no time.
Connecting your iPad to Apple TV also becomes helpful when you've lost your Apple TV remote. Your iPad features a built-in Apple TV remote that can serve as your TV remote if needed. It has similar controls to the Siri remote. You can pause/play, browse, switch channels, and even access Apple TV+ streaming services.

Connecting an iPad to an Apple TV is a breeze when you follow the right steps. The first method is to connect both devices through AirPlay. For that, make sure they're connected to the same network. The second method is connecting devices via HDMI cable.
If you want to use Apple TV as a second work screen, use the second method. Connecting your iPad with Apple TV via HDMI lets you charge your iPad at the same time when you connect through the Apple digital AV adapter.
Moreover, if you want to mirror the iPad screen to an Apple TV without connecting devices with the same network, use AirDroid Cast.

Leave a Reply.