[Newest!]How to Play Xbox Game Pass on Steam Deck
"Can the Steam Deck run Xbox Game Pass?" ---Mehmood6647 (Reddit)
"I’m getting a Steam Deck for Christmas from my mom and my boyfriend bought me a subscription to Xbox game pass. Is game pass very complicated to get running on steam deck?" --- Both-Artichoke5117(Reddit)
Are you meeting the same situation as the Both-Artichoke5117,or you just want to play Game Pass games on your Steam Deck to have a ultimate gaming experience?
While Steam Deck doesn't support Game Pass directly, you can install Microsoft Edge and modify it to launch Xbox Cloud Gaming, which will allow you to stream most Xbox Game Pass games within the web browser.
With a little patience and technical savvy, you’ll be able to play Game Pass games on Steam Deck. Keep reading.
Part 1: Overview of Xbox Game Pass and Steam Deck
If you're a gamer, you're likely familiar with Xbox Game Pass and Steam Deck - two of the hottest names in gaming.
The Steam Deck is a portable device that allows you to take your entire Steam library of games with you wherever you go. With the Steam Deck, you can enjoy the flexibility and convenience of playing your favorite games anywhere, without sacrificing performance or graphics quality.

Game Pass: Game Pass is a subscription service offered by Xbox that gives gamers access to a massive library of games for a fixed monthly fee. Plus, Game Pass also offers exclusive discounts on games, making it a great value for gamers on a budget.

Part 2: How to Get Game Pass on Steam Deck?
Before getting started, make sure you have an Xbox Game Pass account and subscribe to the service (in order to get the better experience). if you have not, you can create a Game Pass account first. By the way, the Xbox Game Pass account can be your Microsoft account as well.

How to Install Microsoft Edge On Steam Deck?
Before you try to play Xbox Game Pass on Steam Deck, you will need to install Microsoft Edge on Steam Deck, then you can access Game Pass games. To do so:
- Step 1.On your Steam Deck, boot into Desktop Mode and press the Discover app (the software center icon).

- Step 2.Search for Microsoft Edge, and then press the Install button to install Edge in Steam Deck. Or you can browse Applications > Internet > Web Browsers to install Edge for Steam Deck.

- Step 3.Back to the desktop and press App Launcher.

- Step 4.Right click Microsoft Edge and click Add to Steam.

- Step 5.Or you can go to Games tab > Add a Game, and then scroll down to find Microsoft Edge, check the box next to it, and select Add Selected Programs.

- Step 6.Open the Konsole (terminal window) by selecting Application Launcher > System > Konsole.
- Step 7.To give Microsoft Edge override access to your Steam Deck controls with udev, enter this command:copy Copied!
flatpak --user override --filesystem=/run/udev:ro com.microsoft.Edge

- Step 8.Press Enter and then exit the Konsole.
- Step 9.Open Steam by selecting the Steam icon on the desktop.
- Step 10.In the Library tab, find Microsoft Edge in the list and right-click it. Then, select Properties.

- Step 11.Scroll down to LAUNCH OPTIONS and add the following after @@u @@:copy Copied!
--window-size=1024,640 --force-device-scale-factor=1.25 --device-scale-factor=1.25
Note that there should be a space after "@@".
- Step 11.Scroll down to LAUNCH OPTIONS and add the following after @@u @@:

Once you've added the additional arguments, close the window.You can now access it from your Steam Deck device and enjoy browsing the web on your device.
Video Tutorial: How to Play Game Pass on Steam Deck?
Adding custom Artwork (Optional)
- Step 1.Browse the link :https://aka.ms/EdgeXboxDeckArt, and you will download a zip file.

- Step 2.Unzip the file, and you will have a folder called Xbox Cloud Gaming.

- Step 3.Back in Steam and click the banner and select the set custom background.

- Step 4.Select from the unzip file and select the xbox banner.

- Step 5.Click on uncategorized, and find the Xbox Cloud Gaming. Right click it, choose manage and set custom artwork.

- Step 6.Use the capsule image here.

How To Setup Controller Layout?
- Step 1.Return to Gaming mode, choose the library, you can find the Xbox cloud gaming.
- Step 2.Before launching, check the controller settings, set to Gamepad with Mouse TrackPad.

- Step 3.And now, you can sign in, play and enjoy the Game Pass games.
How To Exit Game Pass On Steam Deck?
Someone may be out of clue how to exit Game Pass on Steam Deck. Don’t worry. You can find the answer in this part.
For Steam games, the direct way to force shut down a game is to hold down the Steam and B button together, for 5 seconds. Then the game will be exited on your Steam Deck.
To exit Game Pass games on Steam Deck: press the 3 vertical dots on your Steam Deck device, and then choose the exit option.

To exit the whole Game Pass on Steam Deck: press the Steam button and select the exit game option. Alternatively, press the Steam button and left D-pad to choose Escape, and then press the 3 vertical dots to quit. if those didn’t work for you, simple force shut down by pressing Steam and B buttons for 5 seconds.
Part 3: 6 Tips To Improve Game Pass Gaming Experience On Steam Deck
1. Connect a mouse and keyboard
Since it is hard to view and switch on the small screen, it is highly recommended to connect a mouse and keyboard to Steam Deck for better experience.
2. Change game resolution
It you find the game playing laggy or stuttering, it is likely your WiFi network slows down, or your game resolution issue. So you should change the game resolution to improve the game play experience.

3. Keep your Steam Deck updated
Make sure to keep your Steam Deck updated with the latest firmware and software updates. These updates can help improve performance and fix any issues that may arise.

4. Adjust your screen settings
The Steam Deck's 7-inch display can be adjusted to better fit your preferences. You can change the display scaling and resolution, as well as enable or disable vertical sync and anti-aliasing.
5. Connect to a Stable Internet Connection
Since Game Pass relies on streaming to play games, having a stable and fast internet connection is important for a smooth gaming experience.
If possible, connect to a wired internet connection for the best results.
6. Customize Your Steam Deck's Controls
One of the advantages of the Steam Deck is its customizable controls. Take advantage of this by customizing your button layout and creating macros for frequently used commands.

Part 4: Bonus: Screen Mirror Game Pass from PC to Steam Deck
Are you looking for a way to play your favorite Game Pass games on your Steam Deck while on the go? AirDroid Cast has got you covered! AirDroid Cast does a great job in screen mirroring and audio streaming from PC to Steam Deck, so you don’t have to fiddle with the difficult steps, making Xbox games streaming much easier!
Follow these simple steps to mirror your PC screen to your Steam Deck and enjoy your gaming experience.
- Step 1.Add a web browser to your Steam Deck device. You should have installed Microsoft Edge on Steam if you have followed the steps in Part 2. In case you want to use another web browser, you can go to Steam Deck Desktop Mode > Discover > Applications > Internet > Web Browsers > Chrome > Install.

- Step 2.Then launch the web browser in Steam Deck, and then go to webcast.airdroid.com, where you will see a QR code or a 9 digit code.

- Step 3.Click the Download Now button below to download AirDroid Cast on your PC, and then launch AirDroid Cast on PC.
- Step 4.Click Cast to, and then enter the 9 digit code from Steam Deck.

- Step 5.Accept the requests and start broadcasting. Then your PC screen will be mirrored to Steam Deck.
Now launch and play your Xbox game on your PC.
How to Stream Steam Deck from PC in 2024?
How to Play Pokémon Games on iPhone/iPad? - 4 iPhone Emulators
Part 5: Final Words
In conclusion, both Xbox Game Pass and Steam Deck have their own strengths and weaknesses when it comes to gaming.
While Game Pass offers a wider selection of games and the ability to play on multiple devices, Steam Deck's portability and compatibility with existing Steam libraries make it an attractive option as well.
However, if you are looking to cast Xbox Game Pass games from PC to Steam Deck, AirDroid Cast is a great solution to consider.
By using screen mirroring, AirDroid Cast allows you to seamlessly stream games from your Xbox Game Pass account to your Steam Deck, eliminating any compatibility issues.

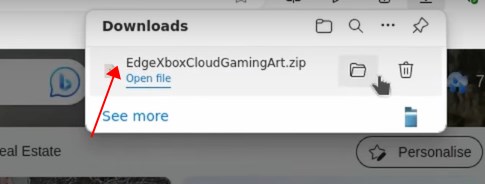
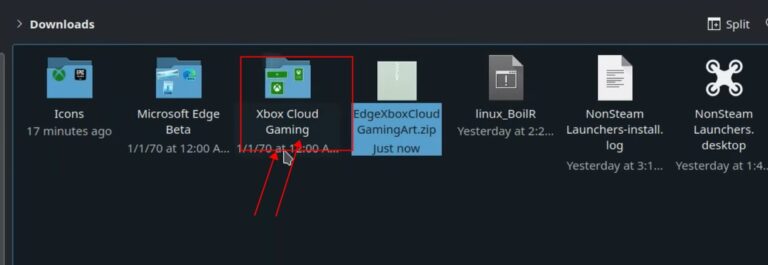
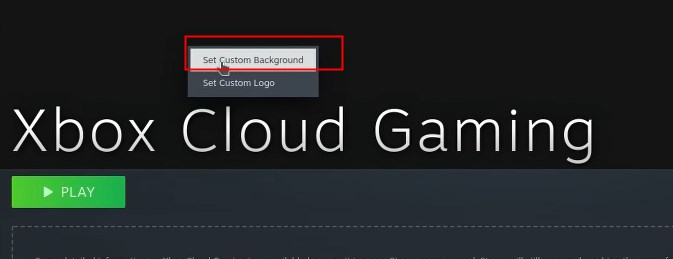
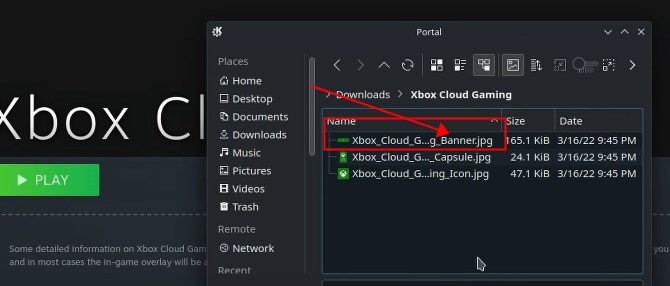
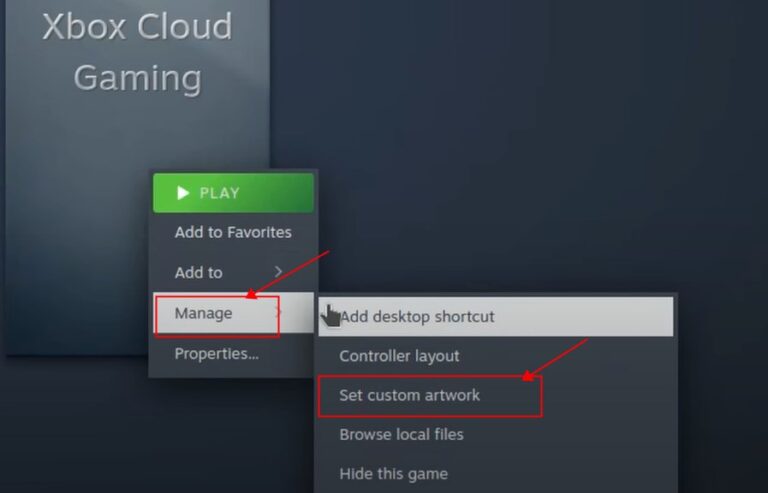
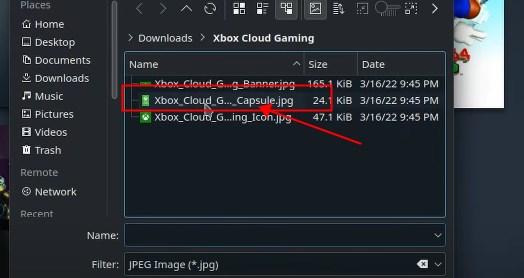










Leave a Reply.