To open a downloaded zip file on an iPhone:
- Go to the Files app and locate the zip file.
- Now, tap on the file, and your iPhone will automatically extract its content into a separate folder.
- Open the folder to view them.
Whether you need to email a large file, create an archive, or access zip files, learning how to open a zip file on an iPhone is essential. Gone are the days when dealing with zip files was considered a tedious task.
Thanks to the iPhone’s built-in utilities, the procedure to zip or unzip a file is easier than ever. But still, many people wonder: How do I open a zip file on an iPhone?
And that’s why we are here today.
This article will discuss everything about opening zip files in your mail, Google Drive, or downloaded from the Internet.
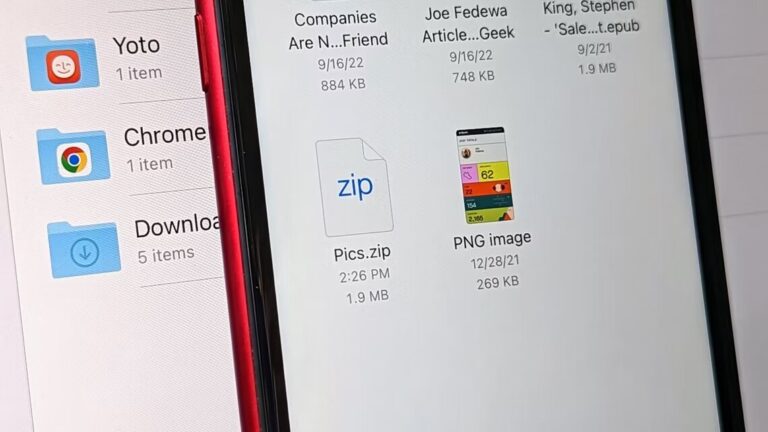
ZIP is a file format that allows you to have lossless data compression. You can attach a single or multiple files in a zip file and send it to someone. To be able to access the zip file’s content, the viewer needs to unzip it.
Zipped files not only consume less storage but are also easy to access via mail or other platforms. More importantly, a zip file can include any type of data, including documents, images, audio, video, and more.
Let us learn how to extract zip files on an iPhone without using any app.
Each iPhone running on iOS 14 or later has a built-in unzipping feature. It works seamlessly on all browsers, including Safari and Chrome, provided you're using an updated version. Note that the downloaded content goes to the Files app regardless of the browser you’re using.
Once you download the desired zip file, follow the below instructions to view its content:
Step 1: Go to the Files app and locate the recently downloaded zip file.
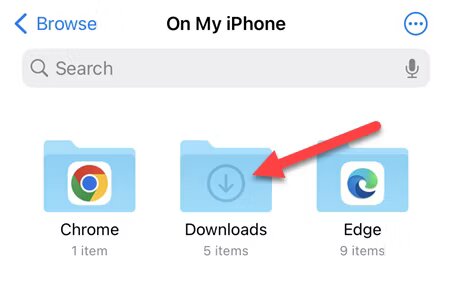
Step 2: Simply tap on it.
Step 3: Your iPhone will automatically extract the contents of the zip file in a new folder.
Step 4: Tap to open the folder to view its files.
And that’s how to unzip zip files on an iPhone within seconds. It cannot get any easier than this.
Most people receive zip files through email. Whether you are a student, teacher, or an employee in a big firm, it’s common to get zip files regularly via the Mail app or Gmail. Since these apps don’t have a native option for unzipping, you need to first transfer the desired zip file to the Files app before opening it.
The method for how to unzip on iPhone is fast and easy, as shown in the steps below:
Step 1: Open the mail containing the zip file.
Step 2: Press the file and select “Save to Files.” You can also tap the zip file > Share icon > Save to Files.
Step 3: Now, go to Files, find the desired zip file, and tap on it to view its content.
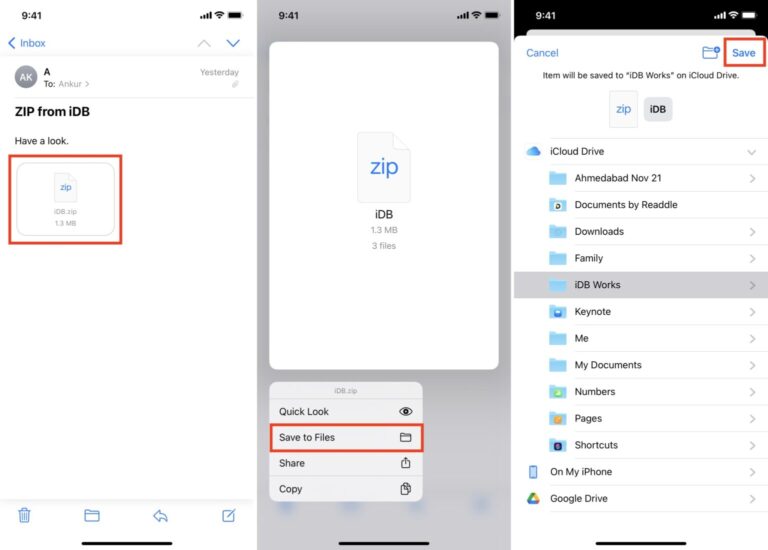
Use the same steps for unzipping a file on WhatsApp, Telegram, Messenger, or any app on your iPhone. Hopefully, you now know how to view zip files on iPhone apps in 2023.
If you’re dealing with zip files in Google Drive, we have good news for you. Opening an archive or zip file on Google Drive is not a difficult task. All you need to do is move the Zip file to the Files app. From there, you can easily access its content.
So, if you’re wondering how to open zip files on an iPhone in Google Drive, follow the below steps:
Step 1: Open Google Drive and go to the folder containing the Zip file.
Step 2: Tap the three-dots icon next to the Zip file and select Open in > Save to Files.
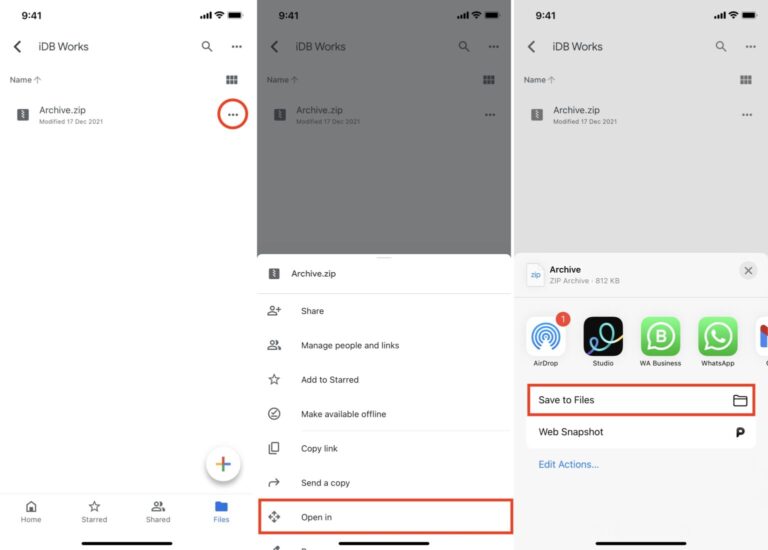
Step 3: After that, go to the Files app and tap on the Zip file to view its content.
Now that you know how to open a zip file on an iPhone, the next step is to learn how to zip your content. This offers a lot of advantages as a compressed file takes up less storage and can be sent faster because of its smaller size.
The challenging part of creating a zip folder on an iPhone is bringing all files to one location. You need to move all the desired items to a single folder before compressing them. Once you complete this task, making a zipped file is at your fingertips.
Take a look!
Step 1: Go to the folder that contains all the files you need to compress.
Step 2: Tap the More icon and hit Select.
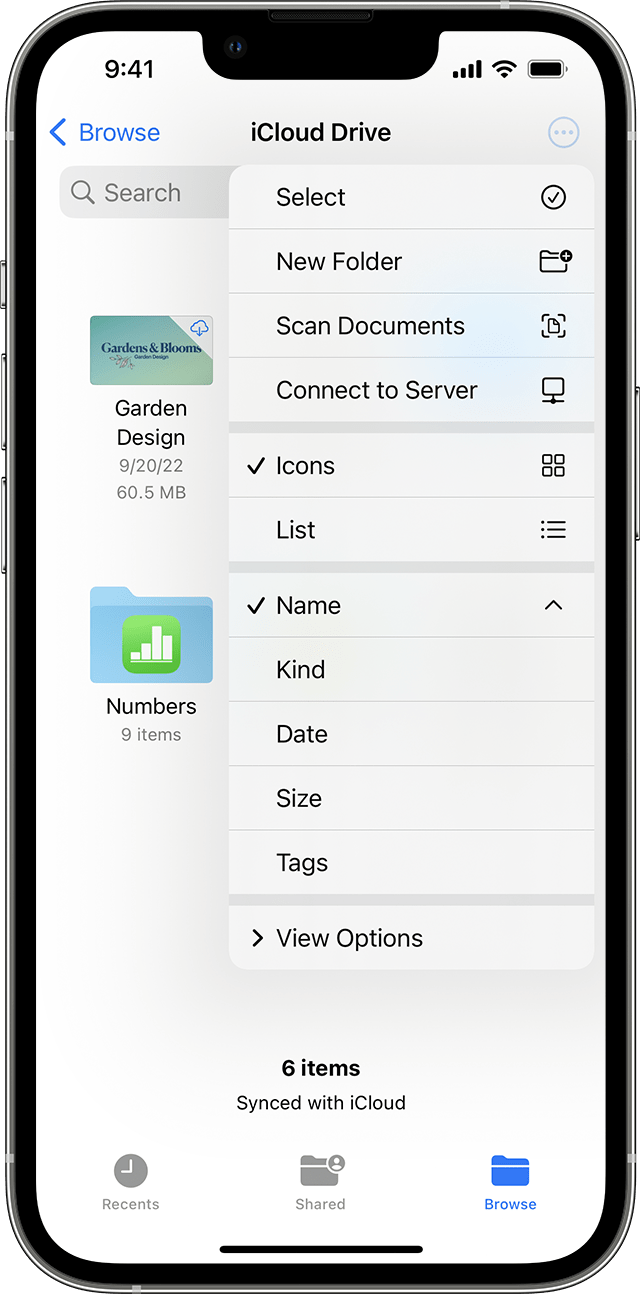
Step 3: Now, select the files you want to zip. Swipe your fingers over the files to select them quickly.
Step 4: After selecting, tap More at the bottom right and hit Compress.
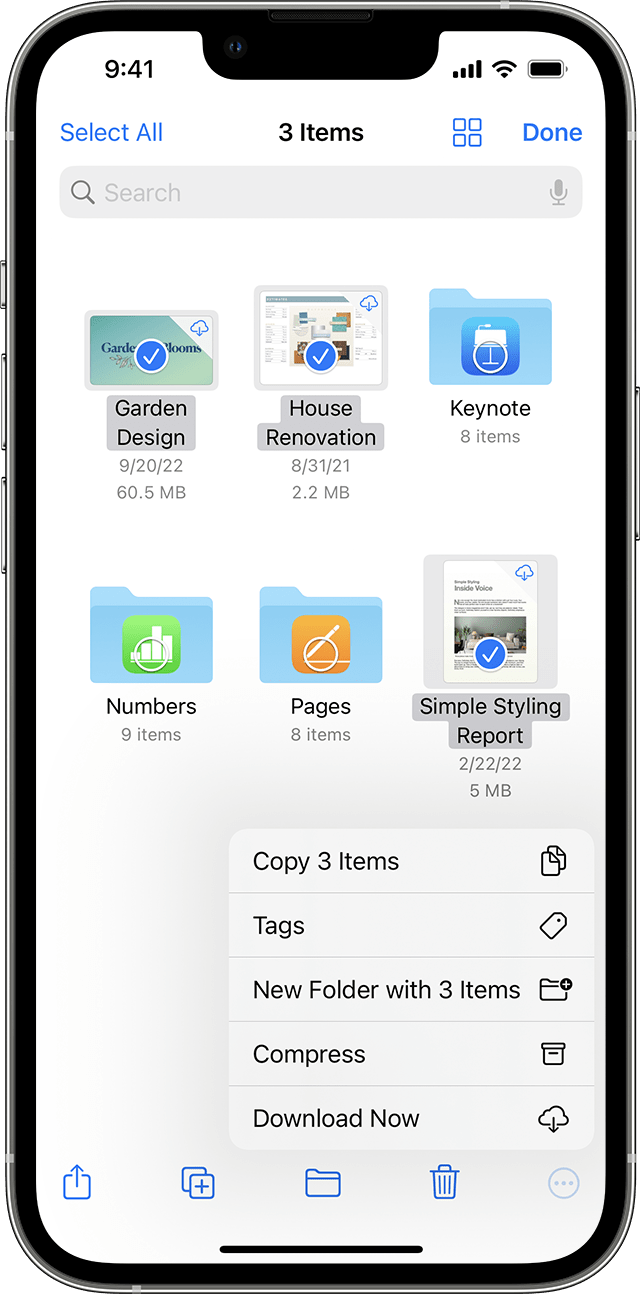
Step 5: Your iPhone will instantly create a new file called Archive.zip. Rename it if you want.
Step 6: To share this zip file, press on it to activate the options. Then, tap “Share” and choose the suitable platform where you want to share it.
Do you have a lot of zip files on your computer that need to be transferred to your iPhone or vice versa? Try this wonderful product called AirDroid Personal. It is a mobile management tool that allows you to transfer zip files between your iOS, Android, Windows, and Mac wirelessly.
AirDroid Personal has earned the trust of thousands of users for its ability to share any type of data at a remarkable speed of up to 200 MB/sec. In addition, it allows you to share files with remote friends regardless of how far they are. This feature alone makes it a must-have file transfer app on your PC.
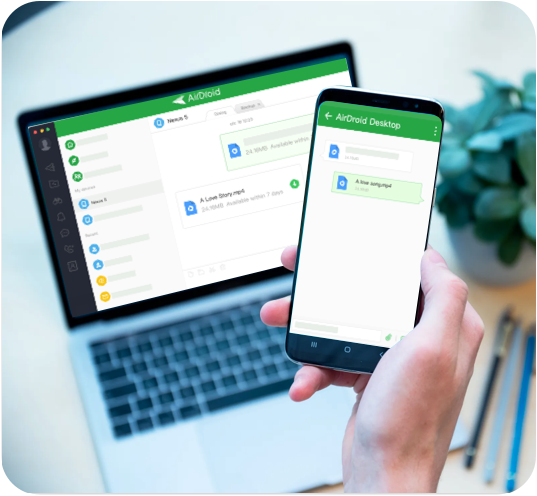
Aside from file transfer, some additional features of AirDroid Personal include:
File Management: View and manage all the photos, videos, music, apps, and other documents on your phone. You can perform operations like upload, delete, rename, edit, and so on.
Screen Mirroring: Mirror your Android phone on a computer and view your photos and videos on a big screen.
SMS & Notifications Management: Respond to all the notifications on your phone from a computer, including calls. This helps a lot in multitasking, as you don’t need to pick up the phone every time a notification pops up.
Remote Control Android Devices: Offers a simple way to remotely access your Android phone, even if it's not with you at the moment. It supports all models and versions of Android phones.
After reading this article, you never have to worry about how to open a zip file on an iPhone. Each iPhone running on iOS 14 or later provides a built-in service to open an archive file within seconds. Whether you want to unzip a zip file in the email, Google Drive, or any other app, this article is all you need to proceed.
Additionally, we present you AirDroid Personal as a one-stop solution to share large zip files between your devices. You can transfer files from Android to Android, Android to iOS, or iOS to iOS, as well as between your phone and PC.
Click here to download this software for free.
App Store.
To open a downloaded zip file on an iPhone:
Unzipping a file in an email is easy:
If you cannot open a zip file, check if it’s completely downloaded. Incomplete downloads due to a bad internet connection are the primary reason why your zip file isn’t opening.
Moreover, note that only the iPhone on iOS 14 or later has a built-in mechanism to open the Zip file from the Files app. If you’re using an older iOS version, install a Zip app from the App Store.

Leave a Reply.