[Updated 2023] How to Use iCloud for Android?
Apple has a reputation for keeping all its distinct features solely for iOS users. For the same reason, iCloud – one of the most powerful Apple features – works exclusively on Apple devices.
If you’re trying to use this amazing service on your smartphone without switching from Android to iPhone, then cheer up. Accessing iCloud on Android is not a straightforward process, but it can be done with the right methods and tools.
Without any further ado, let’s learn about everything about iCloud for Android in 2022.
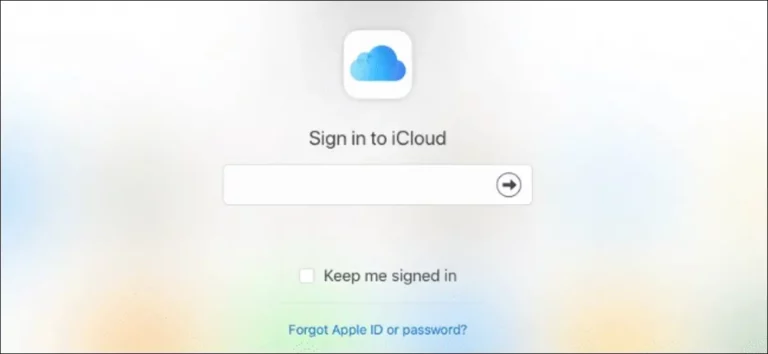
Part 1: What is iCloud Android?
The first question that pops up in mind is what exactly is iCloud and why Android users would love to use this service. Technically speaking, iCloud is a cloud-based storage service that can hold all your important data with just one-click.
It allows users to sync their data including photos, videos, contacts, documents, and more, on any Apple device using the same iCloud account. More strikingly, this feature is free for all iOS users – even though you get limited free storage.
Due to its ease-of-use and high usability, Android users wish to use iCloud for Android. In the coming sections, you’ll find out how to use it.
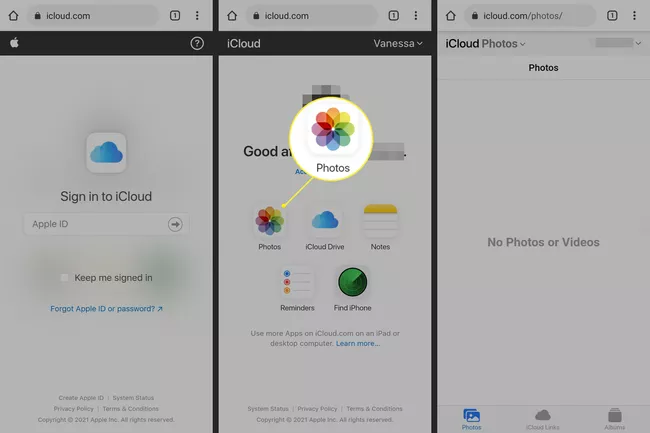
Part 2: Easy Ways to Use iCloud Service on Android
1View iCloud Photos on Android
If you’re wondering how to access iCloud photos on Android, then we have got a perfect solution for you. The best way to use iCloud on any Android device is through the web browser. Follow the below steps to do that:
- Step 1. Navigate to iCloud.com from any Android web browser.
- Step 2. Here, sign-in with your existing Apple ID and tap Photos.
- Step 3. And voila, you’ll see all the iCloud photos on Android
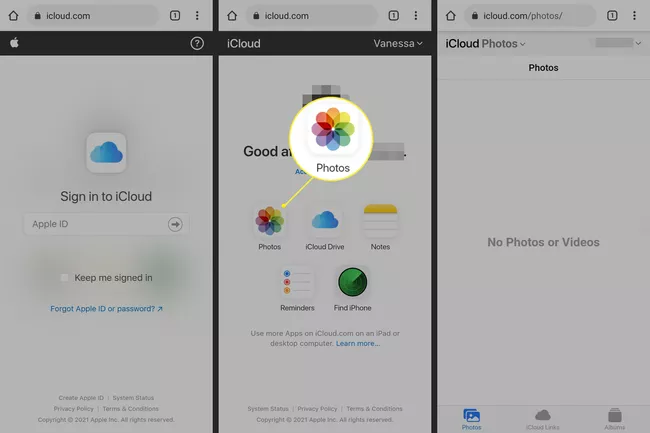
2How to Access iCloud Email on Android
Do you have some emails backed up on your iCloud that you want to view from the Android phone? Or do you have an Apple email address that needs to be synced on your smartphone?
Check out the below steps to set up Apple email account on any Android phone:
- Step 1. Launch Gmail on your phone and hit the Menu icon at the top-right corner.
- Step 2. Now, tap Settings > Add account > Other.
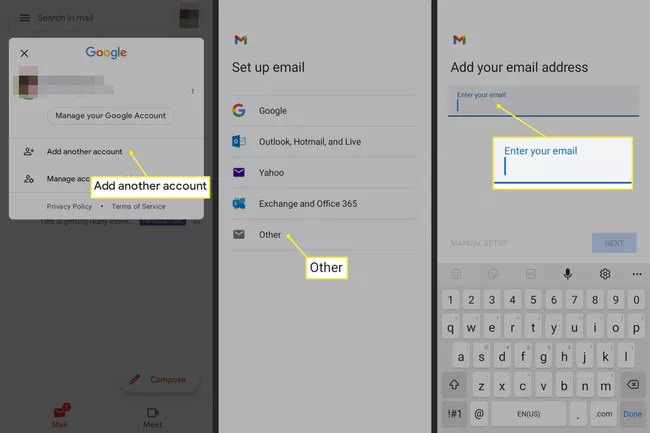
- Step 3. Enter the credentials of your existing Apple email ID and when done, you will be able to access the iCloud inbox.
And that’s your answer to “can I get iCloud email on my Android phone?”
3How to Access iCloud Calendar on Android
Many users wish to use Android iCloud calendar on their smartphone. Unfortunately, there’s no direct way to view iCloud calendar on an Android device and you’d need to do some tedious working.
Having said that, here’s how to publish your iCloud calendar contents to Google Calendar:
- Step 1. Head to iCloud.com from your web browser and login to your Apple account.
- Step 2. Tap the Calendar icon.
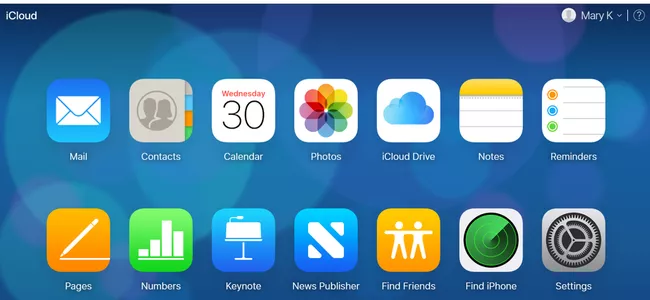
- Step 3. A list of available iCloud calendars will open. On the left panel, click on the Wi-Fi icon next to the Calendar you want to export.
- Step 4. A pop-up window will appear. Hit Public Calendar > Copy Link > Ok.
- Step 5. Now, open Google Calendar on your web browser, tap Other Calendars > “+” symbol > From URL.
- Step 6. Now, paste the link here from your iCloud Calendar and click Add calendar.
Voila, you will be able to see the iCloud calendar in your phone's calendar app. It may take some time for complete synchronization, so wait patiently.
Part 3: How to download from iCloud to Android Effortlessly?
Are you wondering how to get iCloud data on Android? Fortunately, there are couple of easy solutions to transfer iCloud backup to your Android phone. Here we will be proceeding with Samsung Smart Switch – thus, this method is viable for Samsung users.
Just follow to below steps for iCloud to Android transfer:
- Step 1. Install Smart Switch for free from the Play Store and login.
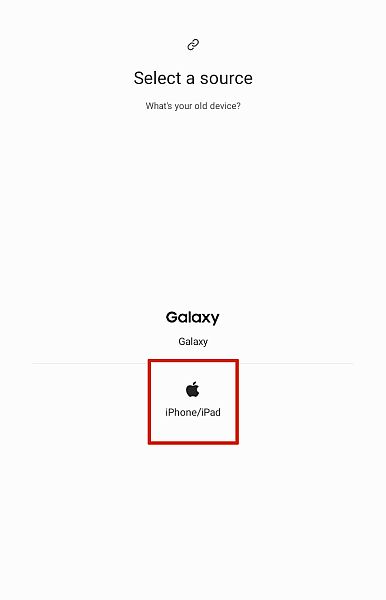
- Step 2. Run the app and select Receive Data.
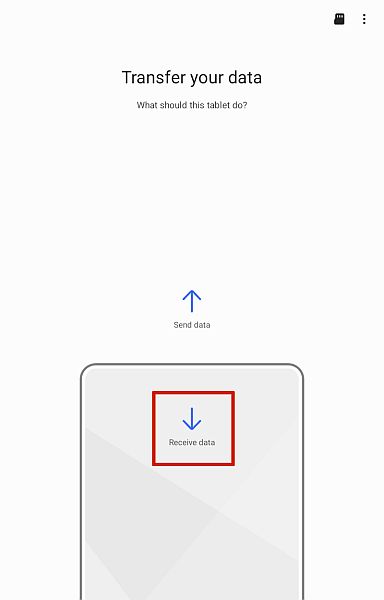
- Step 3. Then, choose, iPhone/iPad and on the following screen, select “Get Data from iCloud Instead.”
- Step 4. Once logged in, Smart Switch will scan the iCloud data. Then, select the data that you want to move and hit Transfer.
- Step 5. Wait until the process is finished, hit Done to exit. And enjoy your iCloud data on Samsung.
Part 4: Best iCloud Alternative for Android - Use AirDroid Personal
If you are looking for a program that provides all the utilities of iCloud, then look no further and get AirDroid Personal. Compatible with all platforms, it is ranked as the best iCloud app for Android.
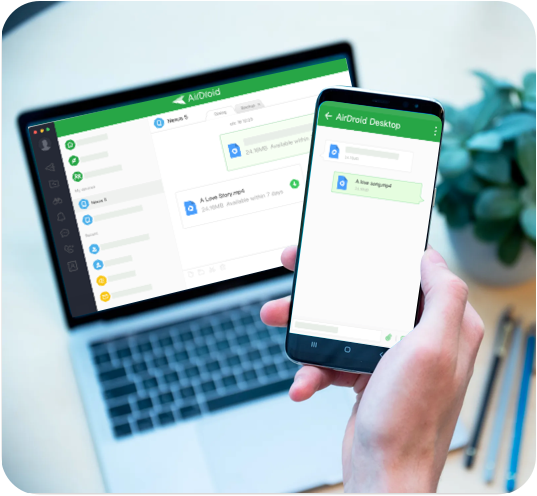
It guarantees some of the most stellar features like Android backup and restore, cross-platform file transfer, Android file management, and many more.
With this tool, you can easily backup all your Android files on a PC and restore them anytime you want. In addition, it offers a one-click file transfer procedure between any two platforms including Android, iPhone, Mac, and Windows.
Now, you don’t need to worry about moving files from your older iPhone/Android to a new smartphone. Get its premium version and start enjoying tons of amazing functions right away.
Key Features of AirDroid Personal
Here are some impressive features of iCloud app for Android:
- Backup and restore Android and iPhone
- Transfer data between any two phones.
- Universal compatibility
- Remote control Android device from PC
- Screen record
- Mirror the smartphone on a computer
- Manage SMS notifications and social media apps from your PC.
Transfer Data from iPhone to Android
Check out how to transfer files from an iPhone to Android using AirDroid Personal:
- Step 1. Install the application on both phones for free and login with the same AirDroid account.
- Step 2. From your iPhone, go to the My Devices tab and select the Android phone to establish a remote connection.
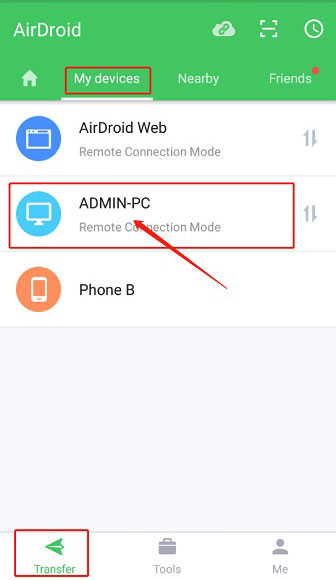
- Step 3. After that, simply hit the Transfer icon to see a number of sending options. Choose Files and tap the paperclip icon to select any data you need to transfer. Hit Send.
How to Backup Android or iPhone Using AirDroid
Backing up your data is as easy as it can get. Check out the below steps to do Android iCloud backup:
- Step 1. After launching AirDroid app on your phone, go to Tools > Backup.
- Step 2. Tap the Backup icon and select your PC where you want to backup photos and videos. (If you haven’t already added a PC, follow the on-screen instructions to get the job done).
- Step 3. Finally, hit Yes to backup all your data.
Final Remarks
This article has provided a comprehensive guide on accessing iCloud on Android. Now, you won’t face any trouble in moving your iCloud data such as photos, contacts, calendars, emails, and more, to your Android phone.
If you want an alternative iCloud app for Android, then get AirDroid Personal. This iCloud Android app offers all the features that you want from Apple iCloud including backup and restore, file transfer between Android and iOS, and so on.
Feel free to ask any questions.
FAQs
Here are answers to some common queries of users.
Android iCloud app
1. How much iCloud storage do I have?
If you want to check the iCloud storage on your iPhone or iPad, then:
- Go to Settings > tap Your Name > iCloud. Here, you’ll see the total and available iCloud storages.
- Tap Manage Storage to view more details.
2. How often does iCloud sync?
When someone enables iCloud on their iPhone, it automatically synchs data every 24 hours – as long as it is connected to the internet.
3. How many iCloud accounts can I have?
Users can only create up to 3 new iCloud accounts with the primary iCloud Mail Address for free.
4. How many iCloud backups are stored?
Generally speaking, there can be multiple iCloud backups. Every time you make a backup, iCloud looks for new files on your device and create a new backup. So, you can have two or more backups at a time.
In addition, you get the freedom to restore any backup you want when you Set Up an iPhone.









Leave a Reply.