How to Transfer Audiobooks to iPhone Without iTunes
The books you are used to are gradually being replaced by electronic versions (audiobooks). It is due not only to the high price of paper editions but also to the fact that it is inconvenient for a modern person to carry heavy and bulky books with him. Therefore, there is a gradual transition to reading on gadgets. However, this is an uncomfortable option. It is hard to read literature from a smartphone while standing, for example, in the subway or other public transport. In addition, with prolonged "screen" reading, the eyes quickly get tired.
The best option in such cases is to get an audio version of the book (audiobook) of interest in order to listen to it at any convenient opportunity. Consider the question of "how to transfer an audiobook to your iPhone without iTunes."
Can I Transfer Audiobooks to My iPhone?
Audiobooks are becoming more and more popular due to their portability and accessibility. If you love to listen to audiobooks, you probably have a few audiobooks to listen to from time to time on your PC. You might wonder if you can transfer audiobooks to other devices. If you rather listen to audiobooks while on the go, you may want to transfer audiobooks to your iPhone. It is possible to make the process of transferring audiobooks from PC to your iPad without using iTunes. If you wish to transfer audiobooks to your iPhone without syncing, follow this guide to learn how to add audiobooks to your iPhone in several different ways.
How to Transfer Audiobooks to iPhone?
Without iTunes-Via AirDroid Personal (Wireless&Freely)
AirDroid Personal is one of the most popular wireless file transfer apps for iOS, Android, Mac, Linux, and PC. AirDroid Personal allows you to transfer files between devices on the same Wi-Fi network or over cellular data when you don't have mobile data or Wi-Fi around.
AirDroid has long been famous for its ability to retrieve data on iOS devices from computers, such as file management, mutual data sharing, viewing and sending messages, screen recording, camera control, contact viewing, and call history. In addition, users can also perform location tracking operations and receive notifications from the application on the computer like using a phone.
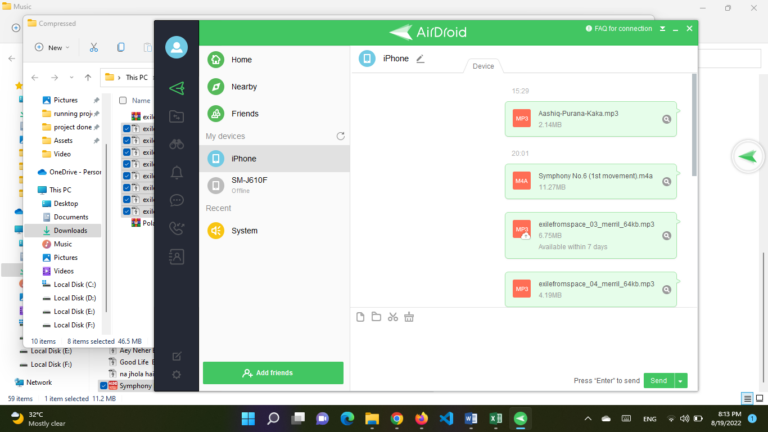
- Step 1. First, download and install the AirDroid Personal app on your PC and iPhone.
- Step 2. Second, you need to register an account. Fill up the Signup form and click "Sign Up" to complete the registration.
- Step 3. Next, log in with the account you registered on both devices.
- Step 4. Select “Continue” to continue and press “Allow” for the application to access the Contacts, Pictures, and media of the phone.
- Step 5. Then, the computer will display the name of the phone that is successfully connected to your PC.
- Step 6. Select the device, and you'll see a new interface (the interface is quite similar to chat applications) where you can send any photo, video, audiobook, or document between the two devices.
- Step 7. Select the audiobook file you want to transfer to your iPhone and Drag and drop it on the Airdroid personal app.
- Step 8. The file will start transferring to your iPhone.
About AirDroid Personal Features:
- 1. Wireless and Free Transfer files at a fast speed
AirDroid Personal is a free tool to transfer files across different platforms wirelessly at high speed. You don’t need to connect your iPhone to your PC via USB cable to transfer audiobooks to your iPhone. Just connect with the same Wi-Fi, and you will be able to transfer files between different devices.
- 2. Support multiple and cross-platform file transfers
Airdroid personal is a utility that allows you to Support multiple and cross-platform file transfer. You can transfer files from pc to iPhone or Android to iPhone (and vice versa) using Wi-Fi.
- 3. Support transfer of multiple file types
Airdroid personal allows you to transfer files with multiple file types. You don’t need to convert the files to transfer them to different devices because it supports several file types. You’ll not face any issues while sharing files between diverse platforms.
- 4. Transfer files with Nearby and Add Friends function
The nearby option allows you to search and connect to transfer files with friends' devices using AirDroid. It does not require the same account, but the devices must connect to the same network. You and the other device go to Nearby > Tap to search > click on the friend's device name that the app detects. Then you can chat and share data with each other. Instead of searching nearby devices, you can transfer files with other devices in your friends list easily with a tap.
With iTunes
To download an audiobook to your smartphone, you need to add it to the iTunes library on your computer. To do this, you need to download the latest version of the software from the official website of the "apple" company on one of the proposed operating systems: Windows or Mac OS X. After installation, log in with your own Apple ID.
Adding an audiobook to the iPhone via iTunes is the easiest and totally free way. It's all about the features of the Apple system device. Audiobooks you want to transfer to your iPhone must first download to your computer.
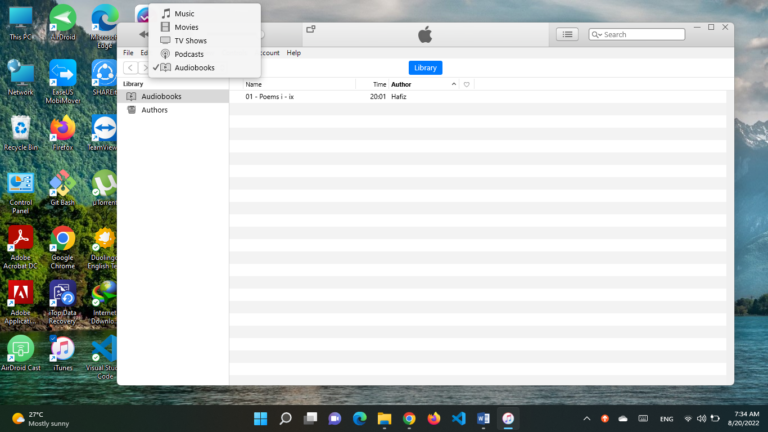
In iTunes, you can download files with the extension Mp3 or m4b.
Following these instructions, upload the files:
- Step 1. Connect iPhone to computer via USB.
- Step 2. Open iTunes and click "Add file to Library."
- Step 3. Load audiobook files into the library by selecting them from the directory on the computer. The automatic download starts.
- Step 4. Click on the mobile phone icon in the upper left corner and go to the "Settings" - "Music" section. Check the box "Synchronize."
- Step 5. Click on "Audiobooks" (just below) and also check the box "Synchronize."
- Step 6. In the lower right corner, click the "Synchronize" button. Loading is complete.
- Step 7. After that, all files downloaded to the computer will automatically transfer to the smartphone. Audio files are available for listening through a standard music player. Only m4b files go to the "Audiobooks" folder, as this is a standard format created by Apple.
Other Ways May Help
AnyTransfer
If you want to transfer audiobooks to your iPhone without syncing or looking for an easy way to transfer audiobooks from PC to iPhone, AnyTrans is an excellent option.
As a great alternative to iTunes, you can transfer files from your PC to your iPhone, including audiobooks. Thus, you can add audiobooks to your iPhone in a few minutes. AnyTrans also allows you to share the iTunes library to iPhone without deleting previous content.
Steps to transfer audiobooks directly from PC to iPhone:
- Step 1. First, install AnyTrans on your PC and open it.
- Step 2. Connect your iPhone to your PC via a USB cable. AnyTrans automatically detect your iPhone.
- Step 3. Click on the “Device Manager” options and press the "more" button to manage audiobooks.
- Step 4. Tab the "add new content" button. Press the "Add" button to upload an audiobook from your PC.
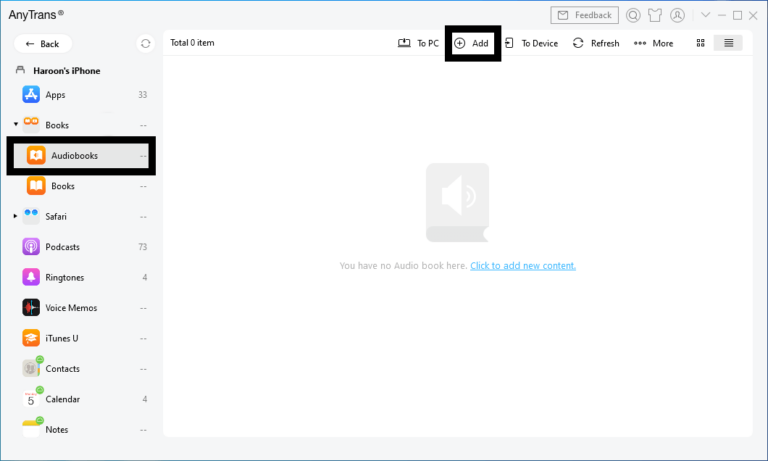
- Step 5. Select the audiobook files you want to transfer and click open. The transfer will begin.
- Step 6. Open the Books app on your iPhone, and you will find the audiobook on your iPhone.
EaseUS MobiMover
EaseUS MobiMover is also a good file transfer tool to transfer audiobooks to iPhones. This tool is the perfect option to transfer audiobooks between iPhone/iPad/iPod and PC or between iPhone to iPhone. Besides audiobooks, you can also use this tool to transfer images, PDFs, movies, contacts, audio files, and more.
When using EaseUS MobiMover to send audiobooks from PC to iPhone, there is no need to use iTunes, and audio files (Mp3, m4a) will transfer to iPhone without synchronizing.
- Step 1. Download and install the EaseUS MobiMover tool on your PC.
- Step 2. Connect your iPhone to your PC via a USB cable.
- Step 3. Run the EaseUS MobiMover tool, Click on the "Audio" button and Select the "Audiobook" option.
- Step 4. Now, you will see the data management screen.
- Step 5. Next, select the audiobook you want to transfer and drag and drop it on the EaseUS MobiMover tool. Then the MobiMover immediately started moving.
- Step 6. Once the process is complete, tap the Books app, and you will see the transferred audiobook file on your iPhone.
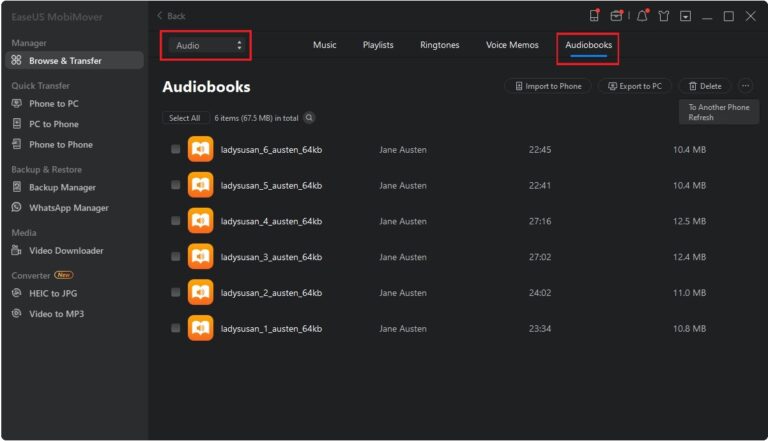
What Formats Are Audiobooks for iPhones?
First, you need to know before looking for ways to transfer audiobooks to iPhone the available audiobook file types. There are two of them: Mp3 or m4b. With Mp3, everything is clear - this is the standard format for listening to songs. With m4b, everything is a little different - this is a specific audiobook format on the iOS operating system. These files are well recognized by the native iBooks application (Apple Books depending on the system firmware version). Licensed books protected by copyright are m4b, which you are available for the money.
Where Can I Freely Download Audiobook?
There are a lot of programs for downloading audiobooks in the App Store, and among them there are iBooks. However, this app is available for users with iOS 10 and above. This way of listening to audiobooks is also suitable for those who do not have a computer. And for those who want to start listening to literature in one click, without having to transfer anything. It provides the ability to listen to already purchased or downloaded audiobooks under one account on different devices. The library has thousands of audiobooks, including totally free copies. You can also check the feedback from other users to decide on a purchase or download, as well as the ability to write your own response or review.
Conclusion
I hope you have learned how to transfer audiobooks to an iPhone without iTunes. Luckily, AirDroid Personal is one of the best and perfect ways to transfer audiobooks to your iPhone without sync. AirDroid is a very straightforward and powerful tool. Not only audiobooks, but you can also add images, videos, PDF files, music, apps, contacts, and podcasts to your iPhone without deleting your previous data.







Leave a Reply.