How to Cast Your PC/Laptop to TV
Ever wanted to enjoy your favorite PC movies or videos on a larger screen with family and friends? Casting your PC to a TV can transform your living room into a mini-theater, enhancing the shared viewing experience. Whether you're hosting a movie night or sharing vacation photos, the big screen offers an immersive way to enjoy digital content.
No matter the model of your PC and TV, you can find ways on casting your PC to TV by reading this blog. Follow!

- Part 1 :How to Cast from PC to TV via HDMI Cable?
- Part 2 :Cast PC Screen to TV Wirelessly
- Part 3 :FAQs about Screen Mirroring Laptop to TV
- Part 4 :Conclusion
How to Cast from PC to TV via HDMI Cable?
Using a simple HDMI cable allows you to share PC screen with your TV. You will need an HDMI cable of an appropriate length to reach from the PC to the TV easily. Both the PC and the TV must have HDMI ports; otherwise, you will need an HDMI adapter to connect both devices.
HDMI ports are usually labeled on the PC or TV as HDMI 1 and 2 for the user’s convenience. Follow the steps to cast the Laptop to TV :
- Step 1. Connect the HDMI cable to the PC
- Connect one end of the HDMI cable to the PC. Most HDMI ports are at the back of your CPU, so just find and attach the cable properly.

- Step 2. Connect HDMI cable to the TV
- Now, attach the other end of the HDMI cable to the TV on which you want to share the screen.

- Step 3. TV Settings
- From the TV remote, click the source button and select the relevant HDMI port. After selecting the right port, you can mirror your PC screen on the TV.
An important fact about HDMI cable is that you do not require any audio cable while screen mirroring to TV. The HDMI cable will itself be the source to provide the sound.
And here are some important considerations to keep in mind:
- On your computer, you may need to adjust display settings to ensure the screen content appears correctly on the TV. This usually involves selecting either "Extend" or "Duplicate" display mode in the display settings.
- HDMI connections generally carry both audio and video signals. However, you might need to manually select the TV as the audio output device in your computer's sound settings if the audio does not automatically switch.
- Ensure that the HDMI cable supports the required resolution and refresh rate, especially when transmitting 4K or higher resolutions.
- Using an HDMI connection for screen mirroring is a simple and common method, suitable for most computers and TVs, offering stable audio and video transmission. Additionally, checking for any required drivers or software updates can help ensure the best performance and compatibility.
Cast PC Screen to TV Wirelessly
When comparing HDMI to wireless methods for casting a PC to a TV, HDMI has a few drawbacks, such as the physical cable & port availability. Thus, wireless connection can be the best choice to cast your laptop to the TV.
Wireless connections like Miracast or Chromecast provide greater flexibility and convenience by eliminating the need for physical connections. But before introucding you how to use miracast and chromecast, we highly recommend you to use a free screen mirroring app - AirDroid Cast.
It's compatible with all kinds of PC system and TV models. More importantly, you don't have to install the software on your smart TV, just enter the site and can start mirroring. You don't have to create or sign in any account, and there is no annoying ads or watermark as it is clean and sleek even with the free version.
How to Wirelessly Mirror PC to TV using Airdroid Cast
- Step 1.Open the web browser on your TV and type webcast.airdroid.com to launch the AirDroid Cast web version.

- Step 2.Click “Try It Free” button below to download AirDroid Cast on your PC. You can also install this app from its official website.
- Step 3.Launch the app on your PC or laptop, and click "Cast to". Then, enter the cast code on your PC to allow access. Soon after scanning, your PC screen will be cast on the TV.
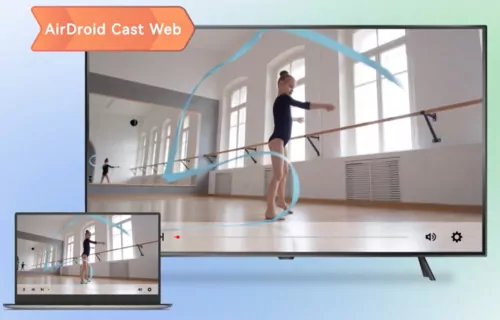
How to Chromecast to TV from a PC(Windows)
Chromecast technology is a protocol developed by Google that allows users to wirelessly stream content from a device, such as a PC, to a television. The technology works by utilizing a Wi-Fi network to establish a connection between the source device and the display device.
To utilize Chromecast technology for casting your PC to a TV, certain hardware and software requirements must be met:
- Supported Devices: Your television must have Chromecast built-in or be connected to a Chromecast-enabled device. The PC should be capable of running a compatible web browser, such as Google Chrome, which supports Chromecast casting features.
- Network Conditions: Both the PC and the TV need to be connected to the same Wi-Fi network to facilitate a stable connection. A strong and reliable Wi-Fi signal is essential to ensure smooth streaming without interruptions.
- Software Support: The PC should have the latest version of Google Chrome installed, as this browser includes native support for Chromecast technology. Additionally, the operating system should be up-to-date to ensure compatibility with the latest streaming protocols.
By meeting these requirements, users can effectively utilize Chromecast technology to cast content from their PC to a TV, taking advantage of the convenience and enhanced viewing capabilities it offers.
If you have a Chromecast device, you can also use it to cast PC to TV. Follow the steps on how to Chromecast from PC to TV:
- Step 1. Attach the Chromecast device to the TV
- Connect the Chromecast device to the TV using the USB cable attached to the device.

- Step 2. Wi-Fi connectivity
- Connect the PC and TV with the same Wi-Fi to start mirroring. Open the Chrome Browser on the computer.
- Step 3. Select the Chromecast device
- Click on the three dots menu on the browser and choose the Cast option. Select the Chromecast device name from the list, and your desktop screen will be cast on the TV.
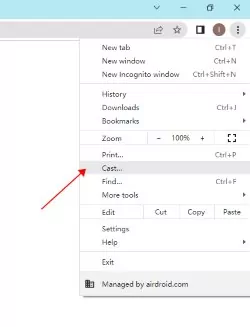
If both your device supports Chromecast, you just need do the Step 3. And you can choose to cast the whole screen or just a single tab. To end the cast, on the right of the address bar, select Cast and then Stop casting.
Important Notes:
- To cast on a Mac computer with macOS 15 or later, you must give Chrome access in your system settings.
- The videos or images you cast appear on your computer and TV, but the sound only plays on your TV. Sounds for other tabs and apps still play on your computer.
If what you want to cast is from an App, and this app has the built-in Chromecast(such as YouTube, Netflix, and ...), you can tap on the cast icon and then mirroring the app to TV.
Screen Mirroring Laptop to TV with Miracast(Windows)
Miracast is a wireless technology that works on peer-to-peer networking terminology. Miracast is used to connect two devices to cast one screen to another screen. All the latest devices support Miracast, and its resolution-supporting capability is up to 1080p and supports 4K resolution.
Most Windows PCs and laptops running Windows 8.1 or later support Miracast, provided they have compatible hardware. To check if your Windows PC supports Miracast, you can use the "Connect" app or check under "Projecting to this PC" settings.
Many smart TVs from brands like LG, Samsung, Sony, and Panasonic have built-in Miracast support. This feature is often labeled as "Screen Mirroring" or "Wi-Fi Direct"
The specific steps may differ from Windows OS versions. Here we will discuss more details about Miracast in Windows 10 and Windows 11.
How to Cast from Windows 11 PC to TV:
To enjoy wirelessly casting your Windows 11 PC/Laptop screen and audio to your TV:
- Step 1. Ensure that your TV has the casting feature and that your TV and Windows 11 PC are connected to the same Wi-Fi network.
- Step 2. Click on the ‘Notifications’ icon on the taskbar at the bottom right-hand corner of your screen and click on "Connect".
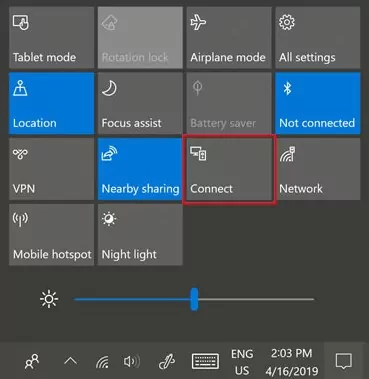
- Step 3. Look for available wireless displays and choose your TV from the list.
- Step 4. You will see a message requesting that you allow the connection. Click on Allow.
Your Windows 11 PC screen is now mirrored on your TV.
How to cast from Windows 10 Laptop to TV:
To cast from a PC to a TV on Windows 10:
- Step 1. Ensure that both devices are connected to the same Wi-Fi network. Meanwhile, make sure to turn on Bluetooth in your PC and TV.
- Step 2. Simultaneously press down the "Windows key" and "I" key. This brings up the Settings app.
- Step 3. Click Bluetooth & devices, and click Add device.
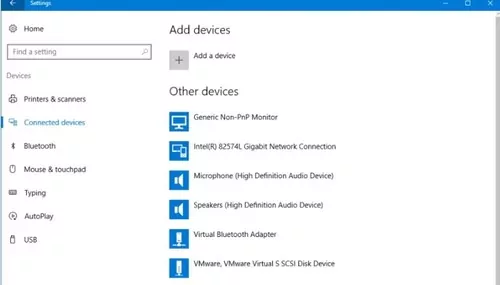
- Step 4. Then click Wireless Display or Dock under THE Add a Device pane. Then, choose your TV to connect.
Your Windows 10 screen will now be mirrored on your TV successfully.
Screen Mirroring Mac to TV with AirPlay
AirPlay is a wireless streaming protocol developed by Apple that allows you to mirror MacBook screen to a compatible TV. It works over a Wi-Fi network, enabling seamless streaming of video, audio, and other media content.
Supported Devices:
- MacBook: Most MacBook models running macOS Mountain Lion (10.8) or later support AirPlay. Ensure your MacBook is compatible with AirPlay by checking the AirPlay icon in the menu bar.
- TV: The TV must be AirPlay 2-compatible, which includes recent models from brands like Apple TV, Samsung, LG, Sony, and Vizio.
To set up AirPlay screen mirroring from your MacBook to your TV, follow these steps:
- Step 1.Ensure that your TV is ready to receive AirPlay signals. This usually involves selecting the AirPlay input or enabling AirPlay in the TV's settings menu.
- Step 2.Click the AirPlay icon in the menu bar on your MacBook.Select your TV from the list of available devices.
- Step 3.If prompted, enter the AirPlay code displayed on your TV to establish the connection.
- Step 4.Once connected, you can choose to mirror your MacBook's display or use the TV as a separate display. Adjust these settings in the "Displays" section of the System Preferences on your MacBook.
If you encounter issues while using AirPlay to mirror your MacBook screen to a TV, consider the following solutions:
- Check Network Connection: Ensure both devices are connected to the same Wi-Fi network. A stable network is crucial for smooth streaming.
- Restart Devices: Sometimes, simply restarting your MacBook and TV can resolve connectivity issues.
- Update Software: Make sure both your MacBook and TV have the latest software updates installed, as updates can fix bugs and improve compatibility.
- Verify AirPlay Settings: Double-check that AirPlay is enabled on both devices. On your MacBook, the AirPlay icon should be visible in the menu bar.
Streaming Devices
If your TV does not support the tech of your PC, we recommend u to use a streaming device to make them compatible. For example, you use a Macbook, but your TV is just compatible with chromecast, then you can buy a device like Apple TV, roku and other to enable the AirPlay function, and then realize the screen mirroring from pc to TV.
Also, if your TV is a non-smart TV, streaming device will help you too.
FAQs about Cast PC to TV
Conclusion
The above methods are helpful to cast your PC/Laptop screen to a TV, but each method has its advantages and limitations. You can choose the method that suits you best based on your own situation.
However, we highly recommend using AirDroid Cast; it is compatible with multiple platforms, and you don't need to consider the operating system. Besides, it's totally free! Simply install AirDroid Cast by click the button, then you can achieve high-quality screen casting.











Leave a Reply.