How to Fix "AirPlay Not Working“
AirPlay is a key feature that connects the Apple ecosystem, allowing you to stream audio or video from your iPhone, iPad, or Mac to devices like Apple TV or smart speakers with ease.
However, sometimes AirPlay doesn't work as expected. If you face issues like AirPlay unable to connect or not showing up, continue reading to find solutions.
Common Fixes for AirPlay Not Working
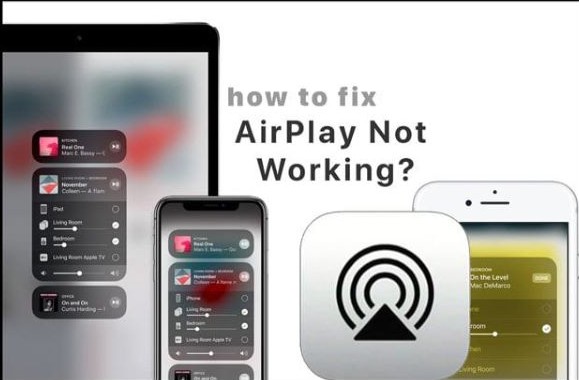
If AirPlay isn't working, it might be due to unavailability, connection issues, lagging, or freezing. Here are some common fixes to try:
Check First
1. AirPlay Compatibility: Ensure both devices support AirPlay. If not, consider other screen mirroring methods.
2. WiFi Connection: Confirm both devices are on the same WiFi network.
3. AirPlay Activation: Ensure AirPlay is enabled on the receiving device.
If these are in order, proceed with the common fixes to restore AirPlay functionality.
Turn your Wifi on or off
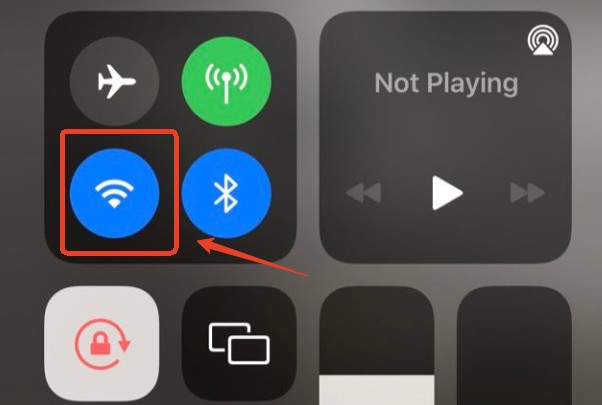
Toggling WiFi off and on can resolve AirPlay issues by refreshing the connection between devices. Enabling airplane mode and then disabling it forces devices to reconnect to WiFi, which can improve AirPlay performance, especially when devices are in close proximity.
- iPhone/iPad: Swipe down from the top-right corner to access the Control Center. Toggle WiFi off, then on.
- Mac: Click the WiFi icon in the Control Center in the top-right menu bar to toggle off and on.
- Apple TV/Other Receivers: Power cycle by unplugging and replugging the device.
Restart Devices & Wifi Router

Restarting your devices and WiFi router is a straightforward yet effective solution for resolving AirPlay issues. This process can clear temporary glitches and refresh connections.
By rebooting all three, you may resolve connectivity problems and improve AirPlay performance.
Update to the Latest Versions
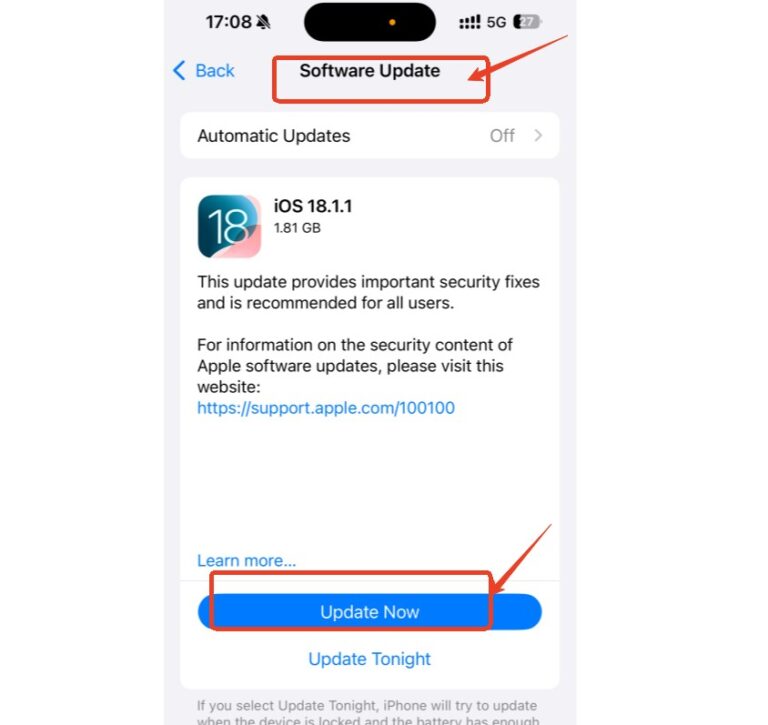
Version updates often include fixes for bugs and compatibility improvements. Regular updates help maintain seamless connectivity and functionality.
Make Sure only One Device to Stream
Maybe you have installed some other third-party apps that have the same function as AirPlay.Conflicts can arise if third-party apps with similar functions are running.
You’d better exit any third-party apps that might interfere with AirPlay. If issues persist, uninstall them and restart your device.
Besides, remember to turn off your automatically AirPlay to avoid other connections. On your iPhone or iPad, prevent automatic streaming by going to Settings > General > AirPlay & Handoff > Automatically AirPlay, and select "Never."
Change the Resolution from "Auto"
If you encounter a red circle with a line through it while trying to play a video, switching the resolution from "Auto" to a specific setting, like "1080p," may resolve the issue. This solution has been effective for several users and is worth trying to bypass playback problems.
Disconnect From VPN on Source and Receiver
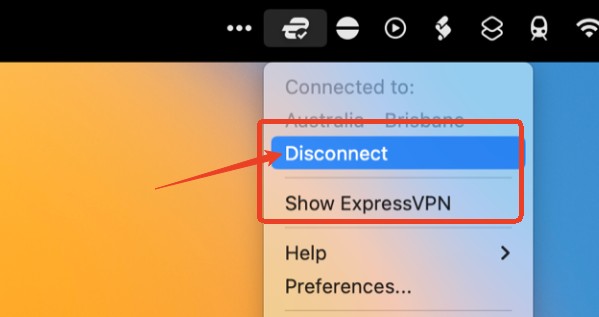
VPNs can interfere with AirPlay. To stream wirelessly, disable any VPN connections on both the source and receiving devices. If you use a VPN router that encrypts all network traffic, this issue may not occur, as it bypasses individual device settings.
Signs & Fixes of Airplay Not Working:
1 AirPlay Unable to Connect
Among all the problems displayed on AirPlay not working, unable to connect is the most common one. If your airplay unable to connect, plz follow these steps to fix.
1. Check AirPlay Compatibility and Wi-Fi Connection
AirPlay requires compatible devices and a stable Wi-Fi connection to function properly. Please check it at first.
2. Unable to Connect on Mac
To fix the possible errors in macOS that cause AirPlay on Mac not to work, you can tweak your firewall or reset NVRAM.
Tweak Your Mac Firewall
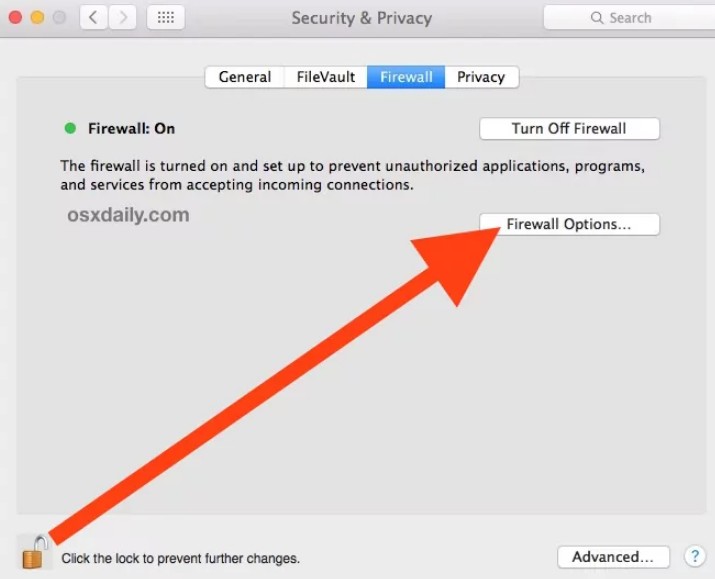
- Step 1.Go to System Preferences > Security & Privacy > Firewall.
- Step 2.Click the padlock to make changes and enter your administrator password.
- Step 3.Go to Firewall Options and ensure "Block all incoming connections" is not selected.
- Step 4.Enable "Automatically allow built-in software to receive incoming connections."
Reset NVRAM
- Step 1.Shut down your Mac.
- Step 2.Then, restart your Mac and simultaneously press down the Option + Command + P + R keys.
- Step 3.Finally, release these keys until hearing the second startup chime or the Apple logo shows up twice.
3. Check Your Router's Settings
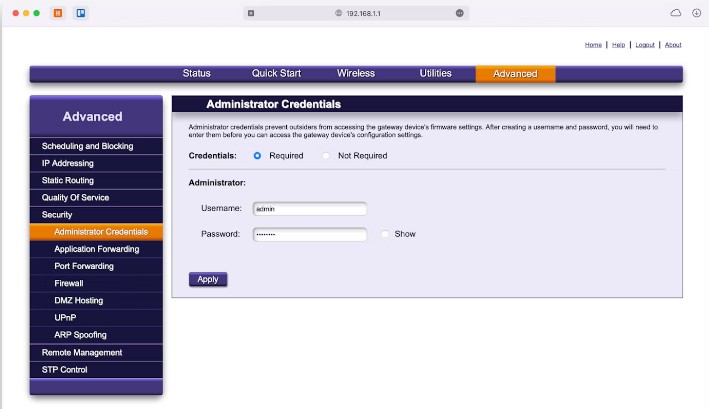
Outdated firmware or settings on your router can interfere with AirPlay. Check your router to see if it needs a firmware update. Many modern routers are easy to update via a mobile app; if your router is older, follow these steps:
- Step 1.Update your router's firmware through its mobile app or web console.
- Step 2.Restart your Wi-Fi router to refresh its connection.
4. Ensure Your Device Isn't Restricted on the Home App
Another suggestion directly from Apple applies to devices that you've connected via the Home app, with the company suggesting you "make sure the Home Settings are not restricting AirPlay."
- Step 1.Open the Home app on your iPhone.
- Step 2.Tap the three-dotted "More" button, then "Home Settings" and "Speakers & TV".
- Step 3.Ensure access is allowed for all devices or those on the same network.
5. Make Sure You're Connecting to the Right Receiver
Are you sure you connected to the correct receiver? Sometimes, you have many devices in a same name, and may connect to the wrong device. We suggest you give your device a unique name such as "AirDroid's iPhone 16 Pro".
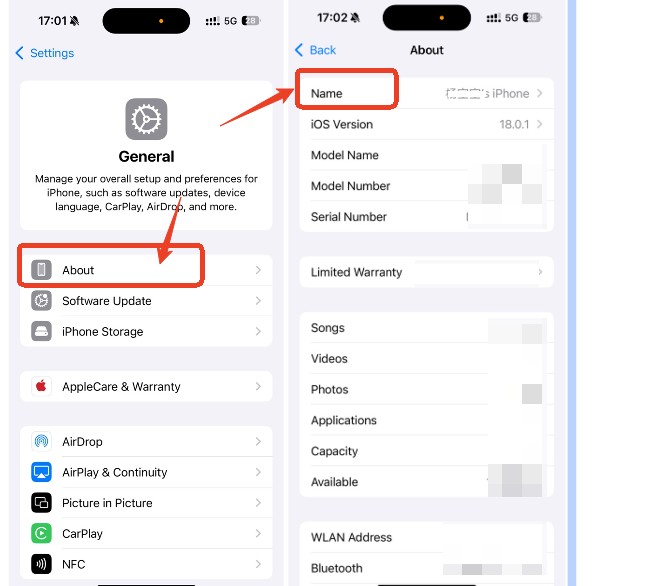
6. Make Sure Bluetooth is Working
To connect AirPlay, make sure your Bluetooth is on and working well.
- Turn Bluetooth off and on again via the Control Center or Settings.
- Make sure you are logged into the same iCloud account on all devices, if applicable.
7. Check the Audio
Low volume settings can make it seem like AirPlay isn't working when, in fact, the audio is just muted.
Increase the volume on both your device and the AirPlay receiver to ensure audio is playing.
By following these steps, you should be able to troubleshoot and resolve most issues with AirPlay connectivity. If problems persist, consider reaching out to Apple Support for further assistance.
Also, it's ok to consider other ways to realize the connection, such as use a HDMI to connect, or use other workable third-party software such as AirDroid Cast to screen mirror your screen.
2 AirPlay Not Showing Up on iPhone/iPad/Mac
The AirPlay icon is typically visible in the menu bar once an iOS device is network-connected. If it's not showing, it could be disabled in settings. To activate it:
For mac:
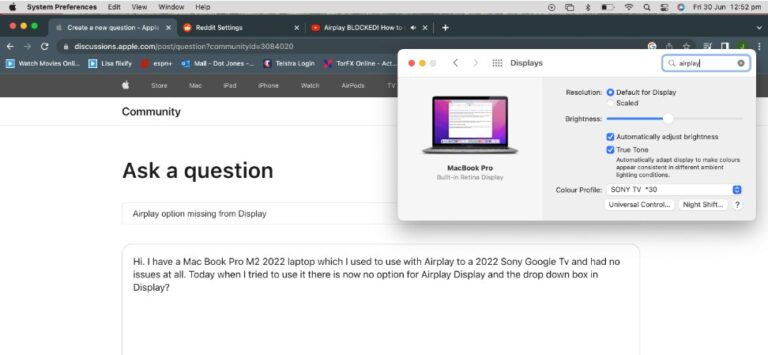
- Step 1.Navigate to the Apple logo in the top left, choose "System Preferences,"
- Step 2.Then the "Display" tab, and select "Show mirroring options in the menu bar when available."
- Step 3.Finally, check to see if AirPlay Display mode is enabled.
3Video Has No Sound
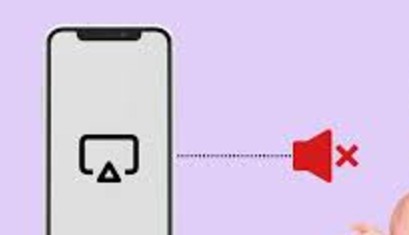
One issue you might run into with AirPlay is that the sound of your video might be missing. To fix this.
Ensure that the volume is turned up on both your iOS device and the connected device. Verify that neither device is muted.
Some apps or web pages may not be fully compatible with AirPlay. Make sure AirPlay is enabled and the volume is adjusted properly on both devices.Test with different media,then attempt to play the original video again.
If you're streaming from an iOS device to a computer, confirm that the volume is turned up on both the iOS device and the computer.
Check the Ring/Silent switch on your iOS device. If the switch shows an orange line, it is set to silent. Toggle it to enable the ringer.
4 Music Stops Unexpectedly
If your music stops playing unexpectedly, try restarting playback on your device. This interruption can occur if the Home app is using your Apple TV or AirPlay-compatible speaker for streaming.
Performing another task or using Siri can disrupt playback. To avoid this issue, consider using your computer or an iOS device with iTunes as the audio source for streaming music.
5 Screen Mirroring Not Working
Have you ever attempted screen mirroring on your iPhone, only to see a spinning loading circle without connecting, and then your phone freezes? A simple solution is to force reboot your phone, which restarts it without erasing any data, resolving the screen freeze issue.
Also, there are many common fixes you can try, but restart your iPhone can be the quickest.
Best Solution for AirPlay Screen Mirroring Not Working
If you have followed all of the above-mentioned tips for improving your AirPlay and still not working,we highly recommend you to try other methods to screen mirroring your content.
AirDroid Cast is straightforward to use;The free screen mirroring app will help you ignore any of the AirPlay's bugs and stream your videos from one to another.
- Step 1.Download and install the AirDroid Cast app on both your devices by click "Try It Free" button below or go to the Apple Store to search for this app.
- Step 2.Lauch AirDroid Cast app on your cast device,scan the QR code shown on your receiver device.
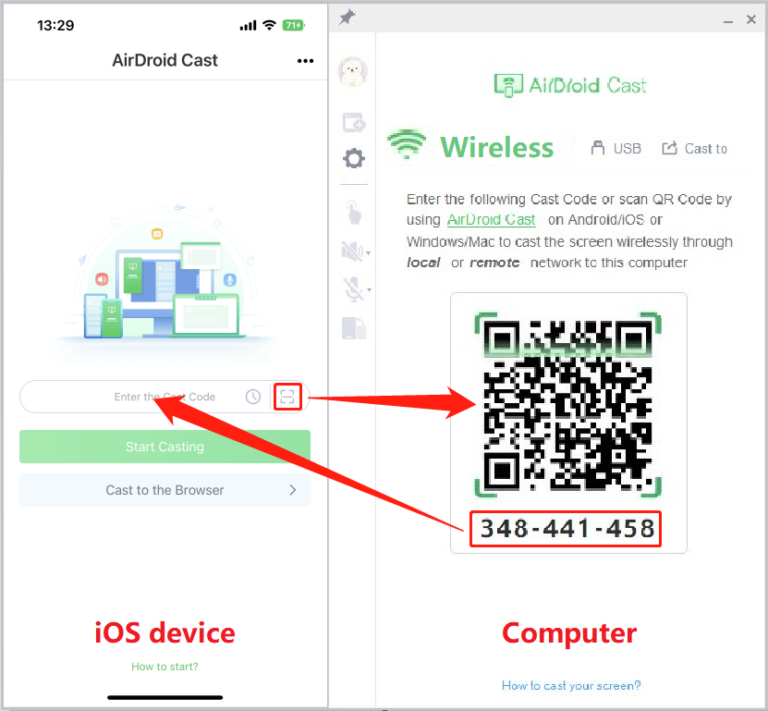
- Step 3.Allow the cast request,and then screen mirroring what you want.
AirPlay Not Working on AirPlay-enabled TVs
To resolve AirPlay issues on your Samsung TV, access the full settings menu using the Samsung remote. Press Home, go to All Settings, then Connection, and select Apple AirPlay Settings. Ensure AirPlay is enabled and try reconnecting your device.
FREE AND EASY!AirDroid Cast can help you intercast the screen of your multiple devices, including iPhone, Android, iPad, Mac, Windows, Smart TV. Take a Look!
What You Need to Know about AirPlay?
How Does AirPlay Work?
Apple AirPlay is an incredibly useful feature that allows users to stream audio and video content online or stored on devices to Apple TV and connected entertainment systems.
Streaming devices include Windows computers running Apple Music, iOS devices (iOS 4.2 or later), including iPhone, iPod, and iPad, and Mac computers running MacOS Mountain Lion or later.
To work with AirPlay, there are a few things that you will need to make sure are true:
- Your Apple device needs to be on the same Wi-Fi network as your Apple TV or AirPlay device.
- >Both devices also need to be using the latest operating system.
How Do I Enable AirPlay?
To pair up your Apple device with another AirPlay-compatible device, follow the steps:
- Find the content (a video, photo, song, etc.) you want to share over AirPlay.
- Tap the AirPlay icon and turn it on.
- Choose your desired Apple or AirPlay-compatible device.
Conclusion
AirPlay quickly and easily lets you mirror your devices. It works with most iOS devices and AirPlay 2-compatible smart TVs. You can cast videos, audio, or pictures from your device to any other AirPlay-compatible device.
Sometimes AirPlay is not working,to fix these problems, you can check the problems we have mentioned above. However, if you are finding an alternative to AirPlay,then AirDroid Cast is the best choice for you!












Leave a Reply.