Mirror MacBook to TV with AirDroid Cast
Boost your Mac using experience to higher levels with our premium app. AirDroid Cast offers a smooth and hassle-free screen-sharing experience.
Screen mirroring allows you to project your MacBook’ screen onto a large TV screen. Connect your MacBook to your smart TV can enhance your viewing experience, streaming video, sharing photos, or gaming. Follow the next comprehensive guide, we will show you how to mirror MacBook to TV with AirPlay, using an HDMI cable, or with a third-party app like AirDroid Cast.
Here is a comparison table for the solutions to mirror your MacBook to your smart TV:
| Solution | Compatibility | Image Quality | Cost | Wireless |
|---|---|---|---|---|
| AirPlay | Requires AirPlay-compatible TV (e.g., Apple TV, some Samsung, LG, Sony models) | High | No additional cost if devices are compatible | Yes |
| HDMI Cable | Works with any TV with HDMI input | Can be lower (screen may appear blurry) | Cost of HDMI cable and possibly USB-C to HDMI adapter | No |
| AirDroid Cast | Works with any TV that can access a web browser | High | Free for basic use; potential cost for premium features | Yes |
Make sure your TV supports AirPlay. Apple TV is fully compatible with AirPlay, other new smart TVS like Samsung, LG and Sony also come with buit-in AirPlay support. Next, we will explore how to using AirPlay with smart TV:
Step 1. Mirror your Mac and TV to the same network.
Step 2. Enable AirPlay on your TV.
For Apple TV, go to Setting > Airplay and HomeKit, and turn on AirPlay.
For Smart TV, the AirPlay feature you can found in the Network or Connections settings, and enable AirPlay.
Step 3. Enable AirPlay on your MacBook. Click on Control Center > Screen Mirroring, and select your TV from the list of available devices.
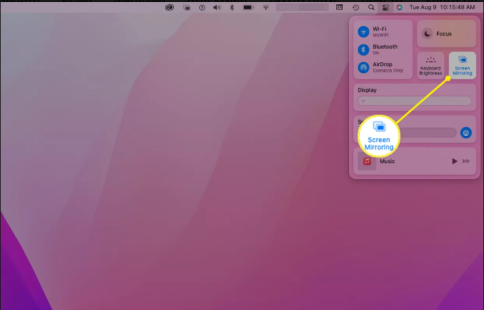
Step 4. Start mirroring MacBook to TV. Your MacBook screen will appear on your TV after few seconds.
If you don't have an Apple TV or AirPlay compatible TV,using an HDMI cable will allow you to stream the screen from your MacBook to your TV. Any semi-modern Mac may fit to mirror your Mac on TV using an HDMI cable.
Step 1. To get an HDMI cable and a USB-C to HDMI adapter, but it depends on your MacBook model.
Step 2. Connect to your TV. Plug one end of the HDMI cable on your TV, and connect the other end of HDMI cable to your MacBook.
Step 3. Select HDMI input on your TV remote, and connected your MacBook.
Step 4. Adjust display settings on your MacBook. Go to System Preferences > Displays, mirror or extend your display.
If your don’t have an Apply TV or smart TV does not support AirPlay and you don’t want to buy a HDMI cable, you can use a third-party app like AirDroid Cast. AirDroid Cast offers the benefit of mirroring Mac screen to TV wirelessly, it supports various platforms, allowing you to cast screen across different devices, including Wins, MacOS, Android and iOS. This flexibility makes it a versatile option for screen mirroring in various environments, enhancing productivity and entertainment experiences by enabling seamless display sharing.
Steps on how to mirror MacBook to TV with AirDroid Cast:
Step 1. Download and install AirDroid Cast for Mac on your MacBook, launch it and create an AirDroid Cast account.
Step 2. In the cast app, select the feature of Cast to, you will asked to enter the cast code.
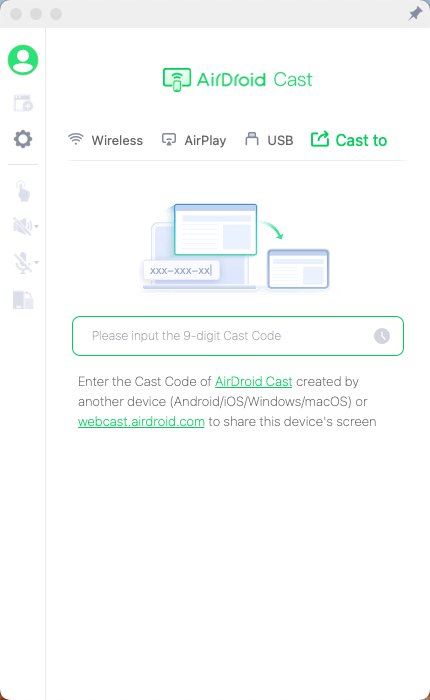
Step 3. Now on your smart TV and open the web browser. Open the web cast: https://webcast.airdroid.com/, you will see the 9-digit code.

Step 4. Type the cast code on your MacBook, and then your Mac screen is showing on your TV.
By the above steps, you can easily screen mirroring MacBook to tv. To enhance your viewing experience for entertainment or work. AirDroid Cast is a cross-platform app and allows screen casting across multiple devices. Users can cast screens on any TV that can open the browser. It eliminates any issues that might arise when mirroring a screen.
The article listed a few methods to mirror a Mac screen to a TV including AirDroid Cast, AirPlay, HDMI cable, but the most effective of them is through AirDroid Cast.
While comparing its screen casting features to others, AirDroid Cast offers exceptional benefits, the most significant of them is remote connection. The ease of connectivity and safe browsing make this app the best solution for all screencasting needs. To decide the best method, you can compare the pros, cons, limitations, and overall costs for each method from the table.
Go to System Preferences > Displays and check the box next to "Show mirroring options in the menu bar when available.
Ensure that your TV supports AirPlay, is on the same Wi-Fi network as your MacBook, and that AirPlay is enabled on the TV.
Yes, you can use third-party software like AirDroid Cast, which allows you cast your Mac screen to a TV using a web browser.
With AirDroid Cast, you can cast to multiple screens simultaneously, it is perfect for gaming, video, meeting or presentations.
To stop mirroring, click the AirPlay icon in the menu bar and select "Turn AirPlay Off" or simply disconnect the HDMI cable if using a wired connection. For AirDroid Cast, you can do this by clicking the “Disconnect” button in the app’s main window.

Leave a Reply.