[100% Work] How to Backup Android Phone to PC?
Nothing is certain in life and you should always have backup to face uncertain times. When you are using a smartphone, you can take regular backup of your important data, backing up your Android phone to a PC is a wise decision to safeguard your data.
However, how to backup phone to computer? Take it easy, we have illustrated every method on how to backup phone to PC. Let's check them out!
Method 1. Connect via USB: Manually Copy Files
- Step 1: Connect your phone to your computer via USB cable.
- Step 2: Pull down the notification panel on your phone. Tap on "Charging This Device via USB" notification.
- Step 3: From the pop-up message "Use USB To", select Transfer Files or File Transfer option.
- Step 4: On your computer, you will see a notification on your computer. Click on it and you will get a pop-up message.
- Step 5: From the pop-up message, click on "Open Device To View Files" option.
- File Limitation: You cannot take backup of text messages, contacts, and other such items.
- Drive Issue: Your computer may not recognize your phone and you can charge but cannot transfer files.
The most common way to backup phone to computer is via USB cable to manually copy files to your computer. This is because every Android smartphone comes with a USB cable that can be used for charging the phone as well as transferring files to computer.
If your primary objective is to transfer photos, videos, and documents to your computer for backup, transferring via USB cable is suitable. Here are the steps copy your files to PC via USB.

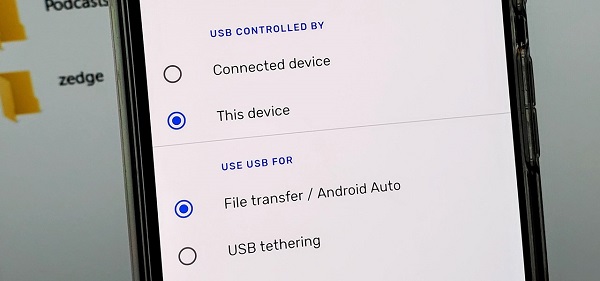
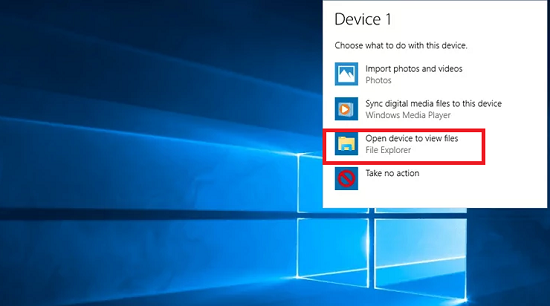
Thereafter, you can browse the storage of your phone. Copy and paste the required files from your phone storage to your computer storage.
Limitation:
Method 2. Using Third-Party Software: AirDroid Personal
If you want to backup Android to PC wirelessly, AirDroid Personal is the best app. Transferring files from phone to computer wirelessly is the easiest and most convenient. The transmission will be faster and without any data loss. Besides, there is a file transfer option also available to send across and backup selected files. You can view and manage the backup files on your computer directly from AirDroid Personal.
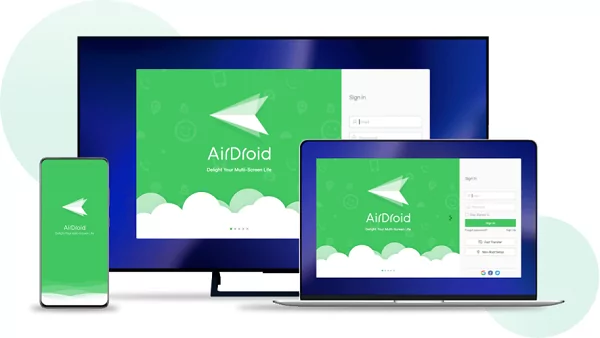
Steps to Make A Full Backup of Android Phone with AirDroid Personal:
Here are the steps to take full backup of your Android phone to your computer via AirDroid Personal.
- Step 1. Click "Download Now" button below to download and install AirDroid Personal on your phone and your computer.
- Step 2. Create an AirDroid account. Launch AirDroid app on both devices and log in with your AirDroid account credentials. You can connect them by using the same Wi-Fi network or using the cellular.
- Step 3. Under My Devices, select your connected phone. Go to Backup tab located at the top of the application screen. Click on Backup button.
- Step 4. On the next screen, you will get to select automatic backup option, backup folder and destination. Finally, click on Done button.
- Step 5. Wait for some time for the backup activity to get completed. Thereafter, click on Open Folder button to check out the backup files.
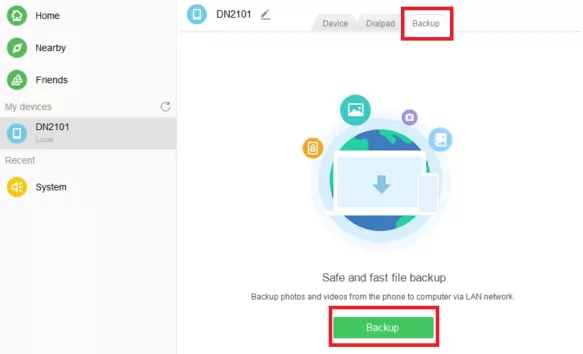
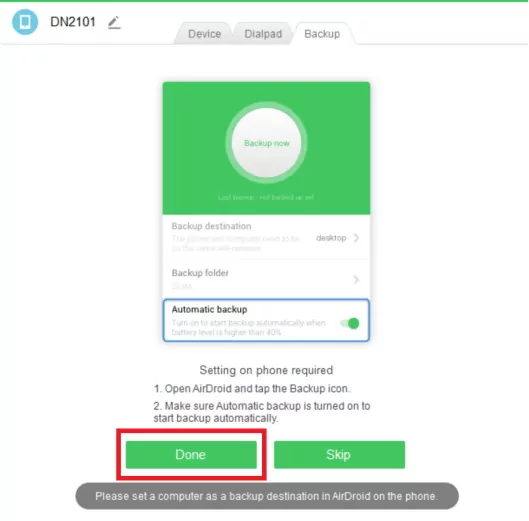
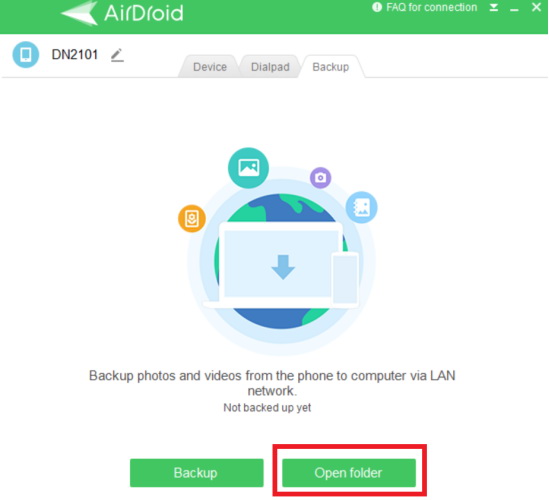
Method 3. Using Google's Backup Service
Since you are using an Android phone, you can use your Google account to backup data. Google offers two platforms where you can take backup of your Android phone files. Thereafter, you can view the backup files from your computer or any device from anywhere in the world.
Google Drive
Google Drive is a cloud storage solution where you can upload photos, videos, and documents from your phone. Google Drive comes pre-installed on almost every smartphone. Here are the steps on how to use Google Drive to back up your Android phone.
- Step 1: Open Settings app on your phone.
- Step 2: Tap on Google option.
- Step 3: On the next screen, tap on Backup option. If you are doing it for the first time, you should turn on Backup by Google One. You should follow the on-screen instructions to set it properly.
- Step 4: Finally, tap on Back up now option to automatically backup your phone data to your Google Drive account.
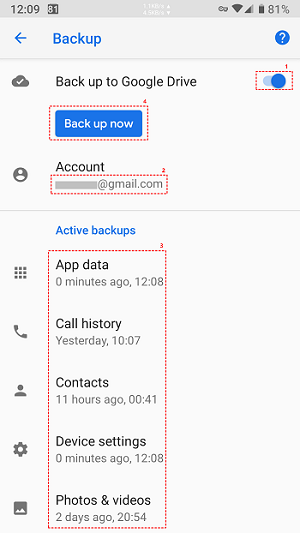
Google Photos
Similarly, Google Photos is a commonly used Android app where your photos and videos can stay organized. Therefore, you can take backup of your media files on Google Photos.
You can access Google Photos from your computer or any remote device by logging into your Google account. Here are the steps to use Google Photos app to backup Android phone to PC.
- Step 1: Install Google Photos app from Play Store if it is not already pre-installed on your phone.
- Step 2: Open Google Photos and log into your Google account. Give all the necessary permissions.
- Step 3: Go to the upper-right corner and tap on your account profile photo.
- Step 4: Tap on Turn on backup option. Wait for the app to take backup.
- Step 5: Go to Photos Settings option. Turn on Backup & Sync option so that it automatically backup data.

Limitation:
- Space Limitation: There is limited free space available on Google Drive and Photos.
- File Limitation: You cannot store more than photos and videos on Google Photos.
- Security Issue: If someone gets your Google account credentials, they can get access to your personal backup files from anywhere.
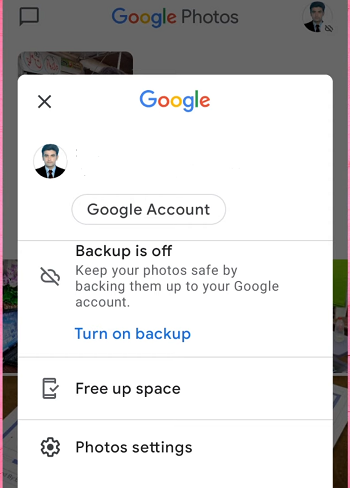
Method 4. Backup Android Phone via Bluetooth
One of the basic ways to take backup of a file on your phone to your laptop or MacBook wirelessly is via Bluetooth. Well, it is not a recommended way because the file transfer speed is super slow. Besides, both device has to be within the range for the transfer to take place via Bluetooth. Here are the steps to backup Android phone to PC Windows 10 via Bluetooth.
- Step 1: Go to Quick Settings on your phone and turn on Bluetooth. Make sure your Bluetooth is discoverable.
- Step 2: On your computer, go to Settings> Devices> Bluetooth & Others. Toggle Bluetooth on.
- Step 3: Your phone must appear on the list. Select your phone number and click on Pair button.
- Step 4: Once pairing is successful, open the File Manager app on your phone and select the files to backup. You will find the Send option with File Explorer app and you have to select Bluetooth. The backup files will be under Bluetooth folder on your computer.
- Speed Limitation: Bluetooth transfer speed is very slow and you can get frustrated while transferring large files.
- Range Issue: Bluetooth range is 30 feet and the further you move away, the speed slows down and connectivity issues show up.
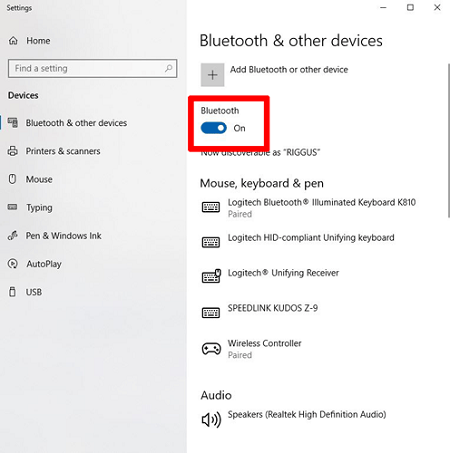
Limitation:
Method 5. Official Apps to Backup Android Phone
There are certain official apps available from the manufacturers of Android smartphones that you can use to transfer files from your phone to PC. Here are those popular apps that you can use to transfer files wirelessly.
1. Samsung SideSync
Samsung comes with SideSync app so that its users can share data as well as screen to their PC. The application is available for both Windows and Mac. You can connect your phone to your PC via USB cable as well as wirelessly via Wi-Fi network. Apart from taking backup of files and data, you can control your phone from your PC. For example, you can make calls and send texts using your computer.
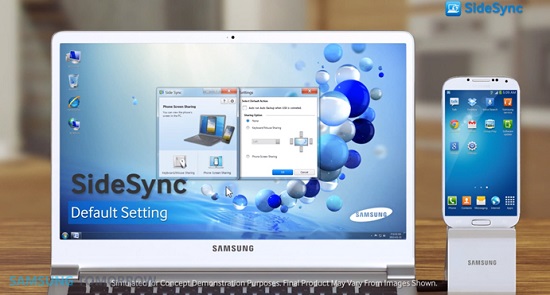
2. Xiaomi PC Suite
If you are using a Xiaomi smartphone and you want to take backup of your phone to your PC, you can use Xiaomi PC Suite application. You can take backup as well as recover instantly. Besides, you can share your computer's internet connection and manage files on your phone remotely. The application is available for both Windows and Mac.
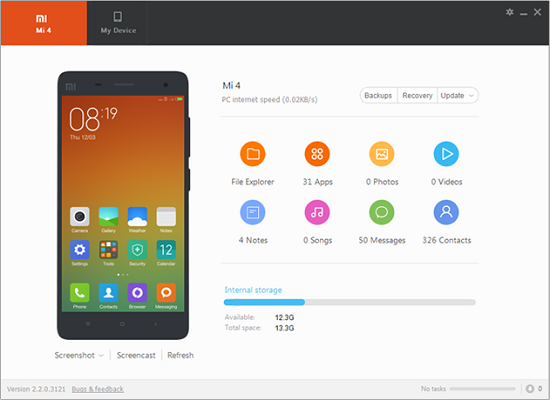
3. Huawei HiSuite
Huawei has an official app called HiSuite like Xiaomi that you can use to take backup of your phone data to your computer. There are loads of functions available in the application starting from data management to system recovery. You can also manage applications on your phone from your computer. You can access gallery, contacts, messages, and much more remotely.
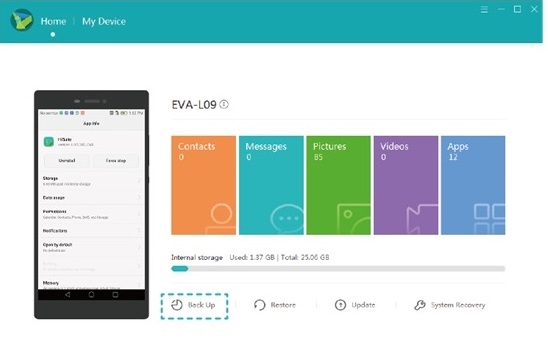
Conclusion
We have started all the possible ways on how to backup android phone to pc before factory reset or for the regular backup process. Taking backup via USB cable is the most common. But it does not always work and the convenience is on the lower side. We recommend AirDroid Personal as the most convenient and reliable way to take Android phone backup to PC and Mac.
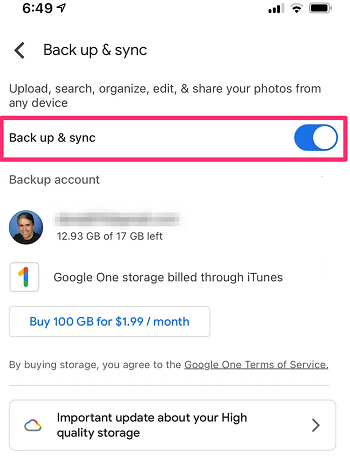









Leave a Reply.