How to Lock Apps on Android Phones in 2024
We all know screen lock can help secure your Android phone, but it doesn't fully protect sensitive data and privacy. Is there a way to protect specific apps on Android phones? The built-in security features on Android phones can help you lock a certain app. You also can use third-party locking apps for some Android phones without the built-in feature. In this article, we have listed the effective methods for locking apps on Android, which allow you to restrict unauthorized access.
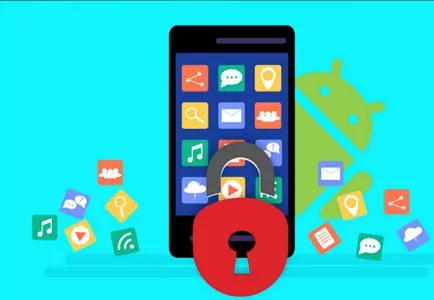
1. How to Lock Apps on Android with Built-in Feature
Most Android phones comes with a built-in feature to allow your lock individual apps, the feature can be found on Settings. The next we have provided the guide to lock apps on Android phones such as Samsung, OnePlus, HuaWei, Xiaomi, or Redmi.
Samsung
For Samsung mobile phone, you can use Secure Folder feature for locking apps.
Step 1. Go to Settings > Biometrics and security > Secure Folder.
Step 2. Follow the instructions to set up your Secure Folder lock type: Pattern, Pin, Password, or Biometrics.
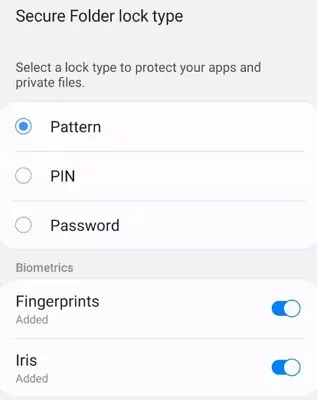
Step 3. Move your apps to Secure Folder.
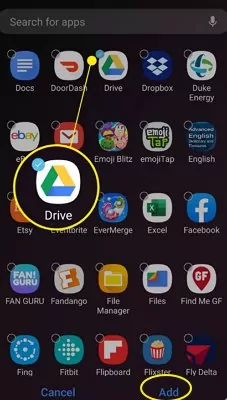
OnePlus
Using the feature of Add Locker to lock apps on OnePlus phone.
Step 1. Go to Settings > Security and Fingerprint > App Locker.
Step 2. Find the app you want to lock and switch the button beside it.
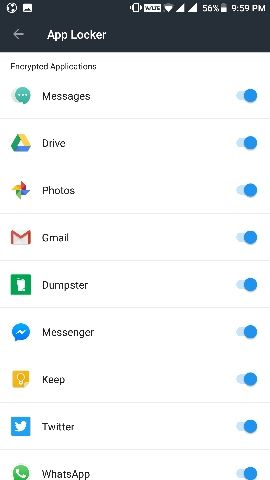
HuaWei
With the "App Lock" function, Huawei offers a unique app lock option that adds a layer of security to your apps. The steps to lock an app on a Huawei handset are as follows:
Step 1. Open the Settings app, scroll down and click on Security.
Step 2. Choose "App Lock" and enable it by entering your password.
Step 3. Select the applications you want to lock.
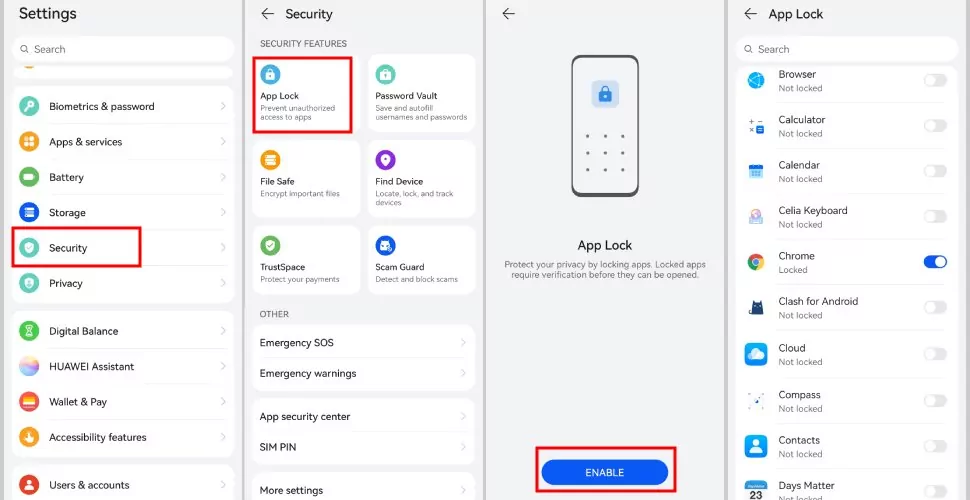
Xiaomi, Redmi
To lock an app on a Xiaomi or Redmi Android phone, follow these steps:
Step 1. Go to Settings > Apps > App lock
Step 2. Click Turn on, and you will required to add your Mi account.
Step 3. Tap Use App lock to lock the selected apps.
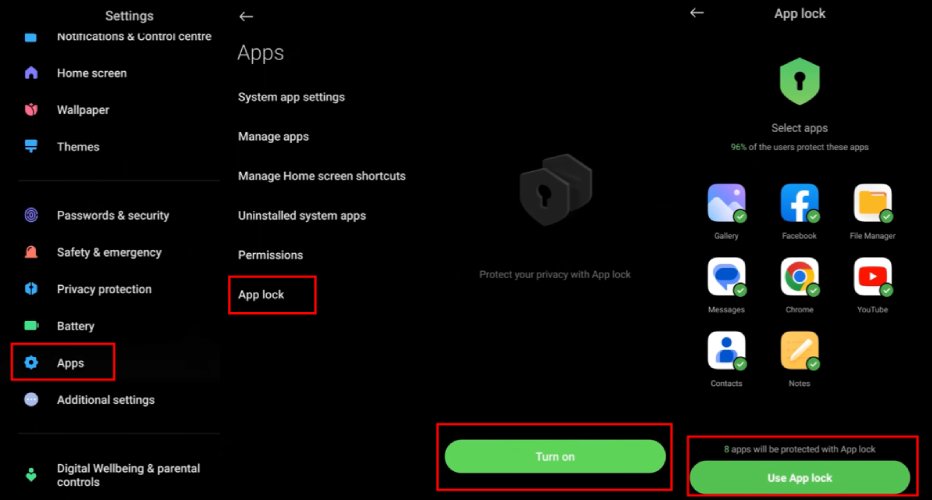
Note: On some Android smartphones, the hiding app function allows you to block access to certain apps for certain users. You can check more about how to hide apps on Android phones.
2. Using Third-Party Locking Apps for Android Phone
The built-in feature may not for your Android phones. Alternative methods to lock apps on your phone include using third -party locking apps for Android such as AppLock (by DoMobile Lab), Norton App Lock and App Lock (SpSoft).
AppLock (by DoMobile Lab)
With AppLock, you can lock the apps you want to lock. t has an intruder selfie mode that can capture the face of anyone attempting to open your locked apps without your consent. Like most Android app pin features, it allows security options like pin, password, biometric, and pattern. Here are the simple steps for you to use AppLock to lock apps on your Android phone:
Step 1: Download and install AppLock from the Google Play Store.
Step 2: Open the app and set a password or pattern.
Step 3: Tap the app name or icon to choose which apps to lock.
After that, the locked app requires entering the password you set to access.
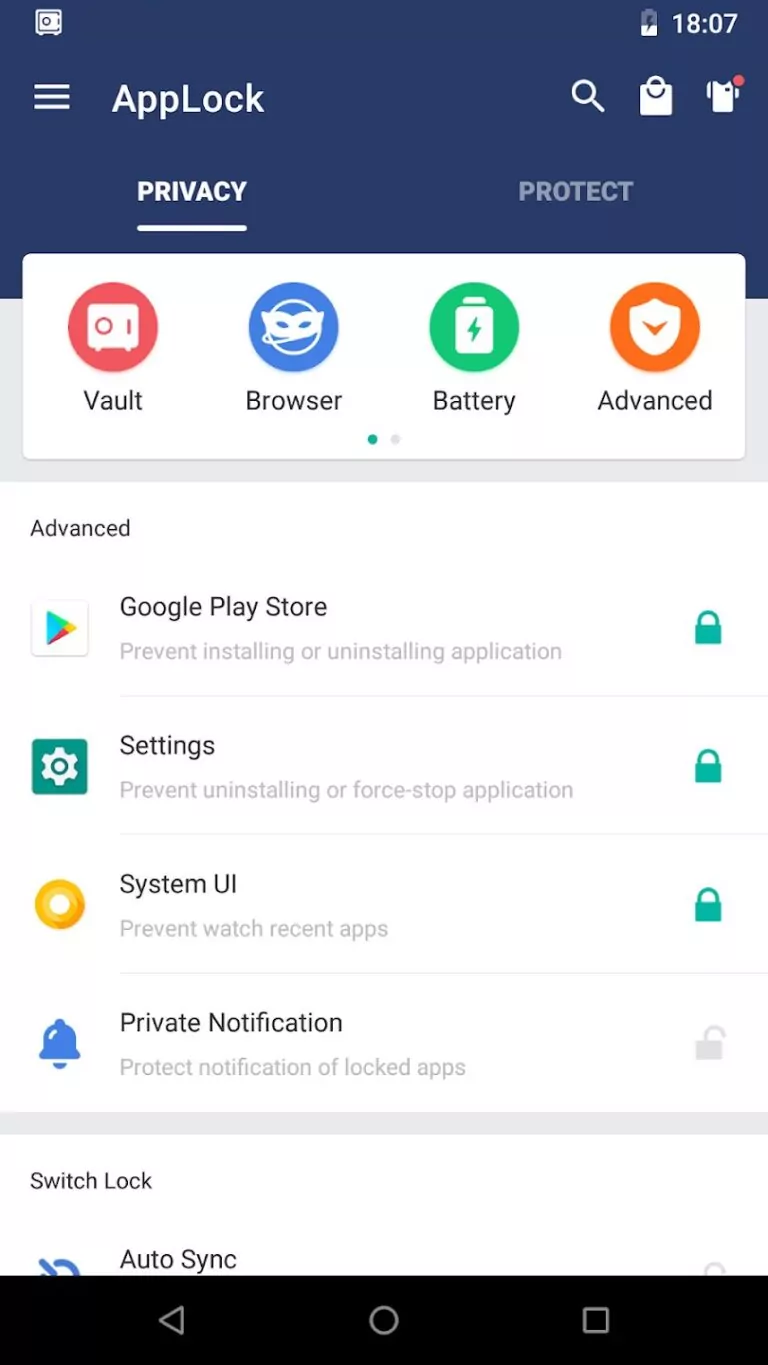
Norton App Lock
Norton is an App locker for for securing apps on your Android phone. Using Norton App Lock to lock an app on your Android with the following steps:
Step 1: Install the Norton App Lock app from the Google Play Store.
Step 2: Open the app and choose the app you want to lock.
Step 3: Configure a fingerprint, pattern, or password for the restricted applications.
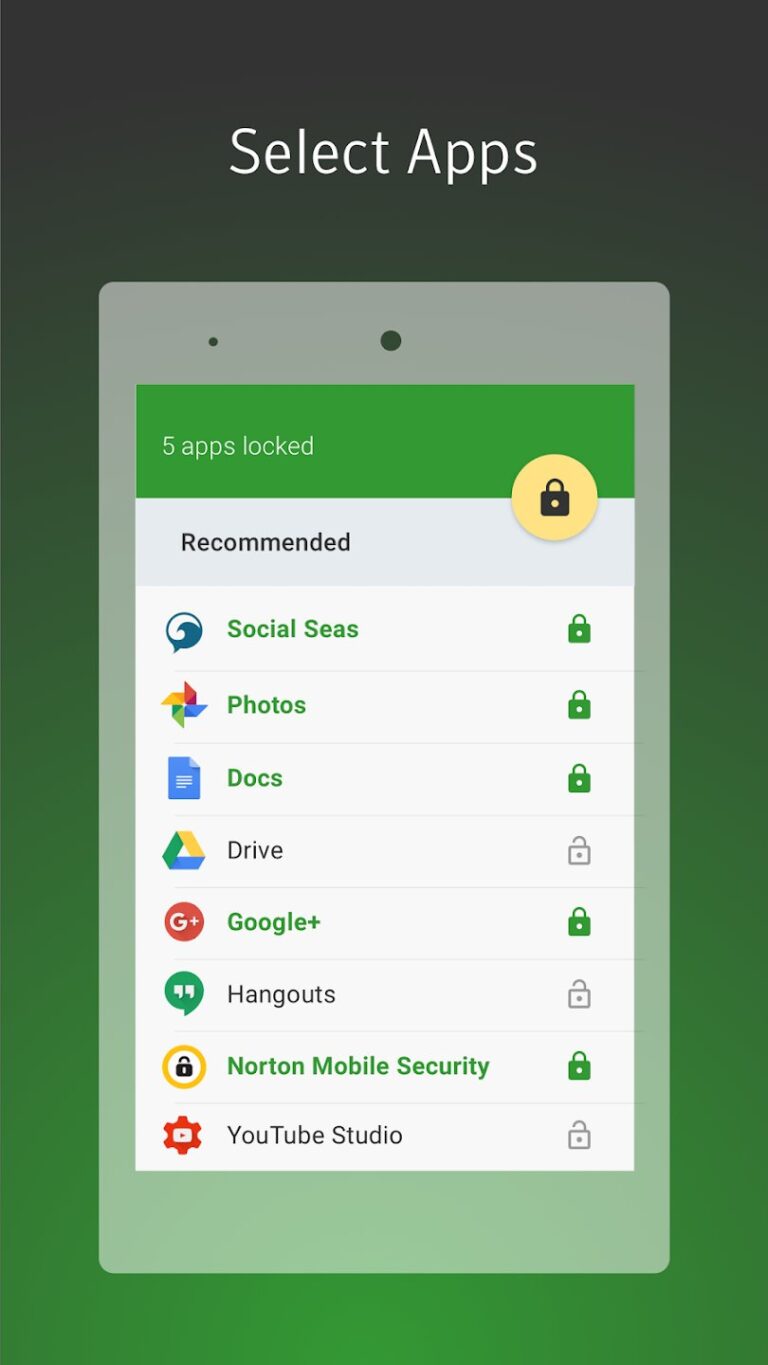
AppLock-Fingerprint
AppLock - Fingerprint by SpSoft enables you to lock down your apps using the fingerprint sensor on your device. It will also catch the faces of the intruders. You may lock applications using a pattern, motion, or PIN and even hide the locked app and show a fake error window. Use this app to lock an app by doing the following steps:
Step 1: Go to Google Play Store and install Applock-Fingerprint on your phone
Step 2: Open the app, and then you need to create a Master Pin first.
Step 3: In the "App Lock" section, tap the bottom "+" icon to select the app you want to lock.
Step 4: Then hit the "+" again to confirm your setting.
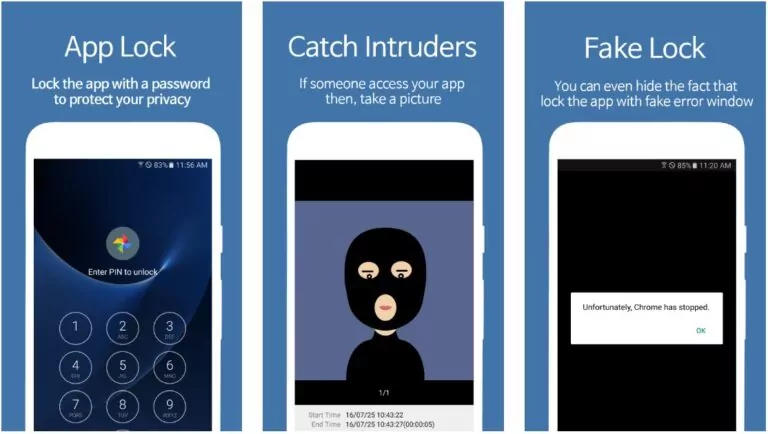
The above methods are for locking specific apps on your Android phone; if, you want to lock specific apps entirely, you need the more advanced features over these built-in options and locking apps. Like AirDroid Parental Control software, which offers more features than simple app lockdowns, it offers comprehensive supervision for your phone, especially your child’s phone. Next we will show you how to lock apps entirely.
3. How to Lock Specific Apps Entirely on Android Phone
AirDroid Parental Control software allows you lock and restrict specific apps entirely on Android phone. If your child attempts to access a locked app, you'll be promptly notified. It also empowers you to regulate the time your child spends on any given app or website. This is an excellent solution to prevent exposure to potentially inappropriate content, ensuring your child's online experience is both safe and constructive.
Follow the next steps to lock specific apps on Android phone:
Step 1. Download and install AirDroid Parental Control on your Android phone(Parent's End)
Step 2. You will need create an AirDroid account and follow the instructions to complete the setup.
Step 3. Go to your kids’ Android phone, download and install the AirDroid Kids on the device.
Step 4. Tie up your kids mobile phone and start to parental control.
Step 5. After that, open AirDroid Parental Control and tap App & Content Restrictions.
Step 6. Click App Blocker and choose the target app.
Step 7. Turn on the button to block the app.
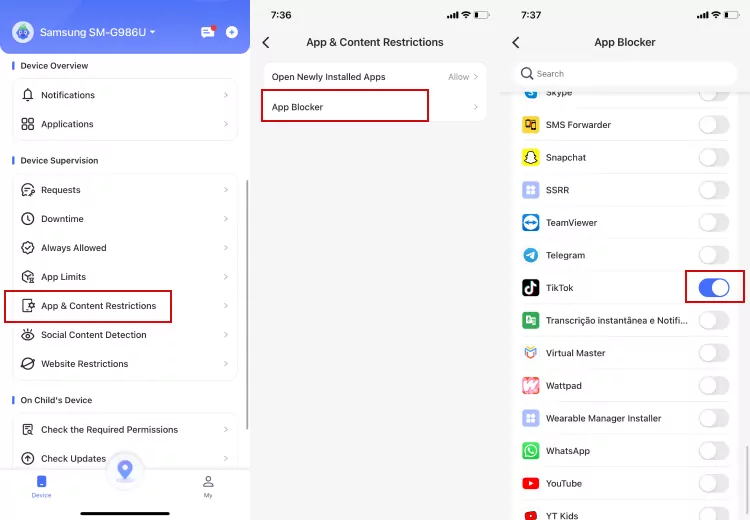
Video Tutorial: How to Set Up Parental Control for Your Kid's Android Phone
In addition to locking and restricting specific inappropriate apps and Scheduling the time for your children to access certain apps or devices, this app also offers several effective features to protect your child's internet safety. For example, it can let parents monitor app notifications on their kid's phone, such as Facebook Messenger, Line, WhatsApp, etc. In addition, thanks to the location tracking feature, you can always know where your child is, which gives you peace of mind when they're out and about.
Final Words
You can lock apps on your Android device if you don't want others to access it or if an app proves too problematic. You can use the built-in app lock features and third-party locking apps. For full Android app lock you can try to use AirDroid Parental Control for parents who want to regulate kid's phone usage.












Leave a Reply.