If you have any issues with Google Maps on a Samsung device, close the application and open it again. If the problem persists, clear the cache data in settings > application and restart the device.
How to Fix Google Maps Not Working? [2024 Newest]
Undoubtedly, Google Maps is one of the most excellent web mapping and navigation applications used by millions of users worldwide; however, sometimes, some bugs or issues may occur while using the application for several reasons. We will explain how to fix Google Maps not working in this article.
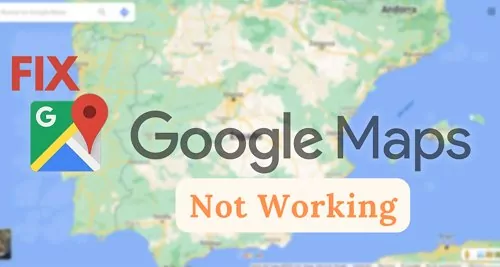
- Method 1: Check the Internet Connection
- Method 2: Update Google Maps
- Method 3: Restart the App
- Method 4: Clear the App's Cache & Data
- Method 5: Calibrate Google Maps
- Method 6: Enable Location Accuracy
- Method 7: Enable Background App Refresh
- Method 8: Restart Your Phone
- Method 9: Try Google Maps Go
- Method 10: Download Offline Google Maps
Why Is Google Maps Not Working?
If you're trying to use Google Maps but it's not working, there could be a few different reasons. You may have a weak or insecure internet connection. If you're using a cellular data connection, try moving to a different location or using a Wi-Fi connection.
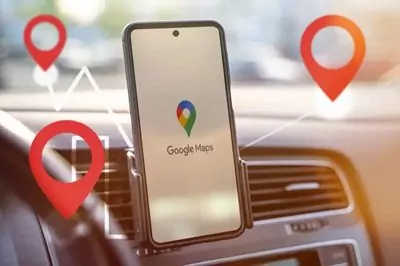
Second, check to see if there are any outages in your area. Google Maps relies on real-time data, so if there's an issue with the servers, it can affect the service. You can check outages on the Google Maps website or the Google Status Dashboard.
If you're still having trouble, it could be a problem with your device, cache memory, or the Google Maps application itself. If there's trouble with a specific feature, like navigation or search, you can check the Google Maps Help Center for more information.
How to Fix Google Maps Not Working on Android and iPhone?
If you're using the Google Maps app on your Android or iPhone, you may have noticed that it's not working as well as it used to. Maps may take longer to load, or you may see errors when searching for a specific location. Fortunately, you can do a few things to settle these issues.
Check the Internet Connection
Network settings for iPhone
iPhone users can manually check or install network provider updates:
Step 1: Make sure your device is connected to a secure Wi-Fi or data connection.
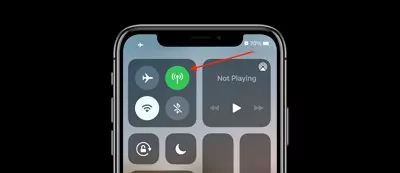
Step 2: Click Settings > General > About. You'll have an option to update the network provider settings if any latest update is available.
Step 3: To check the version of network provider settings installed on your iPhone, select Settings > General > About and navigate next to Network Provider.
In case you insert a new SIM card into your iPhone or iPad, you'll need to download their settings depending on your new provider.
Network settings for Android
Step 1: Open your phone's Settings app.
Step 2: Click on Network & internet > Network preferences.
Settings may vary depending upon the brand and manufacturer of the smartphone.
Update Google Maps
It is always a good idea to keep your Google Maps application up-to-date on your iPhone and Android devices. With each new update, Google Maps usually comes with new features and bug fixes. By keeping your application up-to-date, you can ensure that it is working correctly and that you are getting the most out of it.
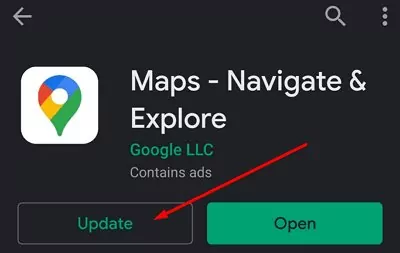
To update Google Maps on your iPhone, simply go to the App Store and check for updates. For Android devices, you can either go to the Google Play Store or visit the Google Maps website to check for updates.
Restart the App
The Map application on your Android or iPhone may require a restart if you notice interruptions in functionality. To restart the app, close the application and then reopen it.
iPhone
Tap twice on the home button and move all Apps vertically off the interface.
Android
Based on your device manufacturer, either press the multi-window touch shortcut. All Apps are displayed, or press the "Recents" button and close all of the Apps off the side of the screen.
Clear the App's Cache & Data
The most straightforward way to get Google Maps working again is to clear the cache data, which usually result in performance and throughput issue for the application.
Clear Cache Data for Android
Step 1: Open settings in your Android devices.
Step 2: Scroll down and tap on Applications.
Step 3: Select the Google Maps application from the list of applications & click on Storage.
Step 4: Select one among the options, "Clear Cache" and "Clear Data."
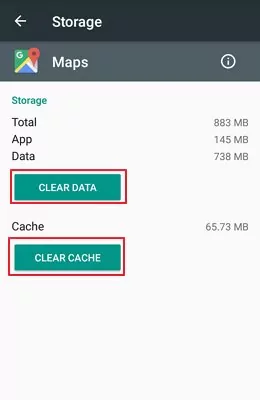
Clear Cache for iPhone
Step 1: Open the Google Maps application on your iPhone.
Step 2: Click on your profile.
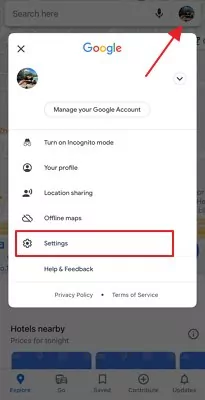
Step 3: Click on Settings and scroll down to select About, terms, & privacy.
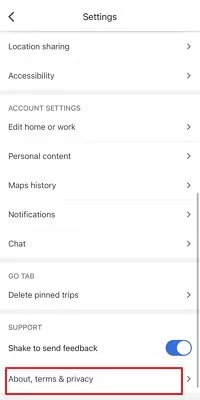
Step 4: Tap on the Clear application data option.
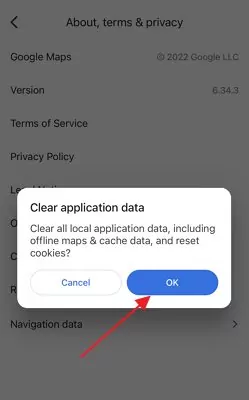
Calibrate Google Maps
Most of the time, location inaccuracy becomes the primary cause of the misalignment of Google Maps on Android devices. If you're having trouble with your maps, try calibrating them to see if this helps.
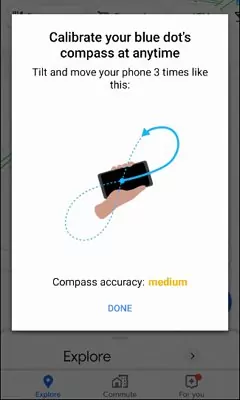
Here's how to calibrate your Google Maps compass:
Step 1: Open the Google Maps Application.
Step 2: Hold your phone, and move the device in a figure-eight motion —there is a beam narrow as you move.
After calibrating your compass, your maps should start working properly again. Remember, the process may take a few times to work.
Enable Location Accuracy
Enable Location Accuracy on Android
You should enable Location services and further configure location settings on your Android devices so that Google Maps can access and use location with appropriate accuracy.
Step 1: Open your Android device's Settings app.
Step 2: Click on "Location." Depending on your device, it may also be named "Security and Location."
Step 3: Turn on the location setting & Select "Mode."
Step 4: Choose "High Accuracy."
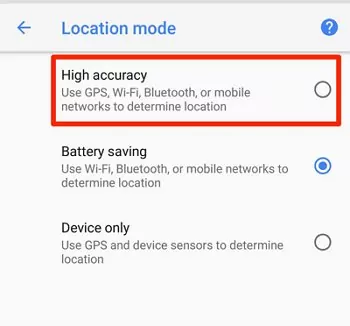
Check the Location Service on iPhone
Finally, iPhone users must check that location services are turned on. To do this:
Step 1: Open your Settings app > "Privacy" tab.
Step 2: At the top of the Privacy screen, click "Location Services."
Step 3: On the next screen, make sure that the switch is turned to the right and green. In case it isn't, turn it on.
Step 4: Scroll down to your list of apps until you see Google Maps.
Step 5: On the next screen, there are two options "While Using the App" or "Always." To allow the Google Maps application to access your precise location promptly.
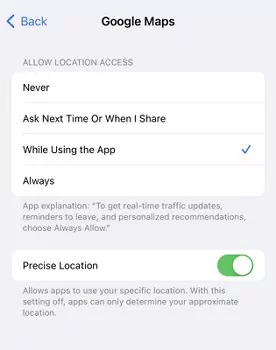
Enable Background App Refresh
If having up-to-date alerts from Maps is a priority, consider turning on App refresh for Google Maps. Depending on your usage habits, you can customize which apps do and don't have Background App Refresh turned on. Here's how:
Enable Background App Refresh on Android
Step 1: Open Settings and select Connections > Data usage.
Step 2: Navigate to the Mobile section, and select "Mobile data usage."
Step 3: Click on the Google Maps application and Turn on Background data usage.
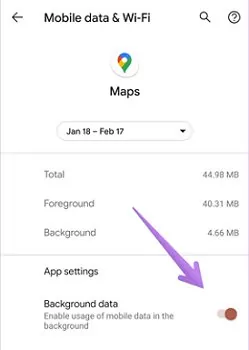
Enable Background App Refresh on iPhone
Step 1: Open Settings > General and select "Background App Refresh."
Step 2: From the list of apps available, turn the toggle for "Background App Refresh" on or off, especially for Google Maps.
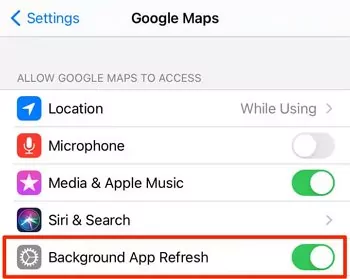
Restart Your Phone
If you still have trouble with the map application on your phone, you can try restarting your device. This can sometimes help to fix minor software glitches that may be causing the problem.
To restart your Android phone, simply press and hold the power button for a few seconds. Then, tap the "Restart" option. For iPhone, press and hold the power button and then slide the "Slide to Power Off" switch. Once your phone is off, press and hold the power button to turn it back on. After restarting your phone, try opening the map application again to see if it works properly.
Try Google Maps Go
Google Maps Go is a lighter version of the Google Maps app, designed to work smoothly on devices with limited memory and on unreliable networks. It is pre-installed on Android Oreo (Go edition) devices. It's also available on the Play Store. Google Maps Go is separate from the Google Maps app. It's a Progressive Web App (PWA) that doesn't require installation and uses less storage space.
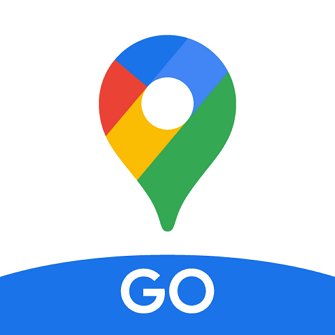
However, it's worth noting that Google Maps Go lacks some features of the full app, such as offline maps, 3D images, and street view. It's optimized for performance and simplicity, making it an ideal choice for users with limited data plans or older devices.
Download Offline Google Maps
You can choose to download Google Maps content for offline use, which will also reduce data consumption while you're out and about.
Step 1: Open Google Maps and tap your profile icon.
Step 2: Choose "Offline maps" and tap "SELECT YOUR OWN MAP."
Step 3: Select the area you want to download. You can zoom in or out to adjust the download area, then tap "Download."
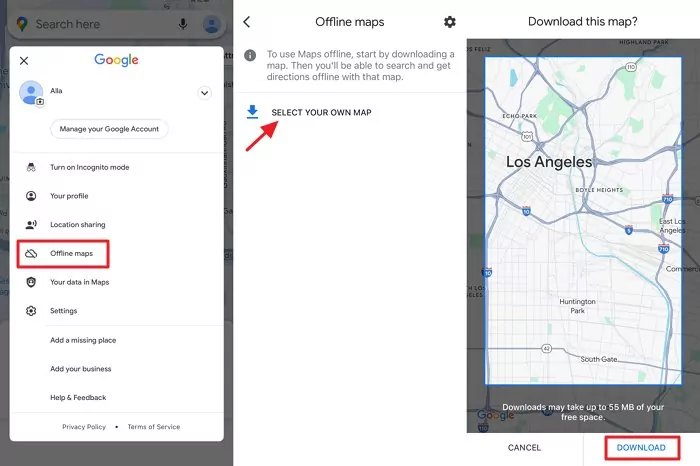
How to Fix Google Maps Not Working on PC?
If you've been facing trouble getting Google Maps to work on your Laptop or PC, there are a few things you can try to fix the problem.
1. Use a Different Browser
To enjoy the ultimate experience of Google Maps with 3D imagery, real-time location, and Earth view, it is recommended to use the any of these browsers:
- Google Chrome
- Firefox
- Microsoft Edge
- Safari
2. Clear Your Cache and Cookies
In the settings section of the browser you are using, clear your cache and cookies. This will most likely fix the problem and enhance the experience.
3. Sign Out of Your Google Account
If the issue with Google Maps remains unresolved, navigate to the profile avatar usually available on the right side of the interface. You can see the Google accounts you are logged in to. Select Sign Out of All Accounts.
4. Try Using Incognito Mode
You must use Incognito mode to get the best possible experience when using Google Maps. This mode allows you to access all of the features of Google Maps without storing your search history or personal information. This means that you'll be able to get customized results based on your current location and the places you've searched for in the past.
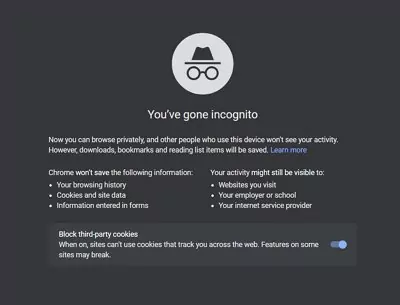
To access Incognito mode, Open Google Maps and click on the three dots in the top right corner. Then, click "Incognito mode," and you'll be ready to go. The next time you use Google Maps, give it a try and see how it can improve your experience.
5. Disable All Extensions
It is common for the maps application to malfunction when specific extensions are enabled. If you are experiencing this problem, the quickest way to fix it is to disable all extensions. This can be done by going to the Extensions tab in the settings menu and turning off all extensions. Once this is done, restart the maps application, which should now be working properly.
6. Update Your Browser
Make sure that you're using the latest version of the browser. If you're not, you can download the most recent version from the official website.
7. Reset Google Chrome
If you're still having trouble even after disabling all extensions, you may need to Reset the Google Chrome browser to get the maps application working again. Open settings > Privacy and security and select "Clear browsing data."
8. Reinstall Your Browser
If nothing works, you must delete the browser application and reinstall it from the official website to get the Maps application to work again.
Alternative Workaround to Google Maps Not Working
To overcome the frustration of Google Maps lagging and not functioning correctly, especially when we need it most. Use the AirDroid Parental Control application incorporating the latest technology with live location, geofencing, real-time tracking, GPS navigation, and an easy-to-configure interface to provide an overall lag-free experience.
![]()
AirDroid Parental Control is a powerful, reliable, and efficient application. It provides parents with a wide range of benefits, including setting up safe zones, tracking their child's location, and viewing kids' location history by timeline. This app is extremely useful in keeping kids safe in public places using GPS and location trackers designed for child safety.
How to Set Up
Step 1. Navigate to the Google Play Store or App Store and download the AirDroid Parental Control app. On your child's device, install the AirDroid Kids app and complete the setup process.
Step 2. Launch AirDroid Parental Control on your device, click the GPS icon at the bottom of the dashboard, you will see the location of your kid's device.
![]()
Hottest Questions Related to Google Maps Not Working
Launch the Google Chrome browser, click on the menu icon, and select settings. Click on the option "Reset and clean up" and tap on "Restore settings to their original defaults on the right side. This will probably fix the issue and delete the temporary files causing the problem.
The latest update to Google Maps began rolling out on February 24, 2023.
The calibration of your location can be significantly affected by the GPS configuration of your smartphone. Google Maps may use other technologies to obtain better location data, so be sure to keep the app up-to-date.
To connect Google Maps to car Bluetooth.
Step 1:On your smartphones, Launch the Google Maps application.
Step 2: Click on your profile picture or initial Account Circle > Settings and Navigation settings. Turn on Bluetooth to connect your car.
There may be a problem with your Bluetooth connection on your phone or in your car. Restart both Bluetooth devices after you have turned them off. If that doesn't work, try removing your car from your phone's Bluetooth settings and starting it again.












Leave a Reply.