[2024 Updated] 4 Methods to Tether Android to PC
It is not always possible to be around good Wi-Fi or an ethernet connection. At that time, tethering Android to a PC came in handy. It's a convenient tool that can save you a lot of hassle. And in this guide, we will be discussing how to tether Android to PC in a few different ways.
Key Takeaway
- Connect your Android to PC with an USB table.
- On your Android phone, go to Settings, then turn on Mobile data and USB tethering.
1 USB Tethering
Direct USB tethering is a straightforward method that doesn't require any extra software—all you need is a USB cable. By connecting your Android device to your PC via USB, you can quickly and reliably share your internet connection, ensuring a stable and fast network experience. Let's explore how to tether an Android device to a PC using USB.
- Step 1.Connect Your Devices
- You need a USB cable capable of transferring data. Then connect your Android phone to your PC with that cable. Select data transfer if any prompts appear on your phone.
- Step 2.Turn on Mobile Data
- Either from the quick settings menu by swiping down or from the Settings > SIM card & mobile data, turn on Mobile data.
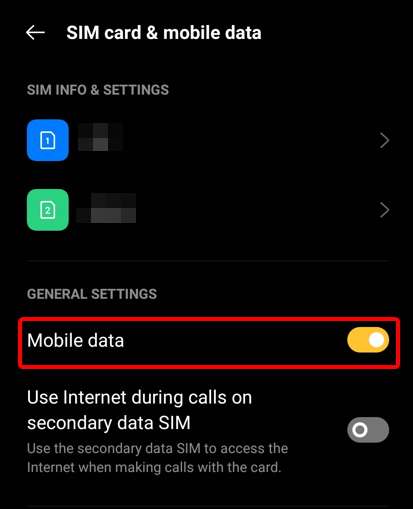
- Step 3.Turn on USB Tethering
- Go to your settings app and find USB tethering there. It should be in Connection & sharing or in tethering and hotspot. Turn on the USB tethering toggle, and your PC should connect to the internet.
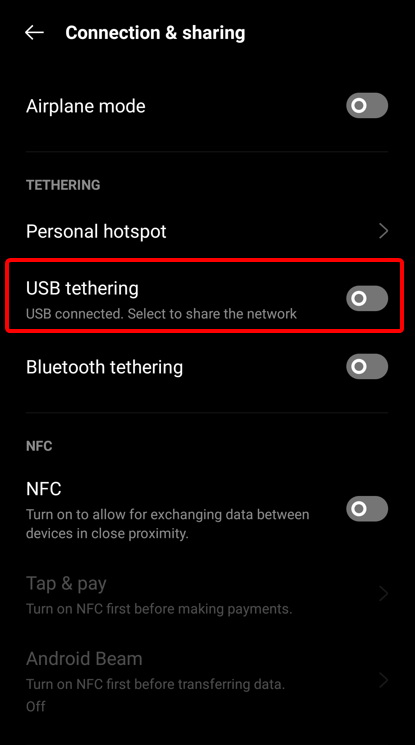
- Step 4.Tether your Android to PC
- On your PC, open Network & Internet settings, then you can access Android network.
2Using Bluetooth to Tethering Android
If both your devices support Bluetooth connectivity, you can try tethering your Android device to your PC using Bluetooth. It provides a wireless and clean connection, eliminating the need for a cable. You can easily pair the two devices and share the internet connection.
- Step 1.Pair The Two Devices
- On your PC, go to the Bluetooth menu from the settings. After turning on Bluetooth, make sure that your PC is discoverable by other devices.

After that, go to your phone's Bluetooth menu and find the name of your PC.

You can proceed to pair the two devices just by tapping. It might ask for a code, but the code will show up on the PC. After you pair them both, you can move to the next step.
- Step 2.Turn on Bluetooth Tethering on Your Phone
- First, make sure your Bluetooth and mobile data are both turned on. Now, go to your Settings app on your phone. Bluetooth tethering should be inside Hotspot & Tethering or Connection sharing.

From there, just turn on the option of Bluetooth tethering. Now you can move on to the next step.
- Step 3.Connecting Your PC
- Right-click on the Bluetooth menu from your taskbar and select Join a personal area network.

From there, click on the Connect using tab and select Access point. Your device should show up in the list.
Tap on your device, and your PC now has internet access via Bluetooth tethering.
3Wi-Fi Hotspot
If your PC can connect to Wi-Fi and you don't have a cable handy, you can use a portable hotspot to tether your Android device to your PC via Wi-Fi. This method allows you to share your data connection not only with your PC but also with other mobile phones.
- Step 1.Turn on Wi-Fi Hotspot
- Turn on your cellular connection first. Afterward, find the Wi-Fi hotspot option from your Settings menu. It will either be called Portable hotspot or Personal hotspot.

Tap that menu, and on the next screen, toggle hotspot on. You will also be able to figure out the password and name to the hotspot connection of your Android device in this menu.
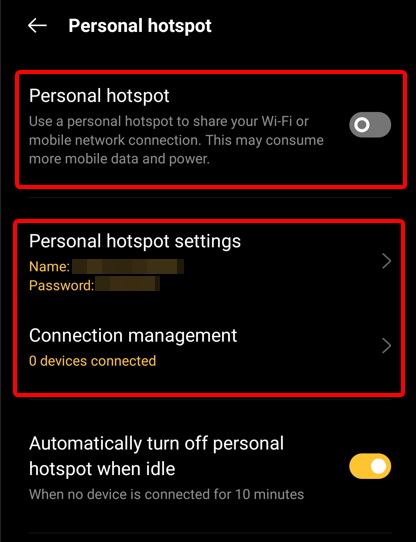
- Step 2.Connect Your PC to The Wireless Network
- Click on the network icon from the bottom right corner of your taskbar on your PC. Find the hotspot's name created from your phone and connect to it, and you're done!
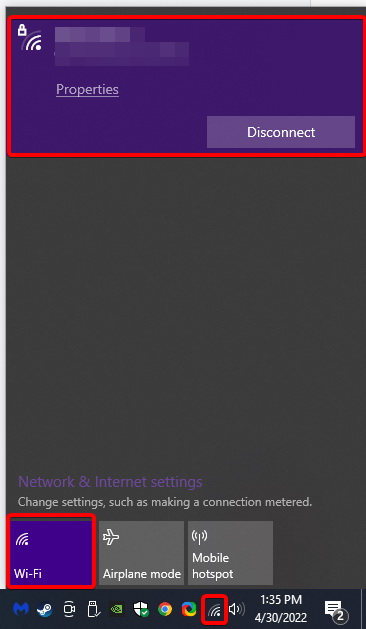
4Tethering Using AirDroid
AirDroid Personal is one of the best Android management tools available for tethering Android phones to a PC. AirDroid offers features that enable you to tether your Android device to a PC and share internet connectivity effortlessly. Using AirDroid, the process is straightforward and efficient.
Below are the steps to tether Android to PC with AirDroid Personal
- Step 1.Download AirDroid on Your Devices
- Download and Install AirDroid on both your PC and your Android. Open a new account and log in to them on both devices.
- Step 2.Connect Your Android via USB Cable
- You can use either Wi-Fi or a USB tethering PC to Android. If you want to use a USB connection, plug your phone in via a data cable. Otherwise, if you're going to use a Wi-Fi connection, you can skip this step and move on to the next.
- Step 3.Turn on Tethering In AirDroid
- Go to the AirDroid app on your phone and the tools section. You should find an option called tethering, tap on that.

You will now find your tethering options; "portable hotspot for Wi-Fi tethering and USB tethering for USB.

Tap on the option you would prefer to use and turn it on from the menu that appears next. If you choose USB tethering, you should be done by now, and your PC is directly connected to the internet. But, if you select Wi-Fi, please make sure to do the next step.
- Step 4.Connect Your PC to The Hotspot
- Tap on the Wi-Fi icon on the corner of your taskbar. The list of Wi-Fi connections available should show up. Click on the name of your hotspot and connect to it as you would connect to any Wi-Fi connection, and you should be done.
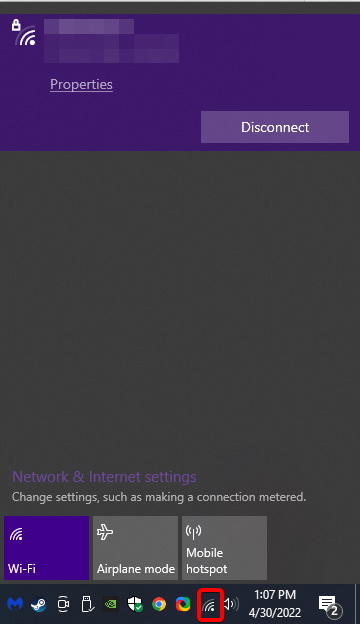
Conclusion
We hope this guide on how to tether Android to PC was as helpful to you as we had hoped for. We tried to make every method and step as straightforward as possible. So now you can make life easier by sharing your phone's data connection with your PC with the help of tethering!


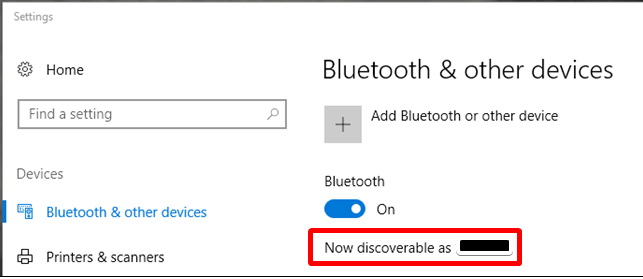
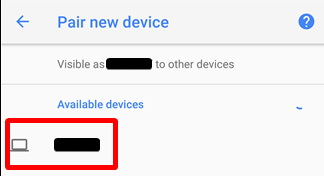
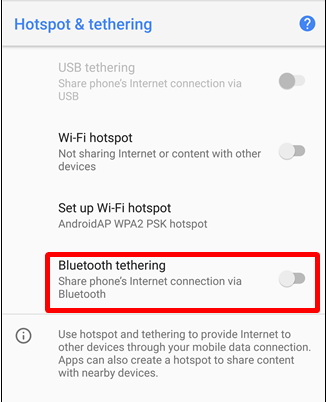
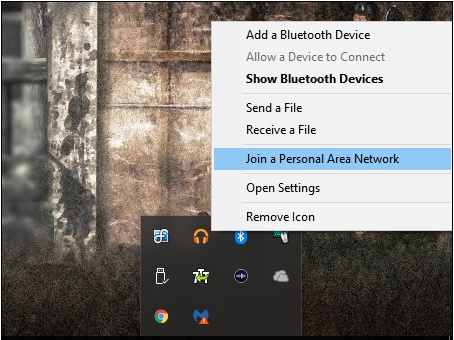
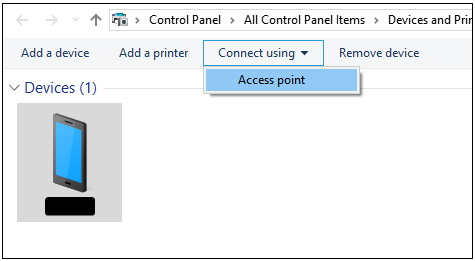
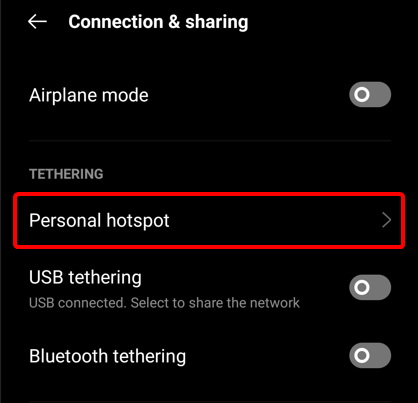
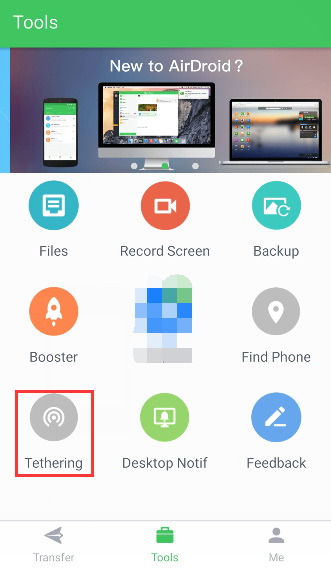
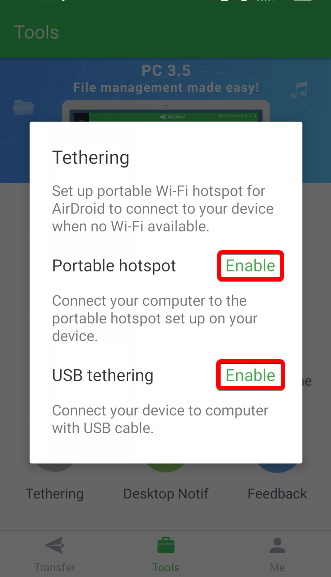









Leave a Reply.