
AirDroid Cast
- Local & Remote Screen Casting
- Android,iOS,Windows,Mac,TV Screen Mirroring
- Wireless & USB Connection
- Total Control Android & iOS beyond Your Finger
- Mirror Multiple Screen
Screen mirroring, also known as screen casting or screen sharing, is a powerful technology that allows you to wirelessly duplicate the display of your portable device, such as an iPhone, iPad, or Android smartphone, onto a larger screen like a Smart TV.
This technology enables you to stream videos, view photos, and use apps on a big screen, making it perfect for sharing content with family and friends without the need to huddle around a small device.
However, despite its convenience, users sometimes encounter issues where screen mirroring doesn't work as expected. Let's explore common problems and solutions for when screen mirroring fails.
While screen mirroring is a convenient way to enjoy content on a larger display, it is not fully error-free. Sometimes you may fail to use the feature as the “screen mirroring not working” issue comes out.
Understanding the common causes behind these hiccups is essential for troubleshooting and ensuring a smooth mirroring process.

There are numerous reasons why screen mirroring not working, but the good news is that you can often resolve these issues without needing to root your device.
Below are the solutions to fix the mirroring not working issue, which is ture for the screen mirroring not working on iPhone/iPad, PC/Mac, and Smart TVs.
To ensure successful screen mirroring, it's crucial to verify the compatibility between your devices. Different Smart TVs and streaming devices have varied compatibility with mobile devices, such as iPhones, or other Android devices.
Some may support Apple AirPlay exclusively, such as the iOS devices, Samsung TV, Roku TV,while others might be compatible only with certain Android protocols.
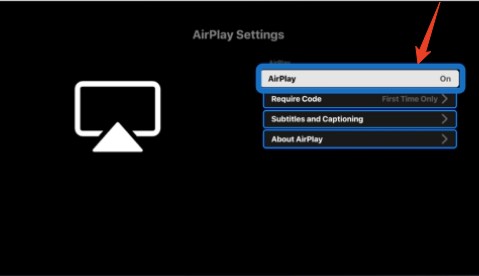
Understanding these compatibility requirements helps identify whether the issue is due to a lack of support for your device, allowing you to explore alternative solutions.
This may appears when you casting to TV, especially if it's not appearing on the list of available devices, you need to ensure the function is turned on.
1. For TV with AirPlay:
2. If you're using an Apple TV:
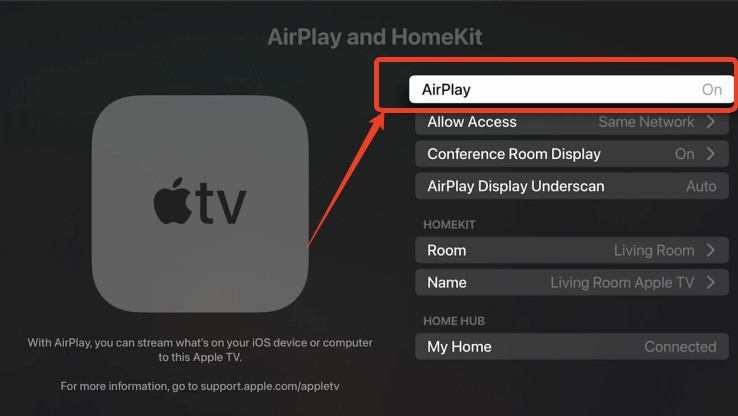
Open the Settings menu and select AirPlay and HomeKit. Ensure AirPlay is turned on.
It's also important to check that AirPlay or screen mirroring is enabled on any other streaming devices you might be using. Once activated, your screen should successfully mirror to the TV. If problems continue, consider exploring additional troubleshooting steps.
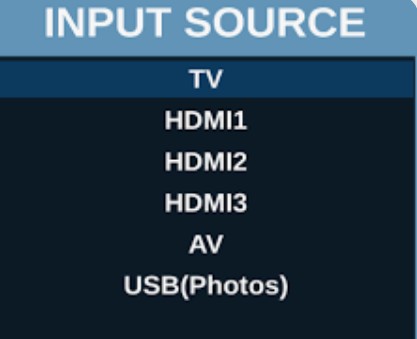
To begin troubleshooting, it's essential to confirm that your TV's input source is correctly set to screen mirroring, especially when you use HDMI to screen mirroring your devices.
When you cannot see your phone screen mirrored on your TV, you should press the Home or Menu button on your remote to return to the Home screen on your smart TV.
If you're using a streaming device, ensure the TV is set to the correct source where the streaming box is connected. You can do this by pressing the Source button on your TV remote to switch sources.
Most TVs also allow you to change the input through the settings menu or on-screen options. Confirming and adjusting the input source is a key step in troubleshooting screen mirroring issues.
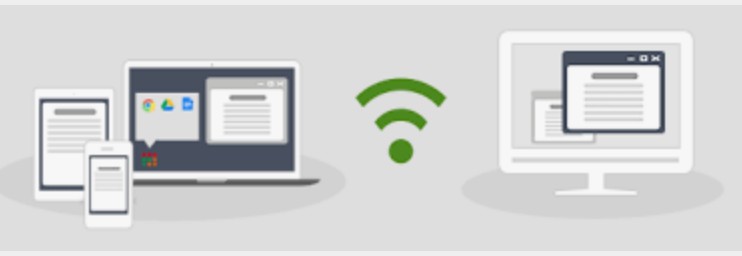
To ensure a stable internet connection for screen mirroring, both your mobile device and TV or streaming device must be connected to the same Wi-Fi network. Check the Wi-Fi settings on both devices to confirm they are on the same network. If your mobile device is using 4G or 5G data, switch it to Wi-Fi.
An unstable internet connection can hinder screen mirroring, try these below methods:
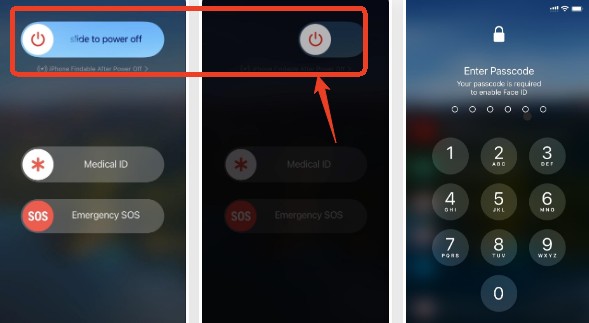
Restarting your mobile and streaming devices can resolve minor bugs and glitches that may prevent successful connections. Here’s how to do it:
Restarting these devices can help clear temporary issues and improve screen mirroring performance.

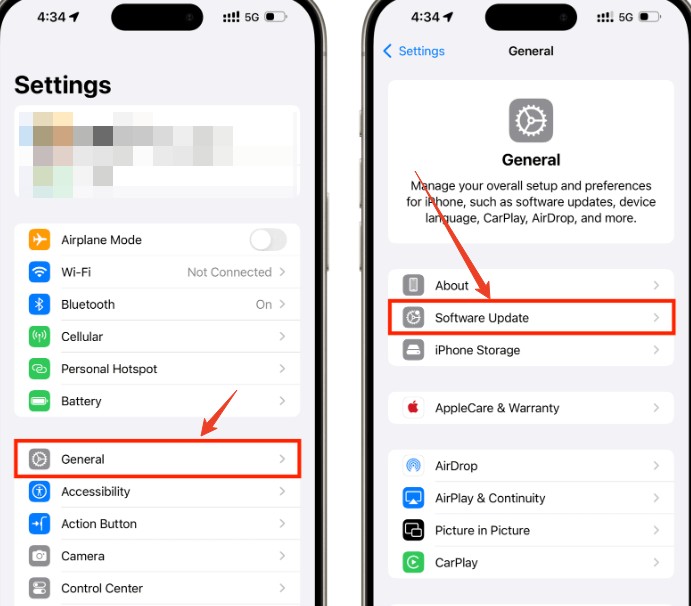
Keeping your devices and apps updated is crucial for fixing bugs, resolving compatibility issues, and ensuring smooth operation with your smart TV or streaming device.
Regular updates help maintain compatibility and improve the performance of your devices and apps.
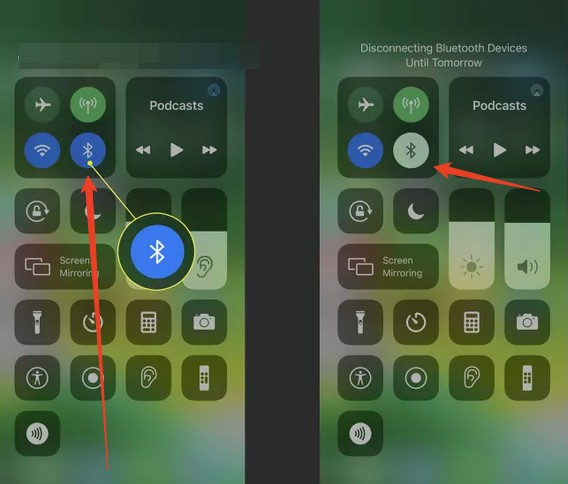
Bluetooth can sometimes interfere with screen mirroring, so disabling it might resolve connectivity issues.
Here's how to turn off Bluetooth:
After disabling Bluetooth, check if screen mirroring works. If the issue persists, try toggling Bluetooth on and off a few times, or proceed to the next troubleshooting step.
If you have Screen Time restrictions set up on your iPhone or iPad, they could be interfering with your screen mirroring capabilities. Disabling Screen Time may resolve these issues.
Here's how to do it:
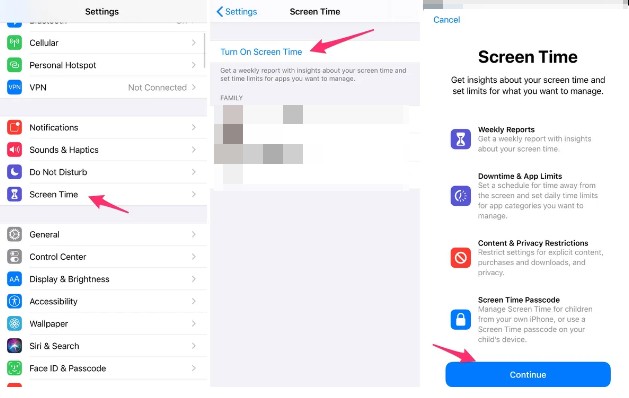
Once Screen Time is disabled, try using screen mirroring again to see if the issue is resolved. You can re-enable Screen Time later if needed.
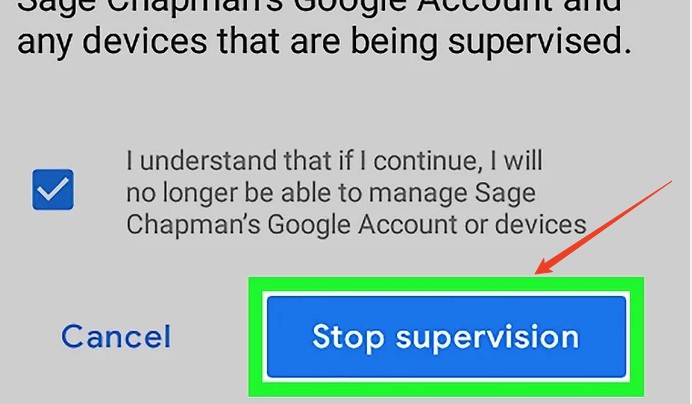
Supervision settings on an Android device can interfere with screen mirroring. Disabling these settings may help restore access. Here's how to turn off supervision:
After disabling supervision, try screen mirroring again to see if the issue is resolved.
Many smart TVs and streaming devices provide options in their Settings menu to control who can use AirPlay or screen mirroring. Check your device's Settings for any restrictions on screen mirroring.
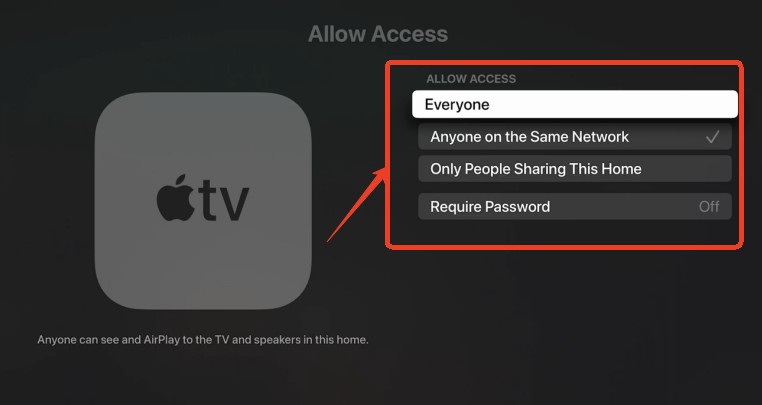
On Apple TV, access the Settings menu, select AirPlay and HomeKit, and adjust the "Allow access to Apple TV" setting to "Everyone" to enable access for all.
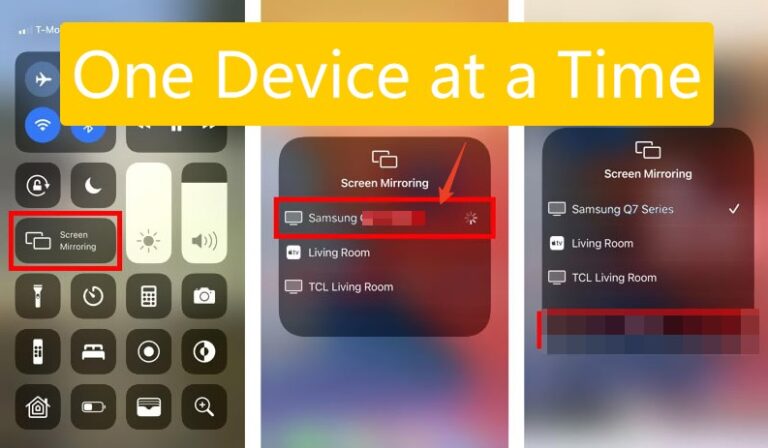
Screen mirroring services generally allow only one device to connect at a time. To ensure a successful connection, make sure you are attempting to mirror only one device to your TV. If the TV detects multiple devices trying to connect simultaneously, it may reject the connection, preventing a successful link.
While many users rely on the default screen mirroring app on their devices, you have other options. If the preloaded app isn't working, try downloading a different mirroring app from your app store to see if it resolves the issue. AirDroid Cast is a perfect choice for you, for it's compatible to various devices, from Android, iOS, PC/Mac to samrt TVs.
If you still cannot do screen mirroring, there may be an issue with the protocols you are using. Apple AirPlay and Google Cast do not always work.
You may try using other services like Chromecast and see if they help you get your job done. This should fix the Samsung Smart TV screen mirroring not working issue.
Certain smart TVs require you to pair your smartphone with the TV before using the screen mirroring feature. This process ensures that only authorized users can connect.
To pair your phone with your TV, refer to the instructions in your TV's manual, which will guide you through the necessary steps. Once paired, you should be able to mirror your screen successfully.
Screen mirroring relies on wireless technologies, which can be disrupted by physical obstacles between your phone and TV. To ensure a stable connection, remove any objects that might interfere with the signal.
Position both devices within a clear line of sight and as close to each other as possible to minimize interference. This setup helps maintain a strong and uninterrupted connection, facilitating successful screen mirroring. Additionally, reducing interference from other wireless devices can further enhance the mirroring experience.
If your screen mirroring is still not working despite trying all quick fixes for screen mirroring issues, you might look for an alternative to a built-in screen mirroring feature. In that case, AirDroid Cast is the best alternative.
AirDroid Cast is a screen mirroring software that you can use to connect your mobile devices to your PC. It's available for Android, iOS devices, Windows PC and Macs, etc. So, regardless of which device you are using, you'll be able to share content between your PC and mobile device.

Step 1. Download and install the app
Download and install AirDroid Cast application on both your devices by clicking the "Try It Free" button below or from the AirDroid Cast official website.
Step 2. Select mirroring method
Open AirDroid Cast on your device, there are 3 connection methods you can choose.
WLAN: Use your AirDroid Cast app to scan the QR code or enter the cast code that is displayed on your computer.
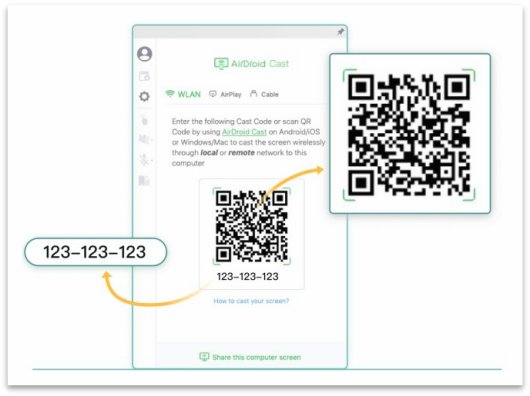
AirPlay: This method is only available for iPhone, it turns your PC into an AirPlay receiver. Scrolling down your phone screen and tap on "Screen mirroring" option, choose "AirDroid Cast - XXX".
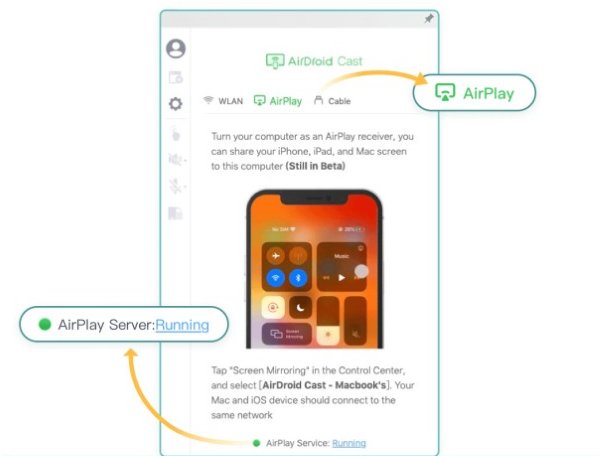
USB: You need to find a USB cable to connect your phone and computer, and then choose your device from AirDroid Cast list for connection.
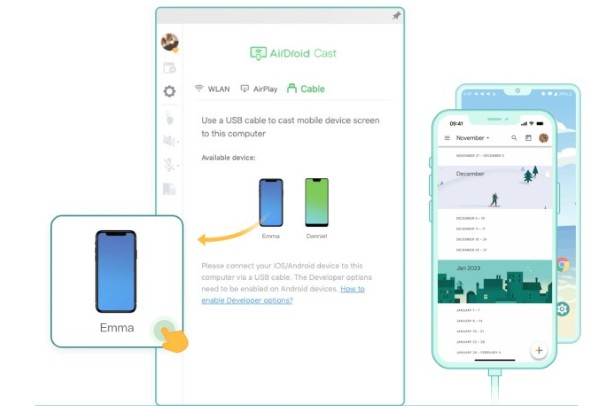
Step 3. Start screen sharing:
To start screen sharing by following the on-screen notification.
Screen mirroring can be a useful thing to get to work with your TV or phone, and depending upon the device you're utilizing in the mirroring process, there may be some limitations due to screen mirroring not working.
Luckily there are numerous different options available for Android and Apple devices as well as TVs which help one diagnose problems when screen mirroring doesn't connect for whatever reason. Hopefully, the tips in this article will help you to get screen mirroring working on your favorite device.

Leave a Reply.