How To Connect Mobile to TV via USB Cable?
People prefer using USB to connect their phones to TVs for several key reasons, including stability, convenience, and independence from network conditions. USB provides a reliable, low-latency connection, ideal for gaming or video calls, especially in environments with weak or no Wi-Fi.
However, achieving seamless USB connectivity can be more challenging than expected. Device compatibility, the need for specific adapters, and lack of universal support complicate the process, making it less straightforward than many users anticipate.
Here's what you need to know about how to connect an Android or iOS phone to a TV using a USB cable.

1. Key Takeaway on Connecting Phone to TV with USB

Most users assume plugging a phone into a TV via USB should “just work,” but technical barriers often prevent seamless connectivity. The USB interface of a mobile phone is usually USB Type-C or Micro-USB, while the USB interface of a TV is mostly USB Type-A, which is used to plug in a USB flash drive or play media files. If you connect directly with a USB cable, there may be no problem with the hardware, but there may be obstacles in the software and protocol.
Compatibility and Support Scenarios
In rare instances, smartphones and TVs may natively support video output via USB. For example, some Android flagship models with USB-C DisplayPort Alt Mode can connect directly to TVs that support DP input through USB-C interfaces. Older smartphones with MHL support can connect to TVs with MHL-compatible HDMI ports. However, such compatibility is uncommon, as newer TVs often lack MHL ports, and USB-C input support in TVs is not widespread.
Key Steps for Checking Compatibility:
- Check smartphone specifications for MHL or DisplayPort Alt Mode support.
- Verify TV ports or manuals for MHL HDMI or USB-C DP input support.
- Use high-quality, compatible cables to avoid connection issues.
- Ensure the TV is set to the correct input source, and follow any prompts on the smartphone for connection mode selection.
Addressing USB Incompatibility
In most cases, smartphones and TVs do not natively support real-time video transmission via USB. A common solution is to use an adapter to convert the smartphone's USB signal into an HDMI format that the TV can recognize. This involves connecting the smartphone to an adapter that outputs HDMI to the TV.
Common Conversion Methods:
- MHL Adapter or Cable: Converts Micro-USB or USB-C to HDMI, often requiring external power.
- USB-C to HDMI Adapter/Cable: Suitable for devices supporting DisplayPort Alt Mode.
- Lightning Digital AV Adapter: For older iPhones with Lightning connectors, converting to HDMI.
Then, we will mainly tell you how to use these walkarounds to help you connect phone to tv. Keep reading.
2. How to Connect Phone to TV via USB Cable?
The methods to connect the phone to the TV via USB cable vary on the basis of their types. Let's discuss the various ways of connecting Android phones and iOS devices to TV one by one:
How to Connect Android Devices to TV via USB?
You can try these ones to connect Android devices to TV :
Use MHL
Mobile High-Definition Link (MHL) is a common way of connecting an Android phone to an HDMI TV with a micro-USB cable. It is possible to use this method for all MHL-compatible devices.

MHL is one of the most common solutions for connecting a phone to an HDMI TV with a micro-USB cable. This technology allows MHL-compatible devices, such as smartphones and tablets, to connect to televisions and projectors.
You can find the complete list of MHL-enabled devices in this link.
In order to use the MHL method to mirror an Android phone to a TV via USB, you will need the following things:
- MHL-enabled smartphone.
- USB to HDMI MHL cable.
- HDMI Cable.
- Power Cable.
Simply connect your phone through the MHL adapter and connect your phone to the TV through the MHL cable. It will start showing your phone's screen on the TV.
Use SlimPort
Using a SlimPort cable is useful when you have an older Android phone. It is similar to MHL, but SlimPort has varying outputs with the micro-USB connection. On the other hand, MHL is limited to HDMI only.
You can use SlimPort to mirror your phone to a TV via HDMI, DVI, DisplayPort, and VGA. As a result, it is suitable for different types of displays, including older TVs. Moreover, SlimPort does not draw power from mobile devices.

All you have to do is connect the SlimPort adapter to your phone and attach the SlimPort adapter to your display with a cable as per your ports. Hence, it is a simple plug-and-play method to connect your phone to your TV.
USB-C cable with DisplayPort support
Most modern Android smartphones have a USB Type-C port. It is also known as USB-C simply. It is a cylinder-shaped input that is used in place of micro-USB for faster charging and data transfer.
You can rely on the support for DisplayPort to enable USB-C to HDMI screen mirroring of your mobile to TV. Connect the USB-C cable to your Android phone and connect it to a docking station with an HDMI port or USB-C to HDMI adapter.

Using Samsung DeX
Samsung DeX features are available in some the Samsung devices, such as the Galaxy series and Note series. It is a useful way of connecting your phone to a TV as well as a PC. DeX is the proprietary technology of Samsung, so it is limited to Samsung devices. You can use a USB-C to HDMI cable adapter to use this feature.

It is also possible to rely on Samsung DeX to make a wireless connection to your TV by following these steps:
- Step 1.Open the quick settings menu on your Samsung mobile and press the DeX button to turn on the feature.
- Step 2.Select ‘DeX on TV or monitor’.
- Step 3.If you are only seeing the 'DeX on PC' option, you should select 'More Options' to select 'Switch to TV or monitor.
- Step 4.Choose the TV to which you want to connect your phone.
- Step 5.Press Start Now to make the connection.
- Step 6.Accept the connection on your TV to start mirroring your phone to your TV via Samsung DeX.
How to Connect iOS Devices to TV via USB?
You can try these ones to connect iOS devices to TV via USB:
Using a Lightning Cable
It is not possible to connect iOS devices to TV via USB directly. However, you can use adapters and converters, such as lightning cables to connect your iOS device to the TV.

A Lightning connection can be used if you have iPhone 5 or newer to mirror your iPhone to a TV. You will need a Lightning Digital AV Adapter for HDMI outputs or a Lighting to VGA Adapter if you have an older TV. Determine the specific ports of your TV and iOS device first to buy the suitable adapter and cable.
Once you have plugged in the adapter, connect the video output to your TV. It will start mirroring your iPhone or iPad to your TV. If you buy the official Lightning adapters from Apple, it will have an additional Lighting port for charging while you view the content on your TV.
3. How to Connect Phone to TV with USB but without HDMI?
Chances are some old TV models don’t have HDMI. But fret not! There are workarounds to connect Android phone to these TVs without HDMI. Down below are some of the workarounds:
USB to VGA Adapter:
The VGA port is one of the common display ports for TVs, so if your TV comes with a VGA port, you can connect your phone to the TV using a USB to VGA adapter.
Simply connect the USB cable to your phone, and then the other side of your USB cable to the adapter. Next, connect the connector of the adapter to your TV. Now turn on your TV and select the VGA as the source. Your phone screen should be displayed on TV.

USB to RCA AV:
It may be a little bit complicated if your TV supports RCA, because you will need a USB to HDMI adapter and an HDMI to RCA adapter. And the connection would be Android phone > USB to HDMI adapter > HDMI to RCA adapter > TV.
USB to SCART:
A SCART connector is another type of cable used to connect audio visual equipment, including TVs and DVD players. Don’t worry if your TV has a SCART input port and your phone has a USB port. You can connect your phone to TV via a USB to HDMI adapter and an HDMI to SCART adapter.
4.Troubleshooting and Common Issues
TV Only Displays "Reading Files" or "USB Mode" Without Screen Mirroring
This indicates that the TV's USB functionality is limited to reading storage devices (like USB drives) and does not support real-time video streaming. In this case, you can only resort to using an HDMI adapter solution or switch to wireless casting options such as Miracast or Chromecast.
Phone Fails to Output Video or Displays "MHL/DP Not Supported"
This could be because your phone’s hardware does not support MHL or DisplayPort Alt Mode (DP Alt Mode). To resolve this, you may need to upgrade your device, use wireless casting, or directly install a video app on your TV if it's a smart TV.
No Sound or Audio Desynchronization
This issue might arise if the cable or adapter does not fully support audio transmission, or if the TV hasn’t automatically selected the correct audio input. Try reconnecting the cable or adjusting the audio settings on both the TV and phone to ensure they’re aligned.
Flickering or Abnormal Resolution
Some adapters are only compatible with 1080p or specific refresh rates, and higher resolutions may cause compatibility bugs. You can try manually adjusting the resolution or frame rate in the settings of either the phone or TV to ensure better compatibility and a more stable display.
Unable to Charge and Output Simultaneously
If you’re using a standard USB-A to phone cable, it may struggle to deliver both power and high-definition video at the same time. To ensure reliable charging while casting, it’s better to use an "MHL/USB-C hub" or an "official docking station" that includes an additional power input, as these options are more reliable for charging and video output simultaneously.
What If TV Is Not Detecting Your Phone as Source?
It would be very frustrating to find your TV fails to detect your phone as a source, which means that you can’t mirror your phone to your TV. But don’t worry. Try troubleshooting the problem by following the guide below:
- Step 1. Sometimes your USB ports and other display ports stop working because of dust and debris. So try to clean these ports and connectors using tweezers, toothpick, or compressed air. After cleaning, try to connect again and see if it works.
- Step 2. Power cycle your devices by powering off your phone and TV, and unplug the charger. Wait for a few minutes. Now plug in the charger again, and power on both devices, and try to connect phone to TV via USB again.
- Step 3. If the problem still persists, it is likely you are using the wrong cable or adapter. Try another adapter or try to connect phone to TV wirelessly.

5. Alternative for Connecting Phone to TV without HDMI
If you meet any probelms and cannot solve, or your TV doesn't support direct USB connection, then this entire process of finding suitable wires, ports, and adapters can be tiresome for you. You should consider relying on a modern screen mirroring app like AirDroid Cast.
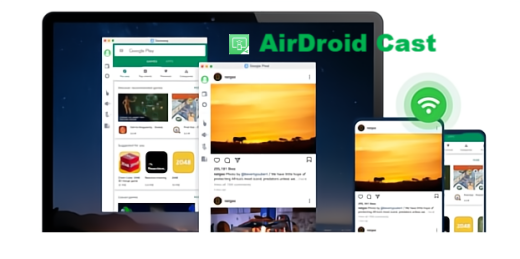
AirDroid Cast allows you to screen different mirror types of devices, such as tablets, to a web browser-enabled smart TV. You can simply install the AirDroid Cast app on your phone and follow these steps to screen mirror a tablet to your TV wirelessly:
- Step 1. Using your smart TV’s web browser, head on over to webcast.airdroid.com to get a 9 digit code that will be used for pairing, as well as a QR code that also can be used for pairing.
- Step 2. Download the free AirDroid Cast application onto your mobile.
- Step 3. Upon installing the application onto your mobile, you’ll be presented with a prompt to enter a code to start casting – along with an option to scan a QR code. Simply enter the code you got from your TV, or scan the QR code on your TV.
- Step 4. You’ll then have to enable casting permission and click start now if you’re on an android device. If you’re on an IOS device simply click start broadcast. You should then be good to go!
- Step 5.Now, you should cast your phone to TV wirelessly and you can enjoy your phone screen on your TV innmidiately.

For Android:
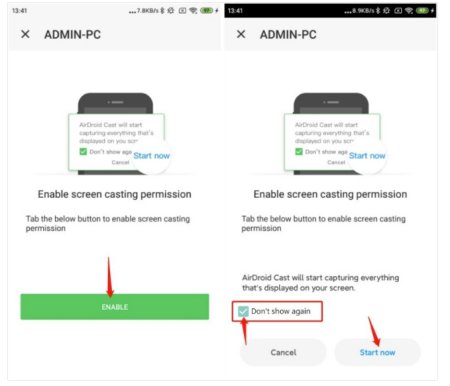
For iOS device:
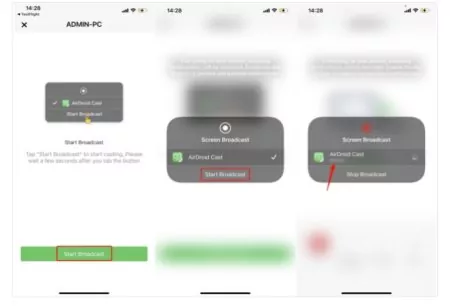
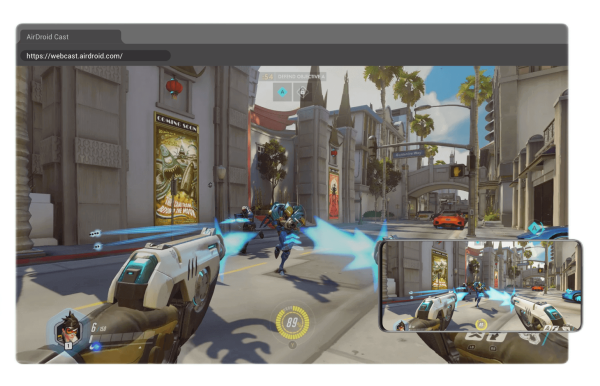
Hence, the entire process of screen mirroring with AirDroid Cast is quite simple. In this way, you don’t have to worry about buying any kind of wires or adapters.
Here's a video tutorial to mirror Android to TV via AirDroid Cast:
6. Why Your Phone Won’t Connect to the TV via USB
1. USB Host/Device Role Conflicts
TVs act as USBhosts(like computers), designed to read data from USBdevices(e.g., flash drives). However, smartphones also default to device mode when connected via USB, creating a role conflict. Unless the TV explicitly supports protocols like MTP (Media Transfer Protocol) or PTP (Picture Transfer Protocol)—rare for most TVs—it cannot recognize the phone as a storage device. Even if detected, access is often limited to basic media folders.
Older TVs further complicate this: their USB ports may only support firmware updates or simple media playback, lacking drivers for modern smartphones.
2. Video Output Requires Specialized Protocols
Standard USB 2.0/3.0 ports aren’t designed for video transmission. To mirror screens,both devices must support protocols like MHL (Mobile High-Definition Link)DisplayPort Alt Mode (DP Alt Mode).
MHLrequires a compatible Micro-USB port (on older phones) and a TV with an MHL-enabled HDMI port.DP Alt Mode(common in USB-C phones) needs a USB-C-to-HDMI adapter and a TV with HDMI input. Without these, even a physical connection won’t transmit audio/video.
3. Power and Cable Compatibility Issues
USB cables prioritize charging and data transfer, not video. Cheap or non-compliant cables often lack the circuitry needed for video conversion. For example, MHL adapters may require external power to sustain video output, while USB-C-to-HDMI cables must support DP Alt Mode.
4. DRM and App Restrictions
Streaming apps like Netflix often block wired mirroring via USB due to digital rights management (DRM). Even if the hardware works, content may refuse to play on the TV.
7. Conclusion
Screen mirroring phones via USB to TV can be highly effective and beneficial. You can enjoy lag-free gaming on your TV by mirroring your phone to the TV. Otherwise, in wireless connections, there is a chance of facing lag and latency issues in screen mirroring.
Moreover, knowing how to connect the phone to the TV via USB comes in handy when you don't have a stable internet connection or your Wi-Fi modem is acting up. A well-established wired connection will ensure maximum quality while gaming, watching movies, and sharing photos from your mobile to TV.
You May Also Want to Know: Connect Mobile to TV











Leave a Reply.