How to Use Apple AirPlay With Sony Smart TVs [Nov 2024]
- AirDroid Cast: Screen Mirror Apple Devices to Sony Bravia TV
- Cast Apple devices' screens to a Sony Smart TV through a web browser.
- Enjoy screen mirroring without installing any app on your Sony Bravia TV
- Start screen mirroring for different situations such as gaming, video conferencing, movies, and music.
Screen casting your iPhone, Mac, or iPad to Sony Bravia can come in handy in many situations when you want to see something on a larger screen. A common question is whether it is possible to cast your screen via AirPlay to Sony Bravia without Apple TV.
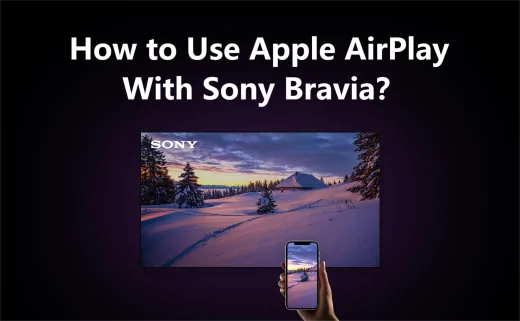
The good thing is that there are various screen casting platforms and useful apps available in the market, so yes, it is definitely possible to mirror your Apple devices to Sony Bravia. Even if Sony Bravia AirPlay is not working, you can check out the other third-party tools.
Keep reading to learn all about how you can screen mirror your Apple devices to Sony Bravia TVs.
- 1. Which Sony TVs Support Apple AirPlay?
- 2. How to Stream from Mac to Sony TV via AirPlay?
- 3. How to Use AirPlay on Sony Smart TV Using iPhone/iPad?
- 4. How to Stream the Content on Your Devices to Sony TV without AirPlay

- 5. How to Stream Photos and Videos to Sony TV?
- 6. What Can You Do with AirPlay 2 and HomeKit on Your Sony TV?
- 7. Troubleshooting Tips: Why Is Sony Bravia AirPlay Not Working?
- 8. Final Verdict & FAQs about Mirroring Apple Devices to Sony Bravia
Which Sony TVs Support Apple AirPlay?
AirPlay is one of the most popular features of Apple device users. It is a useful feature you can use to connect your iPad, iPhone, or MacBook to a Smart TV. A significant benefit of using the AirPlay feature is that it can cast any type of media file from your Apple device to a bigger screen like a Sony TV.
However, lack of compatibility is a common issue associated with most Sony Smart TVs. Therefore, before you make up your mind about using AirPlay to connect your Apple device to a Sony Bravia TV, you must determine whether your TV supports AirPlay.
The following 2021 models of Sony TVs support AirPlay:
- XR-X90J - XR-X92J (50-75, 100)
- KD-X91J (85)
- XR-A80J
- KD-X85J - KD-X80J
- KD - X79J
Some of the models introduced in 2020 also support AirPlay 2:
- X95H series (85″, 75″, 65″, 55″, and 49″ models)
- A9S series
- Z8H series
- A8H series
- X90H, X91H series
- X80H, X81xH series
- X85H series
- KM-X9000H series
Support for AirPlay in Sony Google TVs or Sony Bravia is even more limited, as shown in the following list of series and TV models:
- A90J series
- XRM-A90J, Z9J, A80J, X95,X90J series
- Z9J series
- A80J series
- X95J series
- X90J series (50-75, 100)
- X85J, X86J series
- X80J, X81J series
- KM-X80J series, X85J series
You may find this page helpful for more info about AirPlay 2-enabled Sony TVs.
How to Stream from Mac to Sony TV via AirPlay?
If you are sure that your Sony Smart TV and Mac support AirPlay, you can use this feature to turn your TV into a second monitor for your Mac PC or MacBook. Make sure that your TV software is up-to-date to get the best results.
You can start streaming from Mac to Sony TV via AirPlay in the following five steps:
- Step 1. Turn on Sony Smart TV and Mac
- Start your Sony Smart TV and Mac. Make sure both of the devices are connected to the same network.
- Step 2. Turn on AirPlay on Mac
- On your Sony smart TV, press the Input Select > AirPlay and HomeKit Settings > AirPlay. Turn on the AirPlay feature. An activation code will be displayed on your TV screen.
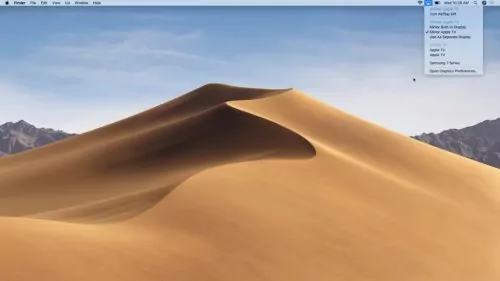
- Step 3. Turn on AirPlay on Sony TV
- For macOS Monterey 12 or higher, click Control Centre from the menu bar on your Mac screen, and choose Screen Mirroring.
- For macOS Big Sur 11.0 or earlier, click the AirPlay icon from the menu bar on your Mac screen.
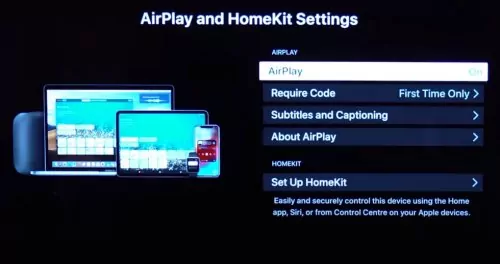
- Step 4. Select Sony Smart TV on Mac
- Under the AirPlay list on your Mac, select the name of your Sony Smart TV to proceed.
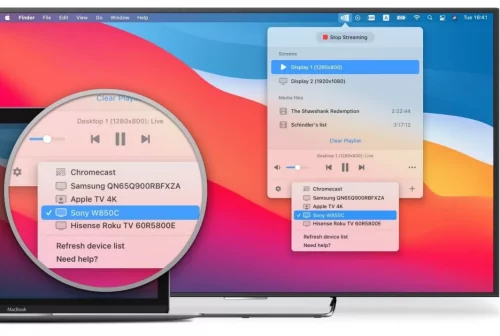
- Step 5. Enter the AirPlay Code and Start Screen Mirroring
- Once you select the TV, you will get a prompt to enter the AirPlay code displayed on your Sony TV. Enter this code and start mirroring your Mac to Sony Smart TV.
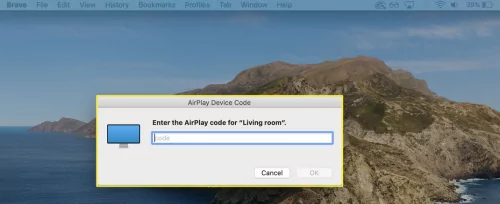
How to Use AirPlay on Sony Smart TV Using iPhone/iPad?
The benefit of using AirPlay is that it is available on all modern iPhone, iPad, and MacBook models. If your Sony Bravia supports AirPlay, you can use it for iPhone or iPad to Sony Bravia screen mirroring.
Follow these five steps to start mirroring iPhone or iPad to Sony Bravia TV:
- Step 1. Turn on AirPlay on Sony TV
- On your Sony smart TV, press the Input Select > AirPlay and HomeKit Settings > AirPlay. Turn on the AirPlay feature. It will generate an activation code on your Smart TV.
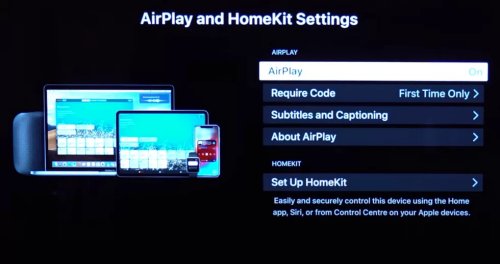
- Step 2. Turn on the Screen Mirroring Option on iPhone/iPad
- Make sure that your Apple device and Sony TV are connected to the same network. Launch the Control Center on your iPhone or iPad and click on the Screen Mirroring option to enable it.
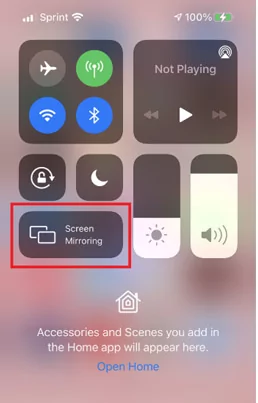
- Step 3. Select Sony TV
- A list of available devices will be shown after you tap on the screen mirroring option. Select your Sony Bravia TV from this list.
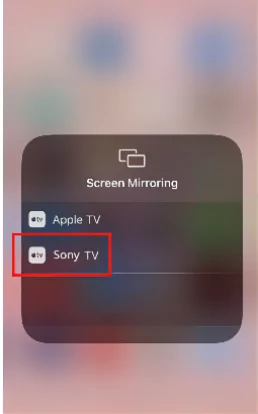
- Step 4. Enter Activation Code
- Enter the AirPlay code displayed on your Sony TV. Tap on OK after entering the code.
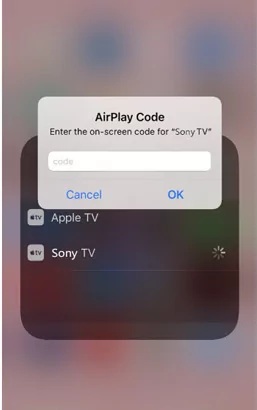
- Step 5. Enjoy Screen Mirroring!
- Once you enter the code correctly, your iPad or iPhone's screen will be mirrored to Sony TV.
How to Stream the Content on Your Devices to Sony TV? (Without AirPlay)
Since the list of Sony Smart TVs that support AirPlay is highly limited, there is a high chance that you might have a Sony Bravia TV that does not have the AirPlay feature. You can avoid such incompatibility issues by using a third-party tool like AirDroid Cast.
AirDroid Cast
AirDroid Cast is a powerful and user-friendly screen sharing tool. You can use it to mirror your iPad, iPhone, Mac, and even Android devices to web browser-enabled Smart TVs such as Sony Bravia.
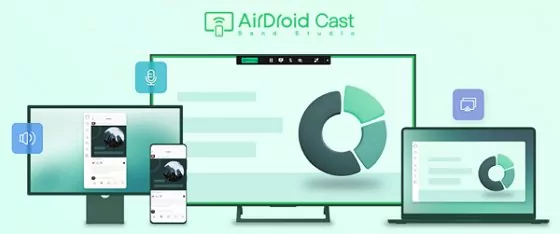
Using AirDroid Cast is a reliable alternative to AirPlay because it supports different types of devices with varying operating systems. You don't have to worry about going through an extensive compatibility list to use AirDroid Cast. It will work perfectly as long as you have a web browser on your Sony Bravia TV.
How to Mirror Other Devices (Smartphones or Laptops) to a Sony TV?
If you want to mirror any of your smartphones (Android or iOS), Mac, or Windows computers to a Sony Smart TV that has a web browser, you can do it in the following steps:
- Step 1. Download and Install AirDroid Cast on your Device
- The first step is to download and install the AirDroid Cast app on your phone through which you want to mirror the screen. You can find the apps for different platforms on the official download page of AirDroid Cast.
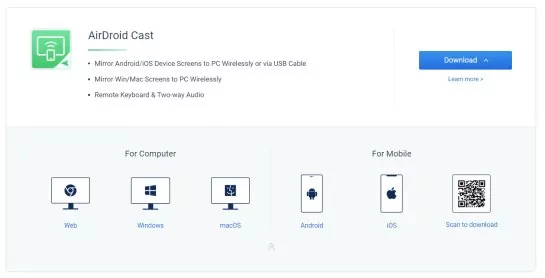
- Step 2. Open AirDroid Cast Web on Sony TV
- Open the browser on your Sony Smart TV. Type the address “webcast.airdroid.com” in the browser. A QR code will be displayed on your TV screen.

- Step 3. Enter the Cast Code or Scan the QR Code
- If you are using a smartphone, you can mirror from phone to TV by scanning the QR code given on your TV or entering the 9-digit code.

- If you want to mirror your laptop or PC to the Sony TV, you can use the "Cast to" option on the AirDroid Cast app and enter the cast code generated by the AirDroid Cast Web on your TV.
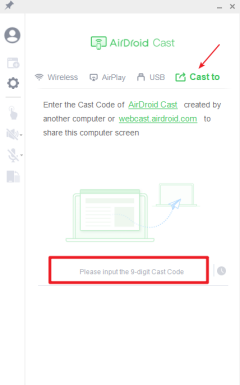
- Step 4. Enjoy Screen Mirroring
Once you scan the QR code or enter the code, the screen of your device will be shared with Sony Bravia TV.
Here's a video tutorial about mirroring Mac to any smart TV using AirDroid Cast:
Benefits of Using AirDroid Cast Web
The following are the major benefits of using AirDroid Cast Web:
- Compatibility - Unlike AirPlay, there are no compatibility issues in AirDroid Cast. It is available for all types of Android, Windows, and Apple devices. You can easily use it in web browser-enabled TVs like Sony Bravia Smart TVs.
- Synchronized Audio - AirDroid Cast Web allows you to share your screen in real time with minimum screen latency. It makes the entire screen casting process much more enjoyable.
- Secure - You don't have to worry about the security of your screen while using AirDroid Cast Web as it uses a unique secure casting code.
- Wide-Ranging Applications - You can use AirDroid Cast Web in many different situations, such as while arranging a formal business meeting or for an entertaining gaming session.
How to Stream Photos and Videos to Sony TV?
Another method to use AirPlay on your Sony TV is to AirPlay photos and videos directly from the AirPlay-enabled applications, such as the Photos app. You can play the content you want to stream within that app, and choose AirPlay to your Sony TV.
Take the Photos app on iPhone as an example:
Step 1. Make sure your iPhone and Sony TV connect to the same Wi-Fi network.
Step 2. Launch the Photos app on your iPhone, and then tap the photo or video that you want to stream.
Step 3. Tap the Share button to choose “AirPlay” from the sharing option.
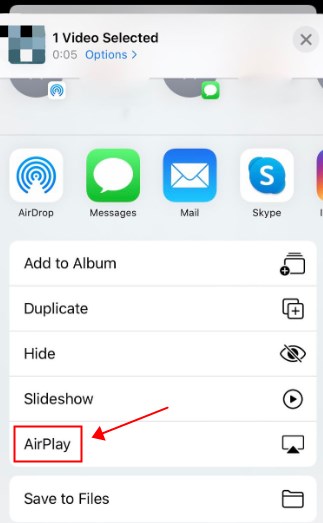
Step 4. Choose your Sony TV from the AirPlay device list.
Now enjoy your photos and videos on the TV screen. To turn off AirPlay, simply tap the AirPlay icon to select “Turn off AirPlay”.
What Can You Do with AirPlay 2 and HomeKit on Your Sony TV?
Since AirPlay 2 and HomeKit are inbuilt features of Apple devices, there are several benefits of using them.
Sony TVs that support AirPlay 2 can stream media and mirror the screen from your Apple devices like iPad, iPhone, and Mac wirelessly. Hence, you don't have to spend money on buying an external device.
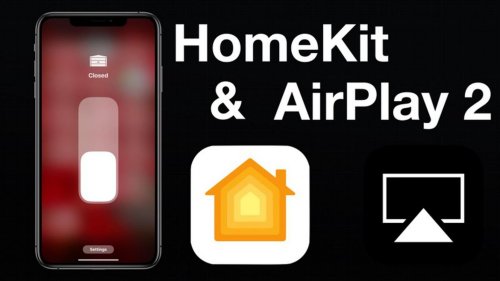
AirPlay 2 is also useful in connecting your Smart TV with wireless speakers, receivers, and even other TVs. Whereas, HomeKit can be used to incorporate your Sony TV into the overall smart home features. You can use HomeKit to control your TV through the Home App on your Apple device or Siri.
The key features of AirPlay 2 related to casting and screen mirroring are:
- Video: You can start playback on your Apple device and share the screen from your gallery of the phone.
- Music: Tap on the AirPlay Audio option to start playback on your Apple device and play the same audio on Sony TV.
- Pictures: Share and display your pictures on Sony Bravia by using the Share option in Photos of your Apple device.
- Screen Mirroring: You can share the entire screen of your Apple devices to Sony TV via AirPlay with the help of the Screen Mirroring option.
Troubleshooting Tips: Why Is My Sony Bravia Airplay Not Working?
Following are some common issues associated with using AirPlay on Sony Bravia and how to fix them.
1. Lack of Compatibility
The most common issue is that AirPlay is not compatible with all the Sony Bravia models. Check the compatibility from the list of Sony Smart TVs given above.
Moreover, if your TV's software is up-to-date and you are still not seeing the AirPlay feature in the settings, it means your TV does not support AirPlay.
The only solution to this problem is you use a third-party screen mirroring app like AirDroid Cast to mirror your Apple device to Sony TV.

2. No Sound or Video
If you are not getting the audio or video after entering the AirPlay code, you should try a power reset and repeat the process. Simply unplug the TV from the power source directly and let it sit for 60 seconds before plugging it back in. Use the AirPlay feature again to start screen mirroring.
3. Firmware Issues
Firmware issues are common with most Android TVs. If the firmware of your Sony Bravia TV is out of date, it is possible that you might not be able to enable the AirPlay feature. Therefore, you should update the Sony Bravia TV software by accessing the Software Update settings and installing the latest updates.
Final Verdict & FAQs about Mirroring Apple Devices to Sony Bravia
The bottom line is that there are multiple ways of screen mirroring your Apple devices to Sony Bravia TV. You can try the first option of using AirPlay, but many people face compatibility issues with it as it does not support all the Sony Bravia TVs.
In such a situation, AirDroid Cast is the perfect alternative to AirPlay and other screen mirroring options. You are unlikely to face any compatibility issues. Every Sony Bravia TV has a web browser, and you can easily start casting your devices to Sony TV with AirDroid Cast Web.












Leave a Reply.