Screen Mirroring Sony TV with Android/iPhone/Laptop
Accessing the internet and streaming services from your phone or tablet is quite easy. But sometimes you want to view content on a bigger TV screen. Is it possible to mirror your phone or tablet to a Sony TV? With the right gear, it's quite simple. All the latest device models have an in-built screen casting feature.
Unfortunately, not all devices work well with each other, so you have to look for a third-party application. AirDroid Cast is one of the most reliable and efficient screen casting apps. It is compatible with all devices regardless of their type and model.

Whether you have a mobile device or computer, the article lists the steps to do Sony Bravia screen mirroring.
- 1. Does Sony TV Have Screen Mirroring
- 2. Screen Mirroring Sony TV with Mac/Window PC

- 3. Screen Mirroring Sony TV with Samsung Phone/Tablet
- 4. Mirroring Sony TV with Other Android Phones/Tablets
- 5. Screen Mirroring iPhone/iPad to Sony TV
- 6. Casting to Sony TV through a Browser
- 7. Connecting Device to Sony TV with HDMI cable
- 8. Common Issues and Troubleshooting during Screen Mirroring on Sony TVs
- 9. Why You Might Want to Mirror Your Screen onto a Sony TV
- 10. Wrap-Up and FAQs: All You Need to Know about Screen Mirroring on Sony TVs
Does Sony TV Have Screen Mirroring?
Sony TVs are one of the leading devices on the market for streaming and digital entertainment. Sony offers many great features, but screen mirroring is one of the best ways to enhance your viewing experience. If you have a Sony TV and want to use your laptop, Mac, iPhone, or any other streaming device directly onto your TV, you may be in luck.
Unfortunately, all Sony TVs don't have screen-sharing capabilities. But if you have a Bravia model manufactured between 2013 - 2020, you're in luck! These TVs come equipped with the ability to screen share with a multitude of different devices. Other models don't necessarily have this feature built directly into the hardware. If you have one of these devices, don't worry, in below section, we'll offer several tools for you to turn your TV into a screen-sharing device.
How to Set Up Screen Mirroring on A Sony TV?
The first step to starting Sony TV screen mirroring is to register your devices. Follow the steps to set up screen mirroring on a Sony TV:
1. Press the “Input” button on your Sony TV remote control.
2. Select Screen Mirroring and press Enter to start. The TV will go on standby until a mobile connection is made.
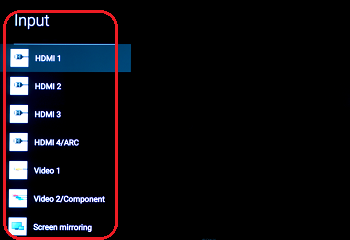
3. A screen mirroring standby screen disconnects the wireless connection between your TV and your wireless router.
4. Connect your mobile device to the TV. Set up your mobile device to connect for screen mirroring to Sony TV. These general steps are an example.
Open Settings and go to Device connection.
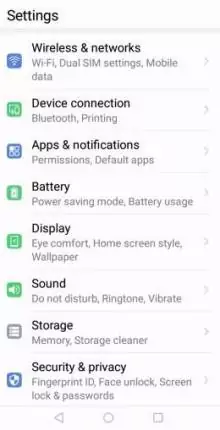
Go to “Screen Mirroring.” On the Screen mirroring screen, click on Start.
Choose the name of your TV.
5. Once the connection is established, you can see your mobile screen on Sony TV!
Screen Mirroring Sony TV with Mac /Window PC
When it comes to screen mirroring from a non-compatible device, you may need an alternative method for screen casting. One of the most effective ways to screencast from any device or any model is through AirDroid Cast.
AirDroid Cast offers a screen mirroring service that lets you cast just about any device (tablet, cell phone, and laptop) to your Sony TV, One of the great features of this service is its web-based option that lets you seamlessly connect to devices in no time, making it easier for users to screencast on older PC models.
In addition, AirDroid Cast TV has been released for Android smart TVs, so that you can directly mirror your iPhone, iPad, Android, Windows, or Mac device to your Android smart TV wirelessly, no matter the devices connect to the same or different Wi-Fi networks.

With its easy user interface and free availability of multiple features, the app has won people’s hearts in a short time. Whether you want high-quality audio or visual media streaming, it is designed to cast media in HD quality.
Follow these steps to stream content from Laptop to Sony TV using the AirDroid Cast:
- Step 1. Download the AirDroid Cast app on your Laptop/PC
- Download the AirDroid Cast app on your laptop from its official website. It is also available in Windows/ web stores. Click the below button to get the app.
- Meanwhile, download and install the AirDroid Cast TV app from the application store on your Sony Android TV.
- Step 2. Open the AirDroid Cast TV on Sony TV
- Now launch AirDroid Cast TV app on your Android TV, and you will see a QR code and a Cast Code under the Wireless section.
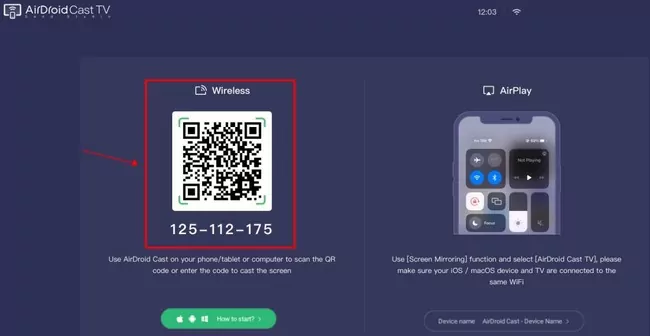
- Step 3. Open AirDroid Cast on Laptop/PC
- Open the AirDroid Cast app on your laptop or PC and click on the “Cast to” option. Manually enter the 9 digits QR code from your Sony TV screen to your laptop screen.
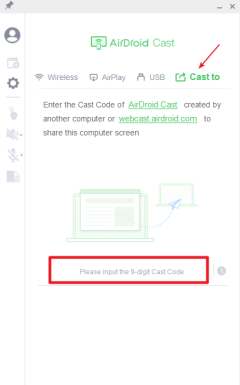
- Step 4. Enjoy casting your laptop screen on Sony Bravia TV
- Accept the request if prompted. It will start displaying your laptop screen content on your Sony TV no matter what model or make they have.
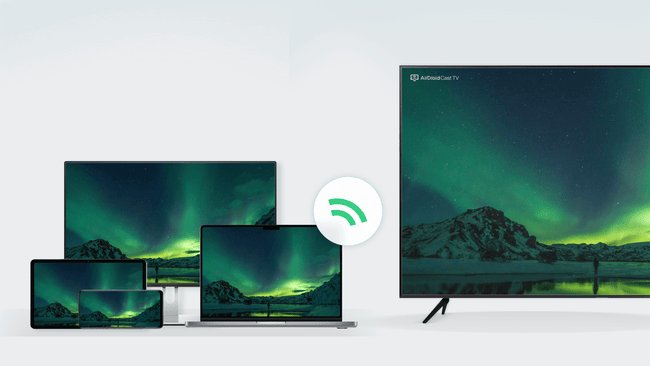
(Note: To access premium features such as remote casting, users must sign into their account and upgrade the AirDroid Cast app.)
Benefits of using AirDroid Cast to Screen Mirroring from a laptop to a Sony TV
- Keep your security optimal
- No memory or apps are required on Sony TV.
- High-resolution image and HD audio streaming
- Wireless Connection; No need for any HDMI cables or Chromecast devices.
- Screen cast to any web browser-enabled device.
- With a local or remote connection, you can share your screen from far distances.
Screen Mirroring Sony TV with Samsung Phone/Tablet
Do you want to know how to connect your Sony TV to your Samsung device? Luckily, Samsung uses the same technology to connect your phone or tablet, making it easy for you to connect to either device seamlessly.
From Samsung Phone/Tablet:
- Place your finger on the top of your screen and swipe down to reveal the Quick Panel.
- Select the Smart View icon.
- From there, you should see a list of screen mirroring compatible devices. Click on your Sony TV.
- You should receive a message that asks you if you're ready to connect. Select "Start Now."
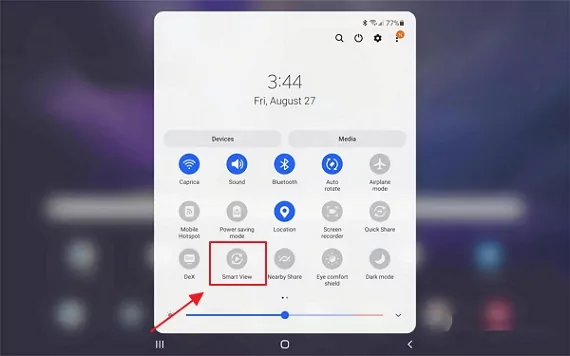
If your TV does not show up on the list of devices, you need to make sure your TV is compatible. Unlike other devices, the Sony TV does not require the internet in order to screen mirror. As stated before, the only Sony TVs that have screen mirroring capabilities are Bravia models from 2013-2020.
4. Mirroring Sony TV with Other Android Phones/Tablets
With AirDroid Cast, you can wirelessly mirror your Android device's screen to your Sony TV in just a few simple steps.
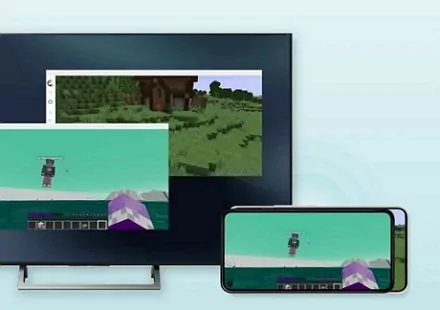
1. Download the AirDroid Cast app on Android phone or tablet from official website or Play Store.
2. Open the Airdroid Cast webpage on your Sony TV browser. Scan the QR code displayed on your Sony TV screen or you may enter it manually to your Android. Now, you can see your mobile or tablet screen on your Sony TV.
Screen Mirroring iPhone/iPad to Sony TV
iPhones and iPads have a screen mirroring feature built directly into their software. This feature is called AirPlay, and it only works with AirPlay-compatible devices. Not all devices are compatible, but luckily the Bravia TVs are compatible with AirPlay, making it easy for you to screen mirroring iphone to sony tv.
- Select Input on your TV remote.
- Select Screen Mirroring.
- Now your TV is in standby mode. This enables the screen mirroring and AirPlay features so that you can now connect your devices.
Both iPhones and IPads run off similar displays, and you connect both devices in the same way to your Sony TV.
- Hold your finger down from the top of your device and pull down the menu screen. Airplay.
- Select the AirPlay Icon.
- You should now see a list of devices that are able to connect to your iPad or iPhone. Select your Sony TV.
- Now, both of your devices are connected, and you're able to mirror anything that occurs on your iPhone directly to your TV screen.
Casting to Sony TV through a Browser
Chrome is one of the best browsers on the market. Regardless of your computer's operating system, you can install Chrome to supercharge your productivity and allow you to screen mirror to your Sony TV.
On your Sony TV:
- First,select Input on your TV remote.
- Next, select Screen Mirroring.
- Finally, Your TV is now in standby mode, which allows you to register your computer device and screen mirror.
On your cast source:
- Turn your device on and open the Chrome browser.
- Select the "more" button located at the top right.
- You should see an option listed as "Cast" Select that option.
- Select your Sony TV from a list of compatible devices.
- You are now connected to both your browser and your TV.
- For this to work, you must have Chromecast on your Sony TV.
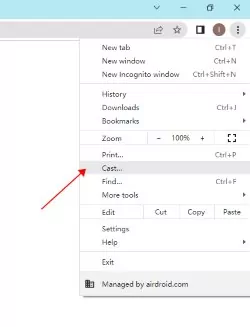
Connecting the Device to Sony TV with HDMI Cable
An HDMI cable is an older method to screen mirror your TV. All you need is an HDMI cable, your Sony TV, and a device that contains an HDMI port. Older Macbooks, laptops, and computers usually have HDMI ports.
- Plug the port into the side or back of your computer or laptop.
- Plug the other end of the port into the back of your TV. Your TV should have the HDMI ports listed as 1, 2, 3, and so forth. Make sure you know which number port you plug the cord into.
- Turn on your TV and select Input on the remote.
- Find the HDMI # in the input list and select it.
- You are now connected.
Common Issues and Troubleshooting During Screen Mirroring on Sony TVs
Why is Screen Mirroring Not Working On Your Sony TV?
The number one reason why screen mirroring isn't working on your Sony TV is that your device doesn't have the feature installed into its programming. An easy way to make sure your TV is screen mirroring capable is by selecting Input on your remote to see if you have a screen mirroring option. If the option is not there, you don't have the standard capability of some Bravia TVs. But other options, like AirDroid Web Cast, enable you to cast to your device without having the screen mirroring feature.
Another reason why the screen mirroring isn't working is that the other device doesn't have the feature. Most modern devices either have a screen mirror or AirPlay, but if you're using an older device, you may need to find another method to cast.
Why Is My Screen Mirroring Lagging On My Sony TV
One of the reasons why your screen mirroring lags is that the devices may need to be restarted. If you notice lagging, restart both your TV and other devices. Don't just restart one device. Otherwise, you may need to end up restarting the other one if the lagging continues. This creates a clean connection for the devices to cast and should resolve your issue.
If you are using an HDMI cord, you may experience lagging due to a poor connection. Make sure both ends are secure on each device.
Screen Mirroring No Sound On My Sony TV
No sound is a common issue while casting on your Sony TV. You can use a couple of methods to bring the sound back to the device.
- Restart both devices.
- If using an app, uninstall the app and reinstall it.
- Check for updates; you may need to update the Google Play store, your TV, your iPhone, or any other device that you are using.
Screen Mirroring With Sound But No Picture On My Sony TV
If you have sound but no picture, there's a connection issue.
- Completely disconnect your casting devices from each other.
- Restart both devices.
- If you are using an HDMI cord, unplug the cord on both ends and reconnect.
- For the cord if this doesn't resolve your issue, you need to replace the cord.
- For casting, once all devices are restarted, try to reconnect. Usually, this fixed the no-picture issue, as a connection failure was likely when you initially tried.
Why You Might Want to Mirror Your Screen onto a Sony TV
You'd want to screen mirror your device to your Sony TV for many reasons. Maybe you have a movie you want to watch through an app that's not offered on your SONY app store. Or maybe the app is available, but you're running out of storage space on your TV. You can simply open the app on your phone or device and cast it directly to your TV in no time.
Say you want to browse the internet but need a bigger screen. You can easily do this on any device with the help of Sony's built-in screen mirroring or through a third-party app such as AirDroid Cast.
Lastly, screen mirroring enables you to do so if you are a gamer and have a phone game you want to play on the big screen. There's nothing more fun than playing a favorite game on a large TV, allowing you to see all of the finer details and enhancing your overall performance.
Wrap-Up and FAQs: All You Need to Know about Screen Mirroring on Sony TVs
Screen Mirroring on your Sony TV is a wonderful way to enhance your viewing experience. Sure, not all Sonys have the screen mirror feature, but that doesn't mean you're out of luck. With the help of AirDroid Cast and its Web app version, you can cast to your TV regardless of its make or model. Check out these services today and start casting now!

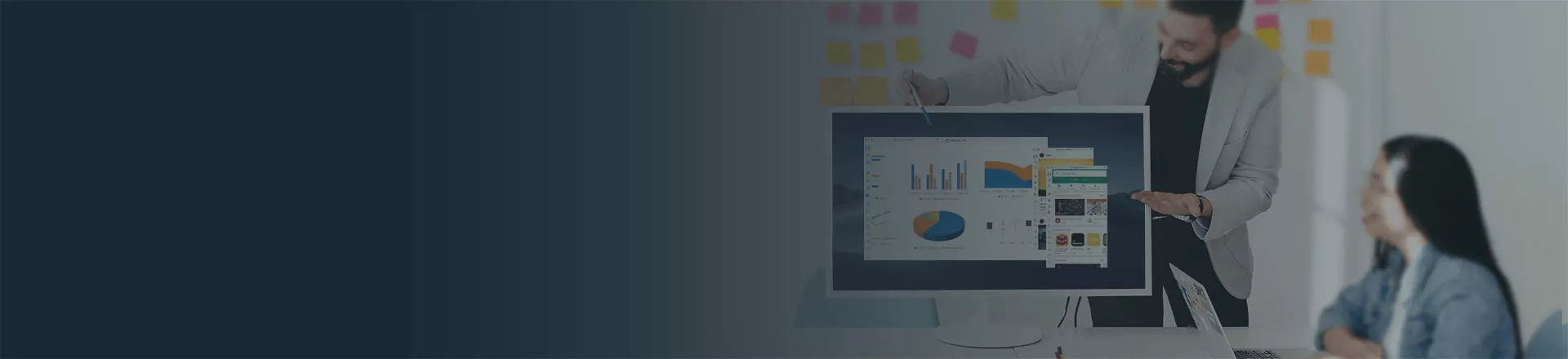











Leave a Reply.