[2025 Updated] How to Remotely Control Android Phone
Have you ever needed to control your Android phone from another device? Whatever the reason – maybe accessing files or helping someone out remotely – picking the right tool is key.
You'll find lots of tools that let you do this, but they vary quite a bit in what they offer. Here, we'll cover how to remotely control your Android phone, looking at different tools for different needs. Let's get started.
What You Need to Prepare for Android Remote Control?
There are lots of apps out there that let you remotely control an Android device. But no matter what you're trying to do, there are a few basic things you need to set up first:
How to Remote Control Android Phone
Here, we listed some popular tools for remote control your Android phone, based on what they're good for.
| Method | Best for |
|---|---|
| AirDroid Remote Support | Remote support & assistance |
| Phone Link | Cross-device management |
| AirDroid Personal | Remote access & management |
| Google Family Link | Parental control |
| Find My Device | Phone location tracking & management |
1AirDroid Remote Support
AirDroid Remote Support is one of the best apps to remotely control Android phones or tablets. It is compatible with Windows, macOS, Android, and iPhone, which means you can remotely access your Android from different devices. Besides, it also has some great and useful features:
Key Features:
- Unattended Access: Connect to an Android device even if no one is there.
- AR Camera: Use the other device's camera.
- Black Screen Mode: Make the Android screen turn black while you're accessing it.
- Gesture Tutorial: Guide users what to do step by step.
- Industry-leading Security: Uses strong safety features (like AES and TLS) to keep your data very secure.
Pros
- Full control Android screen from another device.
- Auto starting voice call helps with timely communication.
- Remote viewing with access to remote camera/mic.
Cons
- Paid Service.
- The remote user must accept.
- Requires phone access rights.
Follow the steps to remotely control Android phone from PC
- Step 1.Download and install the AirDroid Remote Support on the Android phone that you will remotely control. Then download and install AirDroid Business on your PC.
- Step 2.Launch AirDroid Busniss on your PC and go to ID connect. Enter the 9-digit code in AirDroid Remote Support on your phone.
- Step 3.Tap Accept on your phone to establish the connection.

- Step 4.Then start remote control from your PC.


2Phone Link
Phone Link helps you switch between your Windows PC and Android phone. You can manage tasks like notifications, messages, calls, and sometimes screen mirroring from your computer.
Key Features
- Receive and manage Android notifications on PC.
- Send and receive text messages on PC.
- Make and receive calls on PC.
- Easily transfer photos and files between PC and phone.
- Mirror your Android phone screen to your computer (supported on some devices).
Pros
- Totally free to use.
- Deep integration with Windows.
- Efficient handling of daily communication and notifications.
- Convenient and fast file and photo transfer.
Cons
- Screen mirroring is not supported on all Android devices.
- Does not provide complete Android remote control capabilities.
- The connection relies on Bluetooth, so the Android phone can't be too far away.
Steps to Remote Control Android Phone from PC via Phone Link:
- Step 1.Open the Phone Link app on your PC and follow the setup instructions.
- Step 2.Open Link to Windows on your Android phone.
- Step 3.Log in with the same Microsoft account as your PC.
- Step 4.Scan the QR code displayed on your PC to connect.
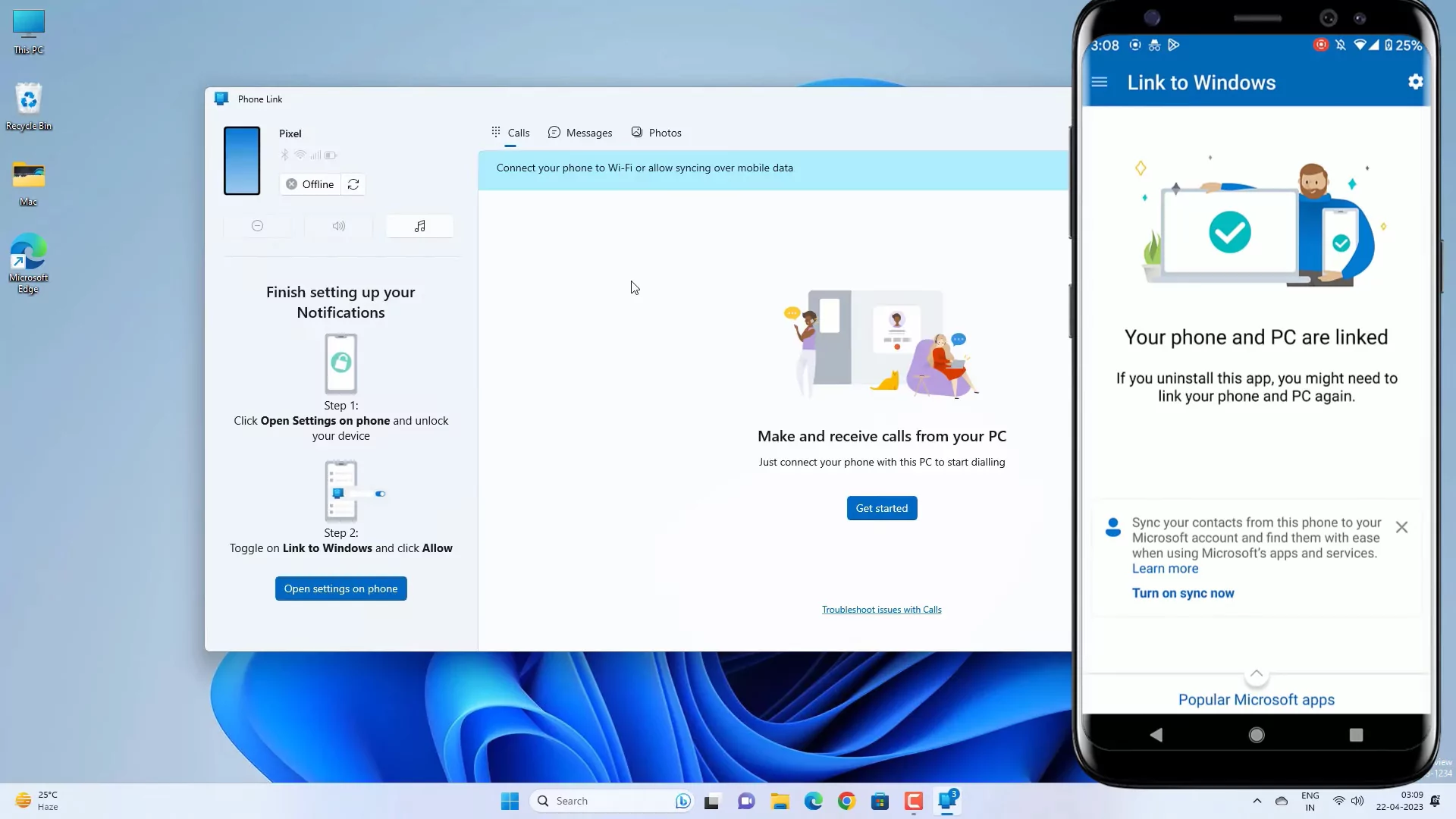
3AirDroid Personal
AirDroid Personal offers more extensive remote access and management for your Android phone or tablet. You can use it via a computer, web browser, or another mobile device. It supports file transfer, notification management, screen mirroring, device control, and even access to the camera and microphone.
Key Features:
- Transfer files between different devices, supporting drag-and-drop.
- Receive and reply to SMS messages, manage notifications.
- Remotely access the device's camera and mic.
- Remotely mirroring the device's screen.
- View device status, battery level, storage space, and other information.
Pros
- Provides comprehensive remote access and control functions.
- Supports multiple connection methods (LAN, Internet).
- Cross-platform support (Windows, macOS, Web, Android, iOS).
Cons
- Advanced features require a paid subscription.
Steps to Remote Control Android Phone via AirDroid Personal:
- Step 1. Download and install the AirDroid Personal app on your phone and log in with your AirDroid account.
- Step 2. Open AirDroid desktop client on your computer, or go to the web version and log in to the same account.
- Step 3. You can grant AirDroid the necessary permissions on your phone according to your need at the first time.
- Step 4. Once connected, you can remotely manage and control your Android device.
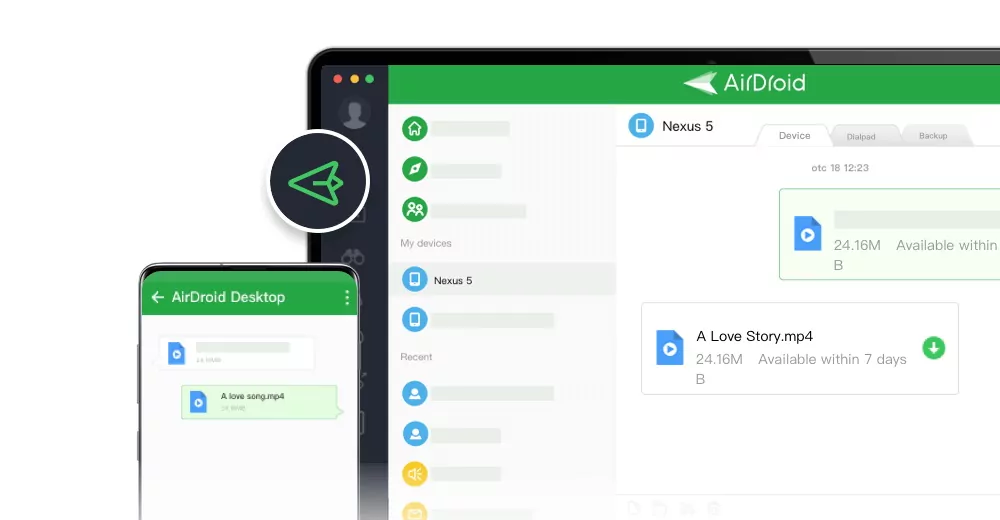
4Google Family Link
Google Family Link helps parents manage their children's Android device use. It allows parents to remotely control and monitor usage, limit screen time, manage app downloads, and track the device's location.
Note: If your child doesn't have a Google account, you'll need to create one managed by Family Link. If they already have an account, you can add it to the Family Link family group during setup.
Key Features:
- Track the location of your child's device.
- Remotely set screen time limits and device bedtime schedules.
- Remotely approve or block your child's app downloads and purchases.
- Remotely lock your child's device.
Pros
- Free to use.
- Deep integration with Google accounts and Android system.
- Focuses on parental control.
Cons
- Mainly for managing minors' devices, not for personal remote control.
- The managed party (child) needs to agree and complete the setup.
Steps to Remote Control Android Phone via Google Family Link:
- Step 1.Download and install the Family Link app on the parent's device.
- Step 2.On your child's Android device, follow the instructions in the Family Link app to link the device to the parent's account.
- Step 3.Grant Family Link permission on your child's device.
- Step 4.After linked, you can set up screen time, app restrictions, and lock the child's Android device remotely.
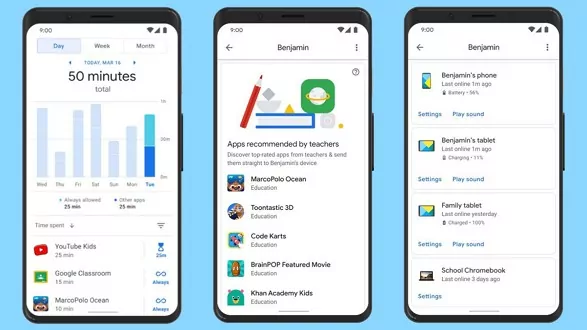
5Find My Device
Google's Find My Device helps you remotely locate, lock, or erase your Android phone if it's lost or stolen. It protects your privacy by offering essential remote management in emergencies, though it's not for everyday remote control.
Key Features:
- Display the device's current location on a map.
- Make the device ring at maximum volume for five minutes (even if set to silent).
- Remotely lock the device and display a message and contact phone number on the lock screen.
- Remotely erase all data on the device.
Pros
- Free and pre-installed on most Android devices.
- Provides remote features when a device is lost/stolen.
- Integrated with Google accounts.
Cons
- It doesn't offer daily remote control.
- The device needs to be online and have location services enabled to work properly.
- Erasing data is an irreversible operation.
Steps to Remote Control Android Phone via Find My Device:
- Step 1. Make sure your device is logged into a Google account and that location services are turned on.
- Step 2. Visit Google Find My Device web version or use the Find My Device app and sign in with the same Google account.
- Step 3. Once logged in, the service will attempt to locate your device on a map and provide options to play a sound, lock the device, or erase its data.
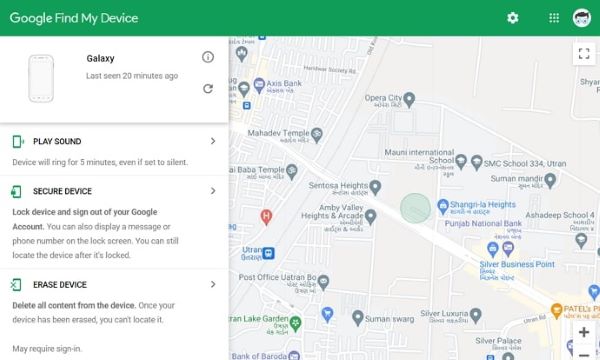
Tips for Better Android Remote Control Experience
Android remote control can be glitchy sometimes and frustrate you. However, there are tips to improve your Android remote experience. Below are some commonly used methods that can help you improve your remote access experience.
Conclusion
In this article, we've looked at a few simple ways to remote control an Android phone/device. Each of the methods is convenient in its way. Focus on your needs, and remember that you can use several options at once.
If you have the needs for remote support, we strongly recommend AirDroid Remote Support. Don't hesitate to start the free trial right now.
Do you still have questions or know more convenient ways to remotely control Android phones? Write in the comments - I will be glad to have interesting opinions!
FAQs about Remote Control Android Phone


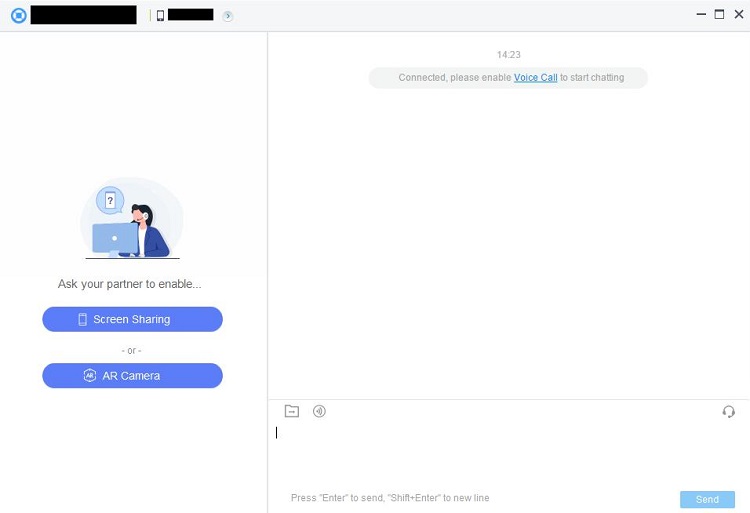








Leave a Reply.