How to Connect Samsung Phone to PC/Laptop? - 100% Work
Are you looking for a way to connect your Samsung mobile phone to your computer? Maybe you want to transfer files to your computer, or you want to share your mobile phone screen to your PC, or maybe you want to control your mobile phone from your computer. This article will show you a variety of effective ways to connect your Samsung mobile phone to your computer for file transfer, screen sharing, remote control and more.
| Methods | AirDroid Remote Support | USB | Bluetooth | Samsung Flow | Microsoft Phone Link | Kies/Smart Switch |
|---|---|---|---|---|---|---|
| File Transfer | | | | | | |
| Screen Sharing | | | | | | |
| Remote Control | Full Control | | | Partly Control | Partly Control | Partly Control |
| Requirements | Android 4.4 and Higher Windows 7 and higher | / | / | Android 8.0 and Higher Windows 10 and Higher | Android 7.0 and Higher Windows 10 and Higher | Windows XP and later |
Way 1. Via AirDroid Remote Support [Recommended]
We ranked the AirDroid Remote Support app first because it easily connects Samsung mobile phones and computers. It allows you to transfer files before your phone and computer. And compared to other traditional methods, it has no limitations on the size and number of files you can transfer. In addition, it allows you to share your mobile phone screen to your computer in real time. It also has remote control function. Even if your Samsung mobile phone and computer are not in the same network and space, you can easily operate your mobile phone from your computer.
Why Choose AirDroid Remote Support
- Remote Control Phone: You can take full control of your phone with your computer's keyboard and mouse.
- Screen Sharing: This helps to view phone content on a bigger screen. Your phone and your computer do not have to be on the same network.
- AR Camera: This enables you to see the surroundings of controlled side through his camera and you can also guide him by placing 3D marker..
How to Connect Samsung Phone to PC with AirDroid Remote Support?
Here are the steps to connect Samsung phone to PC wireless successfully using AirDroid Personal.
Step 1: Download and install the AirDroid Remote Support on the Android phone that you will remotely control. Download AirDroid Business on your PC. And don't forget to sign up for an free account.
Step 2: Launch AirDroid Busniss on your PC and go to ID connect. Enter the 9-digit code in AirDroid Remote Support on your phone.

Step 3:Tap Accept on your phone to establish the connection.

Step 4:Then start remote control from your PC. Now you can use your PC's keyboard to type on your phone.
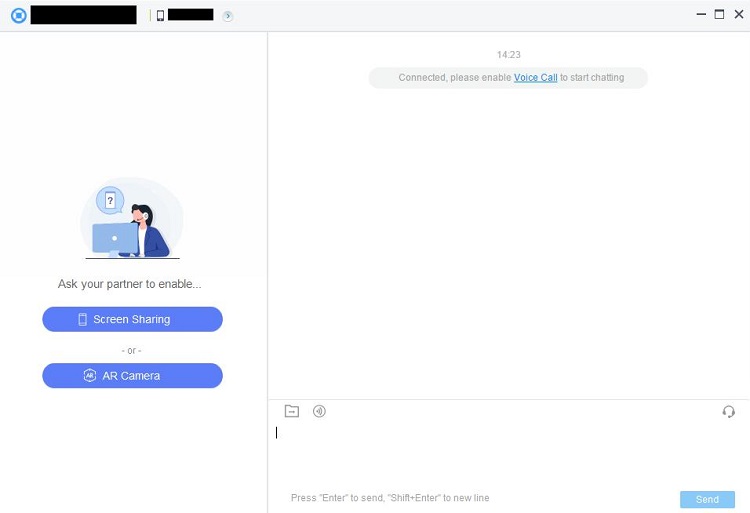
Way 2. Via USB
The most common way to connect your Samsung phone to your computer is by using a USB cable. When you connect your Samsung phone to a PC via USB, it allows for file transfer, where you can move photos, videos, and other files between devices. The phone can also charge through the PC's USB port.
Step 1: Take the connecting USB cable. Connect the micro-USB end to Samsung phone and the USB end to your computer.
Step 2: If Samsung phone connects to PC successfully, you will get a notification on your phone that your phone is connected to your computer. Tap on that notification and you will see a pop-up message on the screen.
Step 3: The pop-up message will have certain options and you have to select Transfer Files or File Transfer option.
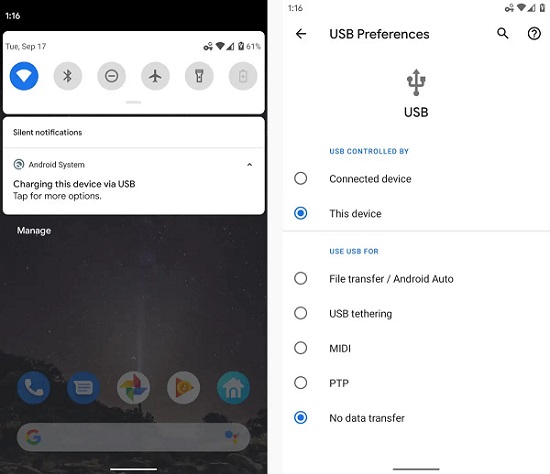
Step 4: On your computer, you will get a pop-up message and you have to select Open Device To View Files option.
Step 5: A new window will appear on your computer screen where you will see the files and folders stored on your phone.
Way 3. Via Bluetooth
You can also connect your Samsung phone to PC wirelessly via Bluetooth if your PC has Bluetooth service. It enables wireless file transfer, allowing you to send documents, photos, contacts, and other media back and forth. You can also use the phone's internet connection on your computer through Bluetooth tethering.
Here are the steps to activate Bluetooth on different Windows versions. Thereafter, you need to activate Bluetooth on your Samsung phone and pair the devices.
1. On Windows 11
Step 1: Go to Start menu option. Open Settings app. Click Bluetooth & devices. Then turn on Bluetooth.
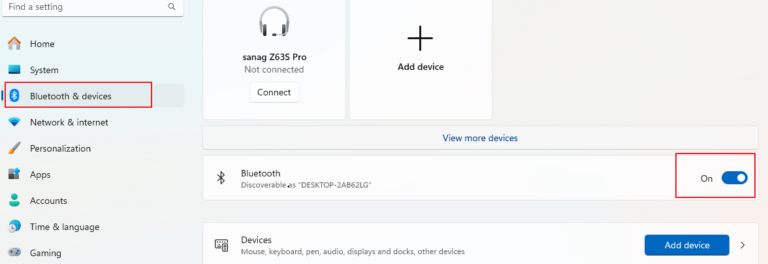
Step 2: Turn on Bluetooth on your Samsung phone from Quick Settings.
Step 3: On your computer, under Bluetooth & devices session, click Add device.
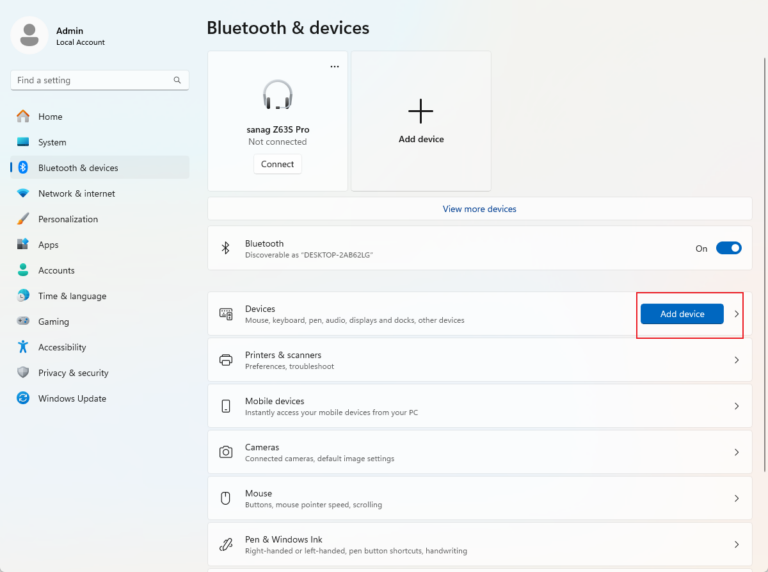
Step 4: Choose Bluetooth. Then your PC will start scanning devices nearby.
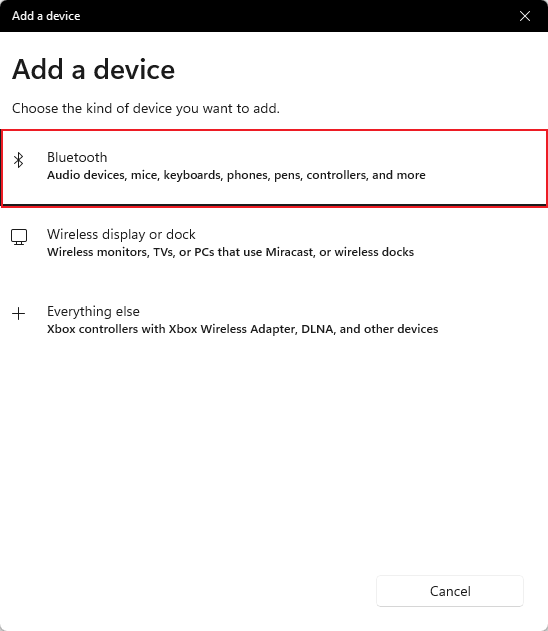
Step 5: After scanning, choose your Samsung phone to connect. Then you can choose files from your phone or PC and share via Bluetooth.
2. On Windows 10
Step 1: Go to Start menu and open Settings app.
Step 2 Click on Devices > Bluetooth & other devices. Enable Bluetooth option to activate the service.
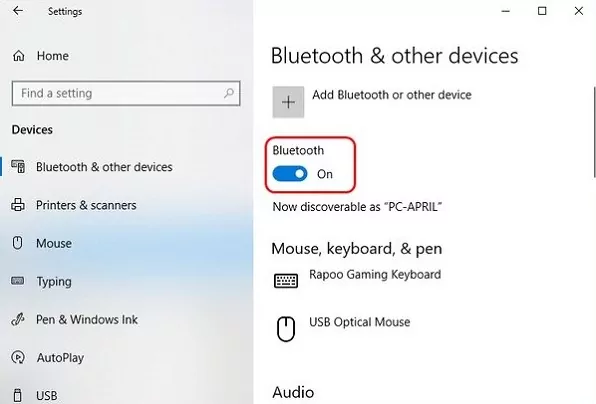
Step 3: Turn on Bluetooth on your Samsung phone from Quick Settings.
Step 4: Select your Samsung devices from the list on your computer.
Step 5: Match the codes on Samsung phone and your computer for pairing successfully.
Step 6: Finally, click on Connect option on your computer and tap on Pair option on your Samsung phone.
3. On Windows 8.1
Step 1: Click on Start button and type Bluetooth. Select Bluetooth Settings and enable Bluetooth option.
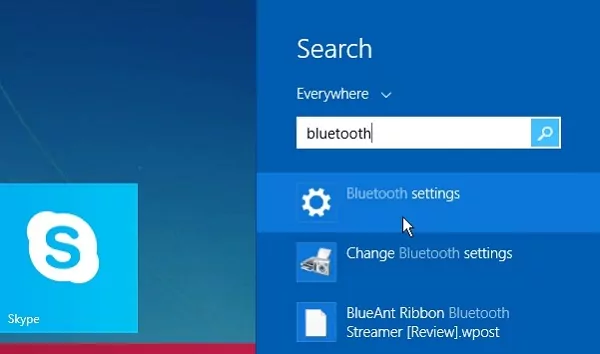
Step 2: Turn on Bluetooth on your Samsung phone from Quick Settings.
Step 3: On your computer, your Samsung phone must appear under connected devices. Select your Samsung phone from the list.
Step 4: Tap on Pair option and follow the on-screen instructions to pair successfully.
4. On Windows 7
Step 1: Go to Start menu and then to Administrative Tools.
Step 2: From Administrative Tools, go to Computer Services > Services > Bluetooth Support Service.
Step 3: Right-click on Properties and choose Startup type. Under General, select Automatic and click on Apply and Ok button.
Step 4: Go to Control Panel and click on Computer Management. From Administrative Tools, go to Device Manager> Bluetooth Adapter. Right-click and select Enable option.
Step 5: Turn on Bluetooth on your Samsung phone from Quick Settings.
Step 6: Go to Start menu and select Devices and Printers. Click on Add a device and select your Samsung phone. Click on Next button.
Step 7: Match the codes of the devices and pair the devices successfully.
Way 4. Via Samsung Flow
Samsung Flow is software from Samsung Electronics that enables users to share content, synchronise notifications. It also lets you mirror your phone's screen to a larger display and create a hotspot.
Here are the simple steps to connect your Samsung phone to PC via Samsung Flow:
Step 1. Install and open Samsung Flow on your phone and PC. Then click Start.
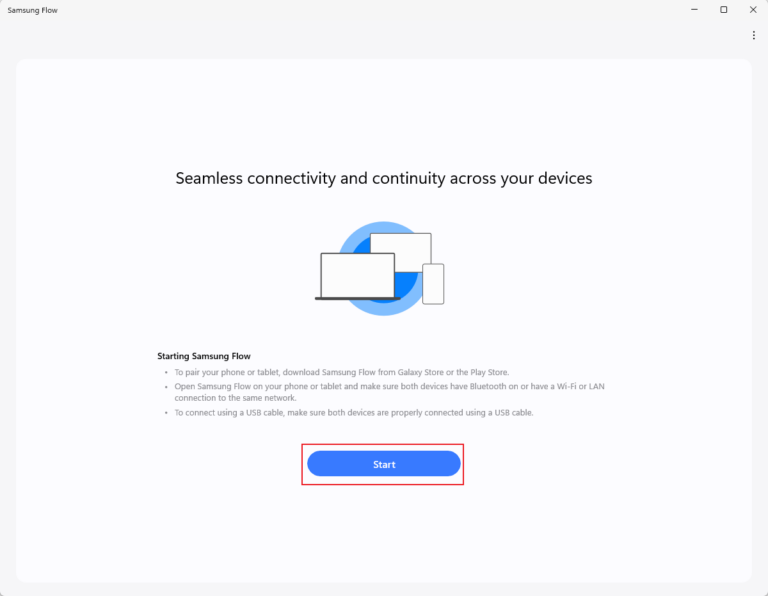
Step 2. Wait for your PC to scan and recognize your phone. Then choose the phone on your PC to pair.
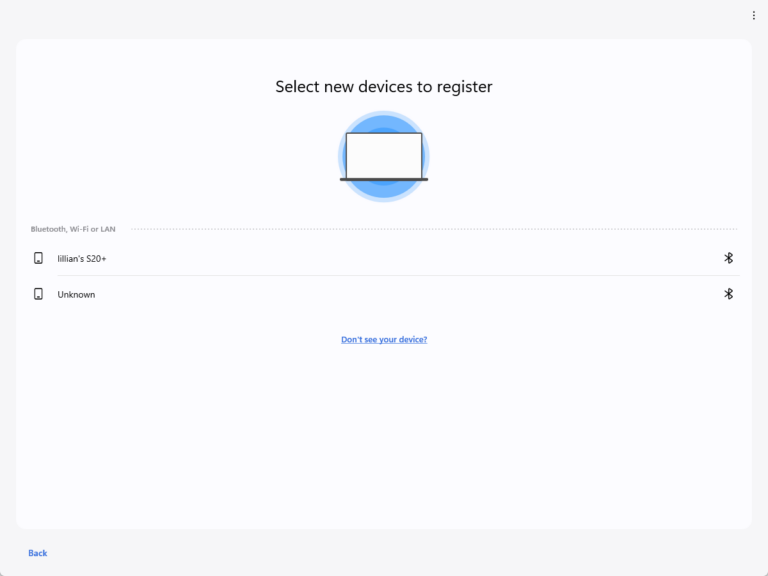
Step 3. Then use the passcode to verify and connect your phone to PC.
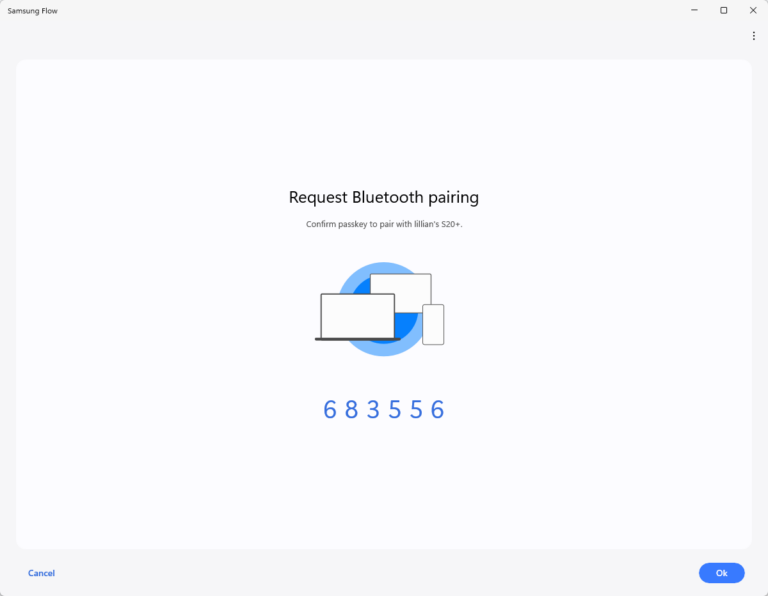
Step 4. Choose the option you need to continue.
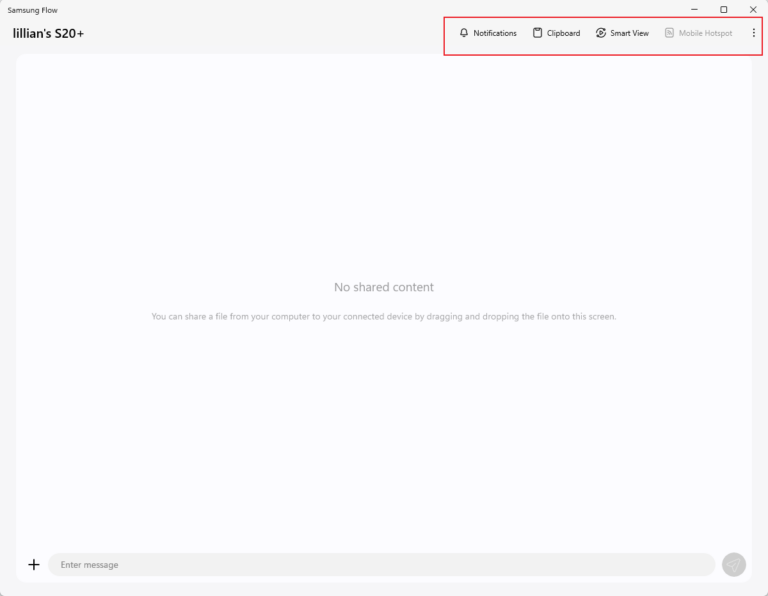
Way 5. Via Microsoft Phone Link
Microsoft Phone Link is the official solution given by Microsoft for connecting mobile phones to PCs. After connecting through Phone Link, you can reply mobile phone text messages, receive calls, check notifications and transfer photos in bulk on your PC. And Samsung devices have this app inbuilt.
Below are the steps to connect Samsung phone to PC via Microsoft Phone Link:
Step 1: Search for Phone Link on your PC and launch the app.
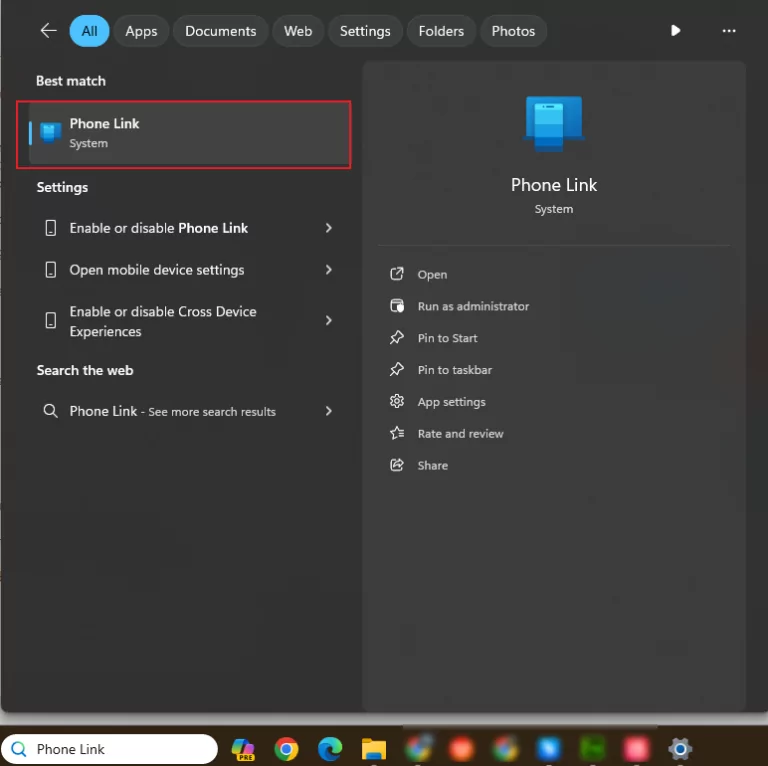
Step 2: Select Android.
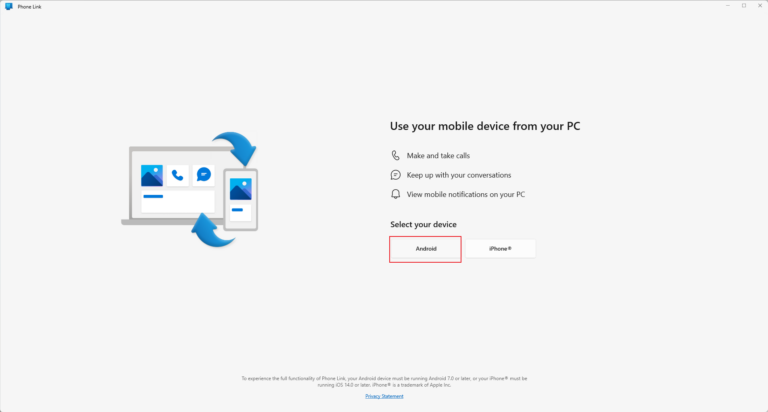
Step 3. Tick the checkbox before I have a supported device and then click Continue.
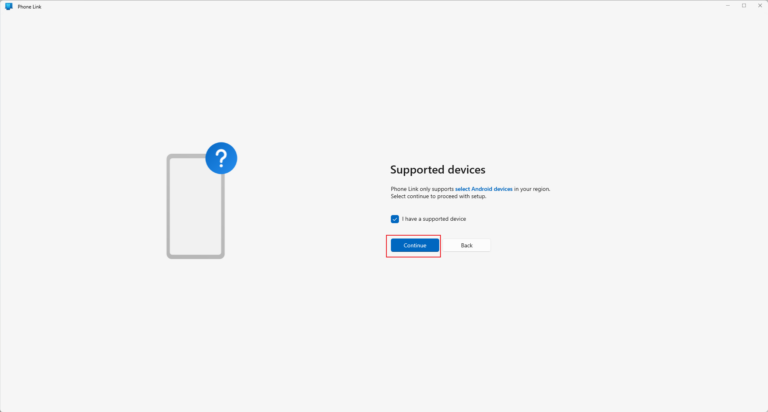
Step 4. Sign in your Microsoft Account on both your PC and phone.
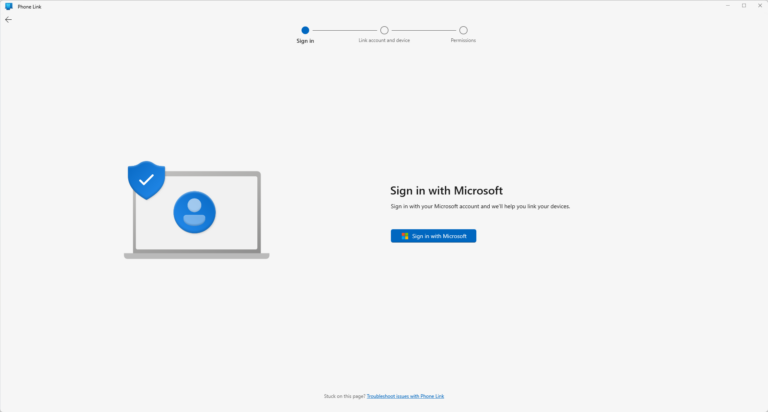
Step 5. Then pair your devices and customize the permissions.
Way 6. Via Kies/Smart Switch
If you have a Samsung featured phone or Samsung smartphone released before Galaxy Note 3, you can connect it to your PC using Samsung Kies. For Samsung phones from Galaxy Note III, you can use Smart Switch app. It allows users to move various types of data such as contacts, messages, photos, music, videos, calendars, and even device settings
You can sync Samsung phone to PC easily via these two apps. Here are the steps on how to connect to Samsung phone to PC with Smart Switch.
Step 1: Download and install Samsung Smart Switch on your PC.
Step 2: Connect your Samsung phone to your computer using USB cable.
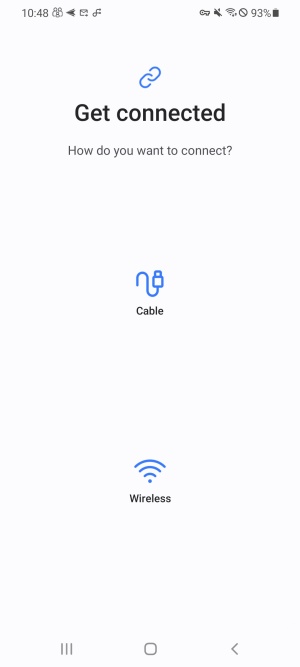
Step 3: From Notification panel on your Samsung phone, tap on MTP mode.
Step 4: Thereafter, Samsung Smart Switch will detect your Samsung phone automatically.
Why My Samsung Phone Can't Connect to PC?
There are several reasons why your PC cannot recognize your connected Samsung phone. Sometimes, the reasons are very simple and their solutions are very basic. Here are the possible reasons for Samsung phone not connecting to PC and their corresponding solutions.
1. Possible Reasons:
Check USB Cable – Sometimes, the issue could be due to a faulty USB cable. Therefore, when your phone is not connecting to your PC, you should try the USB cable with another phone. If that phone connects, then the USB cable and even USB port are working properly.
USB Connect Mode - You might have set the default USB connection mode to charging only as an automatic choice on your PC. In that case, every time you connect your Samsung phone to your PC, it will charge and won't show options for file transfer.
MTP USB Drivers – When you connect your Samsung phone as a media device to your PC, your computer's operating system must have the latest MTP USB driver. But if your PC does not have it installed, your phone won't connect to your PC as a media device.
Windows Drivers – Driver issue in Windows OS is extremely common. If your operating system is outdated, it won't recognize the latest Samsung phone due to the lack of a driver present. There are several driver troubleshooter applications available that you can run to fix the driver issue.
Hardware Problem – Sometimes, the problem could be with your Samsung phone only. If it is a phone hardware problem, it won't work with any computer. Therefore, you should try and connect your Samsung phone to another computer and see if it connects properly.
2. Ways to Fix Problem:
Apart from the solutions we have already mentioned to connect your Samsung phone to your PC successfully, here are some basic solutions you can try out and fix the connection issue instantly.
A. Select Proper USB Connection Mode
Step 1: Connect your Samsung phone to your PC using USB cable.
Step 2: From the notification bar on your phone, look for Android System notification. You will see the USB connection mode such as charging, transferring media files, and likewise.
Step 3: Tap on Android System notification and you will see different modes.
Step 4: Select File Transfer or Transfer Files option. Your phone storage must now appear on your PC in File Explorer.
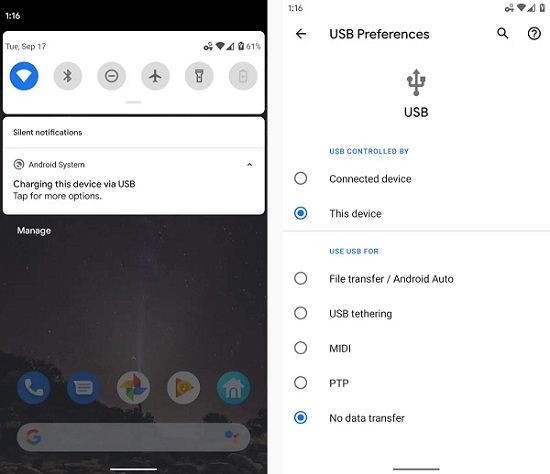
B. Update the MTP USB Drivers
Step 1: Connect your phone to your PC via USB cable. Press Windows + X keys together. Select Device Manager from the menu.
Step 2: Click on the Down arrow icon beside Portable Devices or Universal Serial Bus Controllers. Find your Samsung phone from the list.
Step 3: Right-click on Samsung phone and select Update Driver option. Thereafter, select Browse My Computer for Drivers option.
Step 4: Select the option "Let me pick…" and select MTP USB Device and click on Next button. This will update the drivers and you should reconnect your phone and see if it works properly.
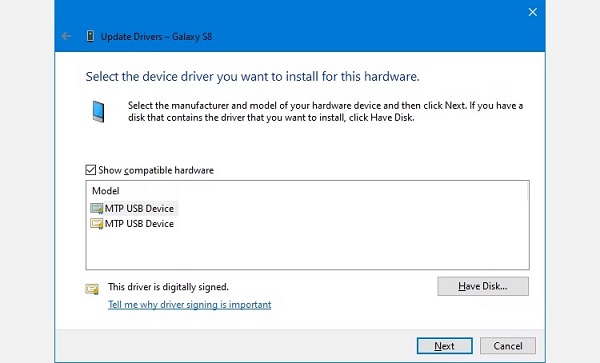
C. Run Windows Hardware and Device Troubleshooter
Step 1: Press Windows + R keys together. On Run dialog box, type "cmd" and press Enter key.
Step 2: In Command Prompt, type "msdt.exe -id DeviceDiagnostic" and press Enter key.
Step 3: You will see Hardware and Device Troubleshooter window on your screen. Click on Next button for the troubleshooter to detect the issue while your phone is connected to your computer.
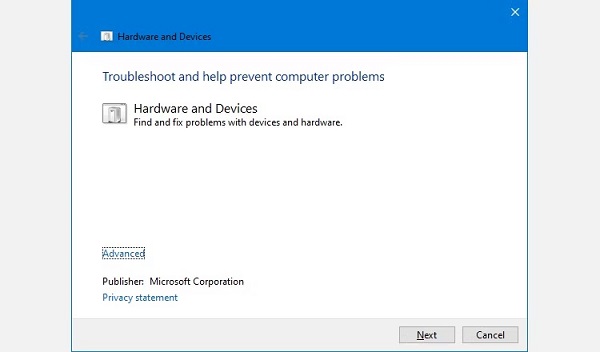
Step 4: Follow the on-screen troubleshooting solutions to fix the issue.
D. Update Operating System
Step 1: If you have macOS, click on Apple logo and choose About This Mac option.
Step 2: Click on Software Update button to check for any update available. Click on Update Now button to update macOS if it is available.
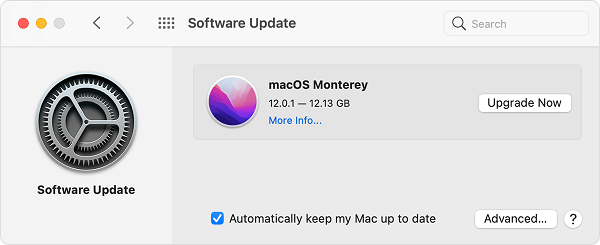
Step 3: If you have Windows OS, go to Start menu button and open Settings app.
Step 4: Click on Windows Update and click on Check for Updates button to update Windows if it is available.
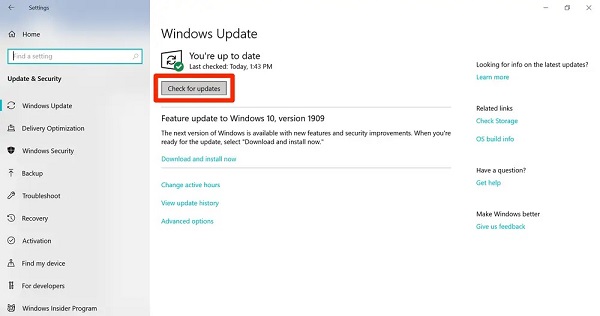
Conclusion
Six ways to connect your Samsung mobile phone to a PC are described in this article. You can either use a USB connection or opt for a wireless connection.
And our most recommended way is to connect via AirDroid Remote Support. Because it does all the functions you need to connect your Samsung to a PC. It allows you to transfer files, share the screen and control the phone remotely.











Leave a Reply.