Parental Controls On Android Tablet – Easy Setup Guide
The integration of technology into daily life makes it normal for children to use tablets. But, kids on tablets might face problems like online scams, grooming risk, and too much screen time. So, parents should set up parental controls to keep kids safe. In this article, we will share how to set up parental control on Android tablets and provide extra tips to keep your kids online safe!

The Need for Parental Controls on Android Tablets
Firstly, due to the unregulated nature of the Internet, children may stumble upon inappropriate or harmful content. Parental controls on Android tablets can help filter out this type of content, ensuring your children can explore age-appropriate media.
Secondly, time management is an essential factor. It can be easy for children to lose robust time management habits if they get too absorbed in playing games or watching videos on a tablet. Parental controls offer functionalities that allow for time restrictions, ensuring the balance between recreational, educational, and rest periods.
Thirdly, online safety has become a pertinent issue with the rise of cyberbullying and online predators. With parental controls, parents can monitor their child's interactions and make sure that these interactions are safe and positive. This need is particularly important since children, especially younger ones, may not fully understand the potential risks inherent in their online interactions.
Lastly, parental controls can help parents control and monitor the types and frequency of apps downloaded on the tablet, preventing children from accidentally installing harmful software or apps with in-app purchases that could lead to unexpected costs.
How to Set Up Parental Controls on Android Tablets
Configure Content Restrictions on Google Play
Content restrictions on Google Play offer various benefits for parents:
- Prevent access to unsuitable material for your child's age.
- Prevents unexpected charges by requiring authentication for in-app purchases.
- Allows you to regulate the amount and type of content your children can use on Google Play.
- Allow parents to curate the type of content that appears in their child's Google Play store.
Now learn how to set up content restrictions on Google Play.
1. Open the Google Play app on the Android tablet that you want to set up.
2. Click on the profile from the top-right corner of the screen and choose "Settings."
3. Expand the "Family" option, and tap on "Parental controls."
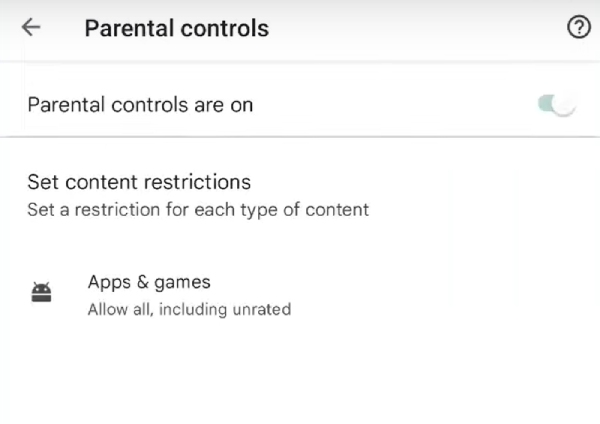
4. Turn on the Parental control button, and create a PIN that your child doesn't know.
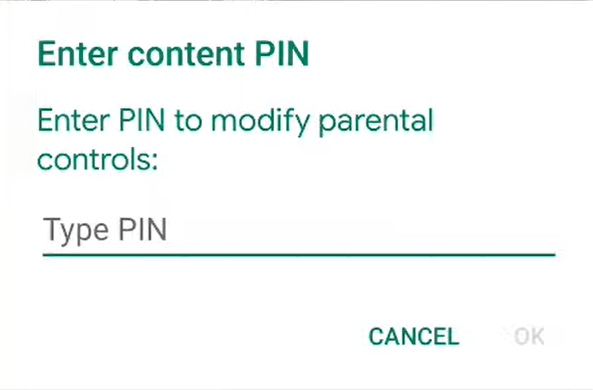
5. Now you can choose the type of content you want to filter. Once you are done, you've to save the settings.
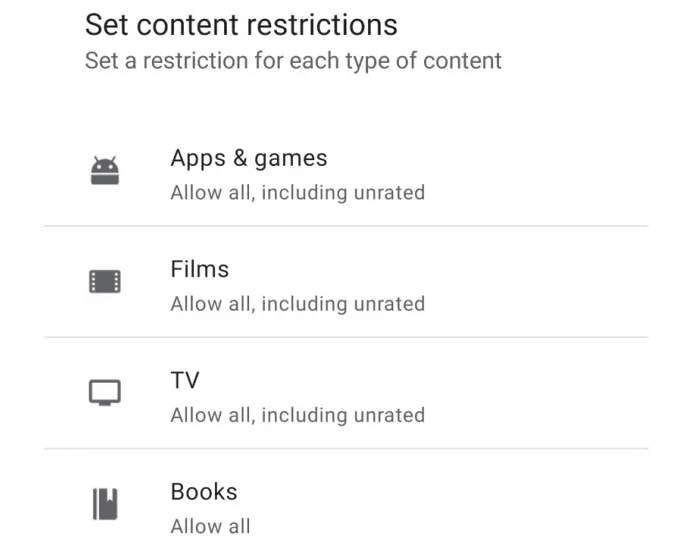
Set Up Parental Controls via Family Link
Google Family Link is an app from Google meant to help parents keep an eye on their child's smartphone or tablet activities. It assists parents in managing the apps their child can use, keeping an eye on their screen time, setting a device bedtime, and more.
Parent device requires Android 5.0 (Lollipop) and above or iOS 11 and above.
1. Open Settings on the Android tablet and tap "Google."
2. Choose "Parental controls."
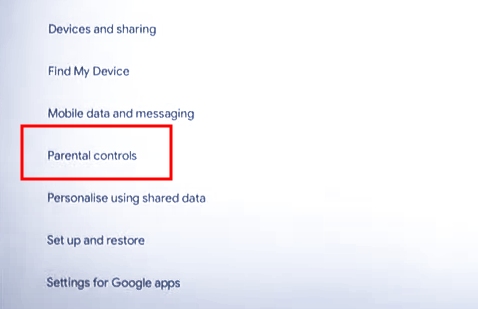
3. Click on "Get Started."
4. Click on the "Child or Teenager"
5. Click on the "next" button and choose the Google account of your kid. Then enter your own account's information to confirm it.
6. After that, click "Allow" to complete the setup.
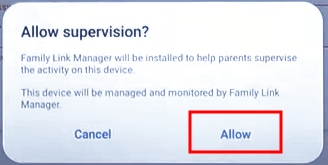
Once you are done, this means that Family Link has been set up. You can set the screen limit for every day, block or allow specific apps, and track their real-time location.
Use Third-Party Parental Control Apps
While both Family Link and Google Play settings are pretty amazing, it's even better to use a third-party parental control app for an extra layer of security. One of the best third-party parental control apps for tablets is the AirDroid Parental Control app.
- AirDroid Parental Control
- Live Screen Mirroring
- Real-Time Notifications Sync
- Remote Camera & One-Way Audio
- App Management & Activity Reports
Now, follow the guide below to set up AirDroid Parental Control on your child's Android tablet.
1. Open AirDroid Parental Control on your device.
2. Follow the on-screen prompts to set up necessary settings.
3. After that, install AirDroid Kids on your child's Android tablet.
4. Bind your kids Android tablet through the binding code.
5. Now, you are able to customize the parental controls on your child's device.
Extra Safety Measures for Children Using Android Tablets
While setting up parental controls should be sufficient, parents can never be too sure, right? This is because there can be many unknown threats. So, to make sure your kid is safe and you've peace of mind when they use their Android tablet, we are sharing the safety measures!
- First of all, you've to remember that putting up locks and PINs won't be helpful if you don't talk to your kids. It is important that you have a conversation with them and tell them about online safety. This will create a sense of judgment in them. To be precise, you have to talk about personal safety, cybersecurity, and online ads.
- Keeping an eye on their social media is important. We recommend that you update their privacy and security settings to ensure they aren't set to public. Their information and posts should be visible to their friends only.
- Make sure they have passwords on their tablets if they take the tablets out with them. That's to ensure that no stranger is getting access to their tablet and the data in it. You can set up biometric controls (yes, the face ID or fingerprint) or text-based passwords. In addition, their accounts should have multi-factor authentication turned on.
- Talk to them about what they should post. That's because it can be a hit on their privacy if they post personal details. So, they shouldn't be posting anything personal.
Final Words
Making sure that your kid is 100% safe on the internet is very challenging but that doesn't take away from its importance. For this reason, it's important to take the help of advanced parental control features and third-party apps. That's because it's not humanly possible to monitor the daily screen time or app usage all the time.
Having said that, we shared two methods, along with the AirDroid Parental Control app, to minimize vulnerability for your little ones. We recommend using the combination of all three methods to maximize their safety and privacy!











Leave a Reply.