Casting your phone or table’s screen on a TV is a great way to enjoy music and videos better and share it with the rest of the room. However, this method is highly dependent on WiFi, and if you have weak WiFi, you’ll probably have a poor experience. In addition, this casting method can introduce security problems if you use public WiFi and some TVs are not compatible with it.
For this reason, it is important to look for alternative ways to cast your phone or tablet’s screen to a TV. In this post, we’ll walk you through a few different techniques on how to cast to a TV without using WiFi.
Key Takeaways:
- WiFi is a great screen-casting option, however, it has some limitations, particularly for those TVs that don’t support this feature.
- There is a wide variety of software and hardware solutions that allows users to cast their phones’ onto a TV without using WiFi.
Before Reading: Do You Need WiFi to Cast to TV?
Usually individuals tend to use WiFi to cast their devices to a TV. However, it is not the only option. There are a few different techniques you can use in order to cast your device to a TV without WiFi
Part 1:How to Mirror iPhone/Mac to TV without WiFi?(iOS Only)
iOS devices have specific solutions built to allow users to mirror iPhones and iPads to a TV. These include:
1Use Peer-To-Peer Airplay
If your devices are on different networks, then peer-to-peer Airplay is the ultimate solution to use to cast iOS devices to a TV. Peer-to-peer Airplay converts the iOS device into a transient WiFi hotspot. The TV can then tether to it and you can use this connection to cast your mobile device’s screen to your TV Without WiFi. To use peer-to-peer airplay to cast your phone’s screen to a TV:
Note : This method is only supported in devices with the Airplay service enabled.
2Use An Apple Lightning Connector
The Lightning connector is simply a cable used to connect iOS devices to other peripheral devices. You can use it to connect an iOS device to a TV this way:
In addition, the Apple Lightning connector is compatible with devices with a lightning port and not devices with a USB-C port.
3Use a Mobile-High-Definition Link adapter
To use a Mobile High-Definition Link (MHL) adapter to cast an iPhone screen to a TV, you will need an MHL-enabled iPhone, an MHL adapter, and a TV or monitor with an HDMI input. Here are the steps to follow:
Up to this point, we’ve looked at ways to cast iOS devices to a TV, what about Android phones? Here’s how you can cast an Android Phone to a TV without WiFi.
Part 2:How to Cast Android Phone to TV without WiFi?
There are a few different methods to do this. They mainly involve solutions built into the Android system.
Built-in Screen Mirroring Feature on Android Phone
Most Android phones come with a built-in screen mirroring feature that allows you to mirror the phone's display on a TV or other external display. The feature is typically called "Screen mirroring" or "Wireless display" and can be found in the settings menu on the device. Here are the steps to mirror the screen of an Android phone to a TV:
- Step 1.On the Android phone, go to the Settings menu and look for the "Screen mirroring" or "Smart View" option.
- Step 2.Turn on the TV or external display and ensure that it is set to the correct input source. On the Android phone, select the TV or external display from the list of available devices.
- Step 3.The Android phone's display should now be mirrored on the TV or external display. Note that the steps and the location of the screen mirroring option on the settings menu might vary depending on the device's manufacturer, version of Android, and the device's UI.
Cast Android to TV with Chromecast Device
Some devices might also require additional devices such as Chromecast to be able to cast the screen to a TV. With Chromecast, you can do it in two ways:
- In guest mode
- With an Ethernet internet connection.
How to use Chromecast in guest mode to Cast Android to TV?
Here's how to use Chromecast in Guest Mode to cast the screen of an Android phone to a TV:
- Step 1.On your Android phone, open the Google Home app.
- Step 2.In the app, tap on the device that you want to cast to. Tap on the menu button (three horizontal lines) in the top-left corner of the screen.
- Step 3.Tap on "Enable guest mode."
- Step 4.A code will appear on the TV screen.
- Step 5.On the Android phone, tap on the "Cast screen" button in the app.
- Step 6.Select the Chromecast device from the list of available devices. If prompted, enter the code that appears on the TV screen.
- Step 7.Once you've completed these steps, the screen of your Android phone should be mirrored on the TV. Guest mode will be active for 1 hour by default, after that, the guest needs to enter the code again to cast again.
How to use Chromecast with an Ethernet Internet Connection
Chromecast can be used with an Ethernet internet connection by connecting the Chromecast to a compatible Ethernet adapter. Here's how to use Chromecast with an Ethernet internet connection:
- Step 1.Connect an Ethernet cable from your router to the Ethernet port on the compatible Ethernet adapter.
- Step 2.Connect the Chromecast to the HDMI port on your TV and plug it into a power source.
- Step 3.Connect the USB power cable to the Ethernet adapter and plug it into a power source.
- Step 4.On your Android or iOS device, open the Google Home app.
- Step 5.Tap on the plus button in the top-right corner of the screen.
- Step 6.Select "Set up device" and then "New Chromecast." Then, Follow the instructions on the app to set up the Chromecast.
- Step 7.When prompted, select "Ethernet" as the internet connection type and then follow the instructions to complete the setup.
- Step 8.Once the Chromecast is set up, you should be able to cast content to your TV from your Android or iOS device.
Part 3:Other Methods to Cast to Phone TV without WiFi
Apart from the methods specific to Android and iOS devices, there are some general methods that work across both systems.
Using an HDMI Cable and Adapter
To cast your phone’s screen to a TV using an HDMI cable and adapter, you will need a phone with a USB-C port, an HDMI cable, and a USB-C to HDMI adapter. Here are the steps to follow:
- Step 1.Connect one end of the HDMI cable to the TV's HDMI port.
- Step 2.Connect the other end of the HDMI cable to the USB-C to HDMI adapter. Then connect the USB-C end of the adapter to your phone's USB-C port.
- Step 3.Change the input on the TV to the HDMI source that the cable is connected to.
- Step 4.On your phone, go to the settings, look for the "Display" or "Project" option, and select the TV as the external display.
- Step 5.Your phone's screen should now be mirrored on the TV.
This method will only work for phones that have USB-C ports and support the HDMI Alt Mode, which allows the phone to output video over the USB-C port. Also, the phone should support screen mirroring. Also, not all TVs are compatible with this method, consult your TV manual for more information.
Connect Mobile Hotspot
It is possible to mirror your phone's screen to a TV using a mobile hotspot, but it requires additional equipment and setup. Here's an overview of the steps you'll need to take:
- Step 1.Set up a mobile hotspot on your phone by going to the settings, look for the "Mobile Hotspot" or "Tethering" option, and turn it on.
- Step 2.Connect the TV to the mobile hotspot by going to the TV's settings, look for the "Network" option, and select the mobile hotspot from the list of available networks.
- Step 3.Install a screen mirroring app - AirScreen on your phone and on your TV as well, if it's not built-in.
- Step 4.Open the screen mirroring app on your phone and select the TV from the list of available devices.
- Step 5.Your phone's screen should now be mirrored on the TV.
This method may not work with all TV models and the quality of the mirroring may vary depending on the strength of the mobile hotspot's signal and the capabilities of the TV.
Part 4: Bonus: Cast Your Phone to A PC without WiFi (Android & iPhone)
If you’re using a PC and you want to cast your phone’s screen to it, then AirDroid Cast is the best solution for you. AirDroid Cast is extremely versatile, allowing you to cast your phone with or without WiFi. You can do this using a USB cable.
Let’s look at how you can cast your phone to your PC without using WiFi. You can do this in the following steps.
- Step 1.
Connect your PC to a network
- With cellular data on, open your phone’s mobile hostspot and connect your PC to this network. This is what you will use to download the AirDroid Cast app.
- Step 2.
Free download and installation
- Download and install AirDroid Cast from the AirDroid Cast download page onto both your phone and PC.
- Step 3.
Sign in to your AirDroid Cast account
- To use USB connection you’ll need to sign in to your AirDroid Cast account since it is only available in the premium version. To do this, click on the account icon and provide your credentials. If you’re yet to create an account you can do it quickly and easily from the user center.
- Step 4.
Connect your phone and PC via USB
- To use the USB to connect, ensure that USB debugging has been enabled on your phone. Connect your Mac and phone using a USB cable, then click on the Cable tab. Select your phone from the available devices.
- Step 5.
Accept casting permissions
- After initiating the casting request, accept the permission to allow your phone to start casting. Click the ‘Start Casting Now’ option on your phone.When you’re done, your phone’s screen will be mirrored to your PC.
AirDroid Cast
- Local & Remote Screen Casting
- Android,iOS,Windows,Mac,TV Screen Mirroring
- Wireless & USB Connection
- Total Control Android & iOS beyond Your Finger
- Mirror Multiple Screen
If you want to share your phone’s audio you can click on the speaker icon. Your phone’s audio will be shared in high-quality sound. You can also opt for screen controlling by clicking the mouse and you will be able to open apps, answer notifications, and more. For videos, you can switch to landscape view to view them on a wider screen.
Apart from that, you’ll be able to reap the following benefits with AirDroid Cast.
- Share your screen in real time: Whether you’re using a cable or AirPlay, AirDroid Cast allows you to cast your phone’s screen to your PC in real-time. The video output is perfectly synced with that of your phone, leaving no room for lagging.
- Have complete control of your phone from your PC: AirDroid Cast gives you full keyboard and mouse control over your phone directly from your PC. You can get notification on your phone via your PC and respond to text messages by typing on the keyboard.
- Have an enriched casting experience: AirDroid Cast has a high-quality audio, video, and frame rate to enrich your audio and video streaming plus gaming experience.
Part 5: The Bottom Line
Although WiFi is a great option for screen casting it places a lot of strain on mobile devices and it is also subject to lag. Exploring alternative screen-casting methods can help you to avoid these drawbacks.
AirDroid Cast presents a solid option for screen mirroring without using WiFi. It is a powerful solution, allowing you to connect to your PC using a USB cable. It also bears a lot of benefits that are suitable for a wide variety of use cases.
Part 6: FAQs about Casting to TV without WiFi
What is the most common way to cast a phone's screen to a TV without using WiFi?
The most common way to cast a phone's screen to a TV without WiFi is to use a hardwired connection, such as an HDMI cable.
Can I cast my phone's screen to a TV if my phone doesn't have an HDMI port?
If your phone doesn't have an HDMI port, you can still cast your screen to a TV by using a wireless HDMI or Miracast dongle that connects to the TV's HDMI port.
Can I cast my phone's screen to a TV if my phone and TV are not on the same WiFi network?
Yes, you can cast your phone's screen to a TV even if they are not on the same WiFi network, as long as you use a wired or wireless HDMI/Miracast dongle.
Are there any other ways to cast a phone's screen to a TV without using WiFi?
Another option is to use a cable such as USB-C to HDMI, which allows you to connect your phone directly to the TV without any additional devices, but again it won't require WiFi.
Does casting a phone's screen to a TV without WiFi affect the phone's battery life?
Hardwired connection options, such as HDMI cable and USB-C to HDMI, will not affect the phone's battery life, but if you're using a wireless HDMI dongle, it will consume battery from the dongle and will affect your phone battery life as well.
185054 views , 3 Min read

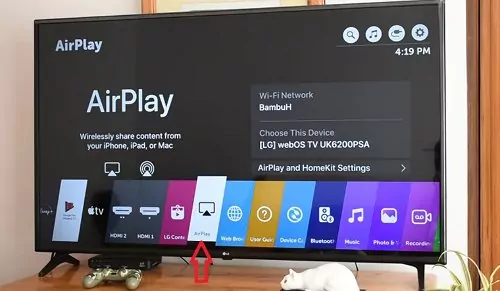
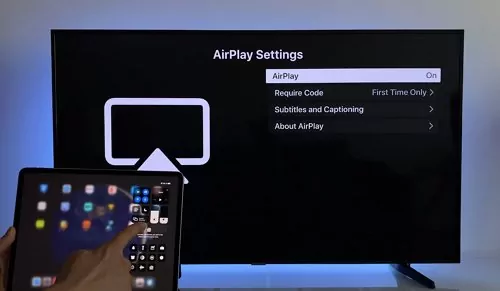






Leave a Reply.