
How to Set up Parental Controls on Android with Google Family Link

Download Google Family Link App on both Device
Download the free Google Family Link app on both the parent's (iPhone or Android) and child's devices.
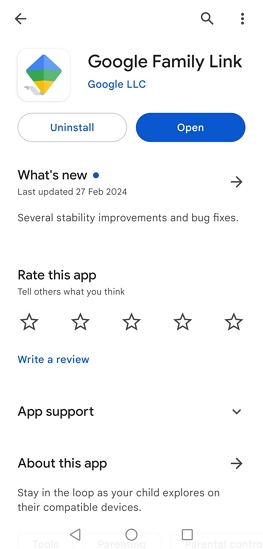
Sign into Google account and Add Child
Open the app on the parent's device and sign up parent's Google account. If the child doesn't have a Goolge account, follow the on-screen instructions to create one. Otherwise, tap Yes and continue.
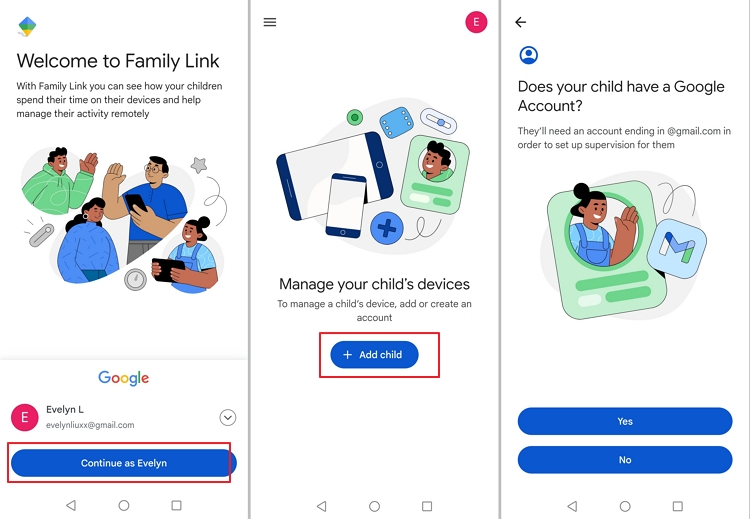
Head to Parental controls on Child's Device
Open the child's device and open Parental controls from Setting > Goolge > All services > Parental controls.
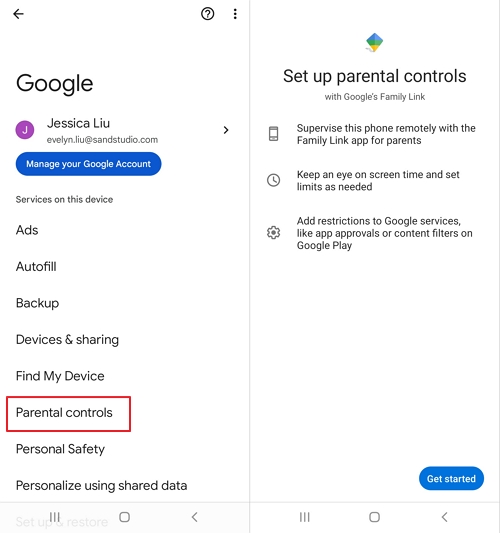
Begin to Set up Parental Controls on Child's Device
Begin to set up Parental controls by tapping Get started. Then select Child or teen as the device owner and tap next.
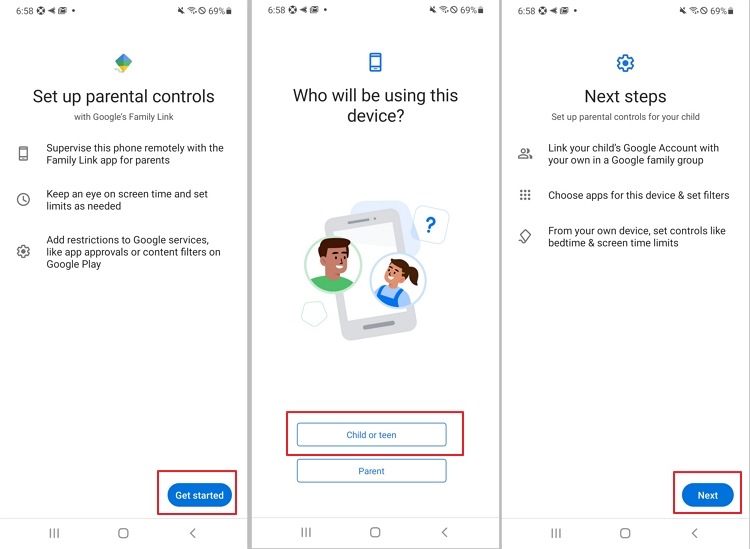
Link the Two Google Accounts
Follow the on-screen instructions to link the child's Google account to parent's.
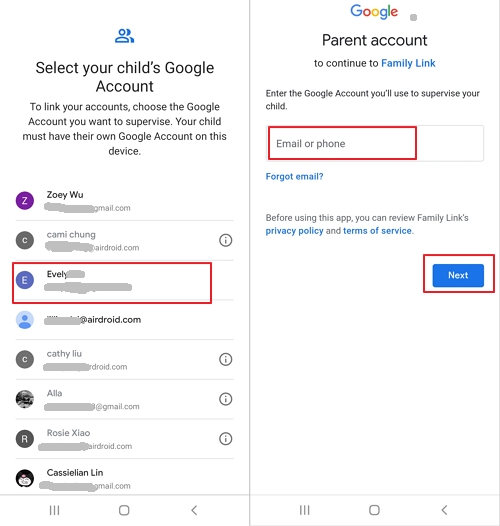
Confirm Supervision and Link Account
Scroll down to read the whole policy with your child and confirm supervision by enter your child's account password. Then the screen will show that it is linking the accounts.
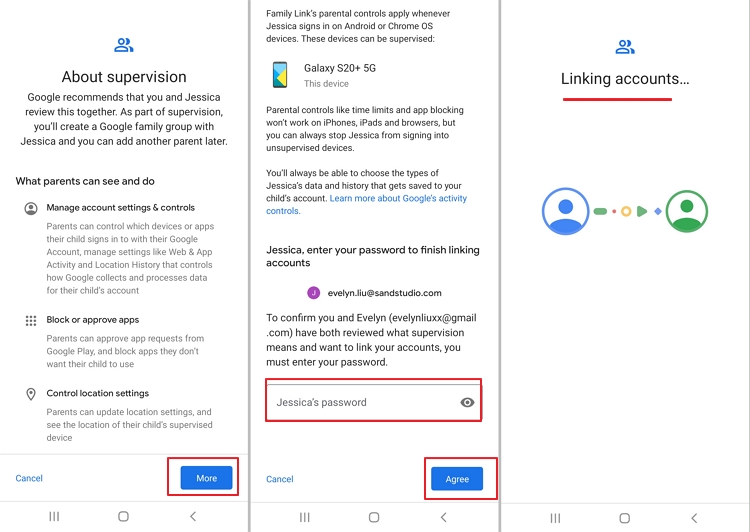
Manage the Kid's Apps and Filters
Once the two accounts are linked, the parent can manage the kid's apps and filters which can also be done from parent's ends.
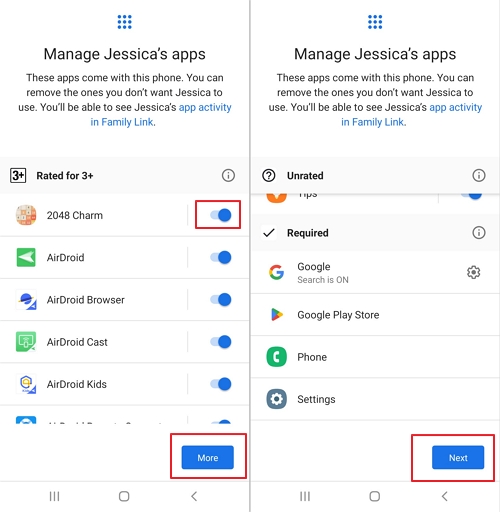
Monitor Child's Activity
Tap Done after the accounts linked, now you can monitor your child's device usage, view activity reports, and remotely lock your child's device when it's time to take a break.
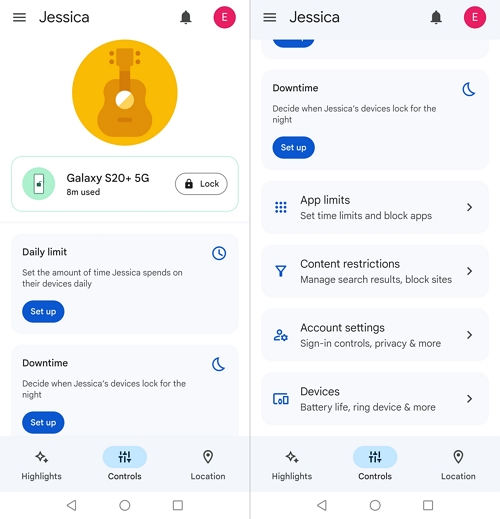
AirDroid Parental Control - Protect Your Child on Android All-round
You Might Also Like
- How to Allow App Installations from Unknown Sources?
- How to Remove End to End Encryption on WhatsApp
- How to Change Chromecast Name with Google Home App
- How to Remove Allowed Websites on iPhone
- How to Share Screen on Google Meet on iPhone
- How to Add Location Sticker on WhatsApp Status [Step-by-Step Guide]





Leave a Reply.