How to Limit Time on YouTube: Ways for a Healthier Digital Life
YouTube is a beacon of entertainment, education, and connection, captivating viewers of all ages with its endless content stream. However, this seemingly limitless access can also lead to excessive screen time, disrupting our daily routines, impacting mental health, and diminishing real-life interactions.
Recognizing the need for balance, many of us seek effective strategies to curtail our YouTube usage, striving to foster a healthier digital life while still enjoying the benefits of YouTube. So, we'll give you practical ways to limit your time on YouTube, ensuring that your engagement enriches rather than encumbers your life.
Using YouTube Built-in Features to Set Time Limit (Mobile & PC & TV)
To ensure a balanced approach between staying informed and entertained and managing one's digital well-being, YouTube offers various tools tailored to different needs—from children to adults. Here's how these features can be implemented:
1Enable Timer on YouTube Kids App
YouTube Kids provides a built-in timer feature specifically designed for children aged 3-12. This allows parents to set a specific time limit on how long their children can watch videos. It's simple and directly integrated into the app, which makes it a convenient option for managing screen time without requiring any additional tools. Here are the steps:
- Open the YouTube Kids app and sign in with your parent account.
- Click on the lock icon in the bottom right corner.

- Enter your custom passcode.

- Tap "Timer."

- Set the desired time limit (e.g., 30 minutes, 1 hour) and then tap Start timer.

- Once the time limit is reached, the app will automatically close.
This method is ease of use and ensure that content is appropriate for children. However, it's important to note that this timer option is only available within the YouTube Kids app and not on the YouTube Kids website.
2Set Break Reminders on YouTube App
The YouTube app offers a feature that reminds users to take a break after a specified duration of continuous watching. This feature is suitable for teenagers and adults who might spend prolonged periods on the platform. It promotes healthier viewing habits by encouraging breaks, but it relies on the user to follow the reminder since it does not enforce a strict time limit. Here are the steps:
- Open the YouTube app.
- Click on your profile at the bottom part and click the settings icon at the right part.

- Navigate to the "General" section > tap on "Remind me to take a break."

- Set your preferred interval (e.g., every 30 minutes). You can also set bedtime reminders to stop watching at a specific time.

The way is flexible to encourage healthy habits without being overly restrictive. However, the limitations are that it depends on the user to adhere to the reminders and doesn't offer control over content.
2 Other Ways to Set Time Limit on YouTube (Mobile & PC)
1Device Level Time Limit
Modern operating systems offer built-in tools to monitor and control screen time. These tools allow users to set daily time limits, monitor usage, and enforce downtime settings across all apps, including YouTube.
Steps for Android
- Go to "Settings" and pick "Digital Wellbeing & parental controls" > App timers.

- Tick YouTube in the list and set timer for YouTube.

- Use "Focus mode" to block access to YouTube during specific time.

Steps f or iOS & Mac (Screenshots for iPhone as Example)
- Go to "Settings" > "Screen Time."
- Tap on "App Limits" and select YouTube from the list of apps. Set the desired daily time limit.

You can also set time limits for YouTube website from App Limits.
Steps for Windows
- Open Microsoft Family Safety and sign in with your account.
- Select your child's account and navigate to "Screen Time."
- Microsoft Family Safety does not currently allow you to set specific time limits for individual apps like YouTube. However, you can set overall screen time.
These built-in tools are their comprehensive control over device usage and integration into the operating system, making them easy to use across multiple devices. However, these limitations are easy to bypass.
2Parental Controls Apps
For parents who need more robust control, third-party parental control apps like AirDroid Parental Control offer advanced features. You can schedule and limit YouTube (app and websites) usage on mobile devices. It also offers features like content filtering and viewing history monitoring for Android users.
Steps for AirDroid Parental Control:
- Install AirDroid Parental Control on the parent's device.
- Install AirDroid Kids on the child's device and link the devices using a unique code.
- Navigate to "App Limits" to set daily limits for YouTube app.

- Navigate to "Website Limits" to set daily limits for YouTube website.

These apps provide extensive control over YouTube and other online activities, allowing parents to remotely manage and monitor their child's usage. However, they need for additional app installations and potential subscription costs for premium features.
3 Other Ways to Set Time Limit on YouTube (TV)
Managing screen time on YouTube when accessed through a TV is more challenging than mobile devices and computers. This is because the YouTube app on TV platforms does not have a built-in timer feature, making it necessary to explore alternative methods.
Below are three effective ways to set time limits on YouTube when using a TV.
1Using Smart TV Feature
Many smart TVs come with built-in features that can be used to manage viewing time. You can set a timer to automatically turn off the TV after a specified duration. Here's how to do it:
- Go to the Settings menu on your TV.
- Look for the General settings > System Manager.

- Find the Time settings and then Off Timer.

- You can set an "Off Timer" to automatically turn off the TV at a preset time, which helps control the overall viewing time for YouTube.

Tips: If your smart TV supports parental controls, you can use it set restrictions on app usage, including YouTube.
2Router Settings
Some routers allow you to control the internet access of specific devices connected to your network. You may check your user manual or contact the support to confirm whether your router has.
By accessing your router's settings through a web interface or a dedicated app, you can set time schedules for your TV's internet access, effectively limiting the time YouTube can be used. This method blocks access at the network level, so it's quite effective.
3Third-party Apps or External Devices
While apps like Stay Focused are typically used on smartphones and computers, some TV operating systems might allow you to install similar apps. These apps can help you manage and restrict the time spent on specific apps, including YouTube. If your TV doesn't support such apps directly, you might consider mirroring from a device that does, where such restrictions are set up.
There are also some smart plug which can automatically turn off power to the TV after a set time.
Best Practice to Safeguard Your Children on YouTube
When safeguarding your children on YouTube, you must take proactive steps to ensure their online environment is as safe as possible.
Set Clear Boundaries and Limit Screen Time
It's crucial to establish boundaries around how much time your child spends in front of screens, including YouTube. Excessive screen time can impact sleep, academic performance, and physical health. Consider setting a daily or weekly limit and encourage breaks during viewing.
Set Suitable Content Filters
Setting suitable content filters like Restricted Mode and Supervised Experience on YouTube can significantly reduce the risk of your child encountering inappropriate content.
Restricted Mode works by filtering out content that might be inappropriate for children based on community flags and other signals. It's not foolproof, but it helps.
For younger children, setting up a supervised Google Account lets you control their access to YouTube, limiting them to age-appropriate content and disabling certain features like comments.
These settings provide a more controlled environment, allowing you peace of mind while your children browse YouTube.
Manage Watch and Search History
Regularly checking your child's watch and search history on YouTube can give you insights into their preferences and the type of content they are exposed to. This allows you to spot anything inappropriate and discuss it with them.
Furthermore, it's an opportunity to explain why certain content might not be suitable, reinforcing the values you want to instil. Clearing history or pausing it can also be a way to keep them from stumbling back onto unwanted content.
Parental control app like AirDroid allow your to view child's YouTube watch history on your device.
Open Talk Regularly
Maintain an open line of communication with your children about their online activities. Regular conversations can help you understand what they find interesting or troubling about the content they encounter.
This dialogue is also an excellent opportunity to discuss the importance of privacy, the implications of sharing and giving personal information online, and how to stay safe on the internet.
By talking openly, you make it more likely that they'll come to you with their problems or questions in the future.
Watch with Your Children
Perhaps one of the most effective strategies is to watch YouTube with your children. This allows you to see what captivates their interest. It also provides teachable moments to discuss various aspects of the content, such as discerning fact from fiction or recognizing persuasive intent in advertisements.
What's more, co-viewing can strengthen your relationship and offer you a direct way to guide their understanding of media.
Wrapping It Up: Embracing YouTube Responsibly
YouTube is a vast universe of content that can educate, entertain, and inspire. But just like anything in life, moderation is key. Using the tools and methods outlined above, you can help ensure that your time—or your family's time—on YouTube is both enjoyable and balanced.
Remember, managing screen time isn't just about setting limits; it's also about making conscious choices to enrich your life and enhance your well-being. So, dive into YouTube's offerings, but always keep an eye on the clock!

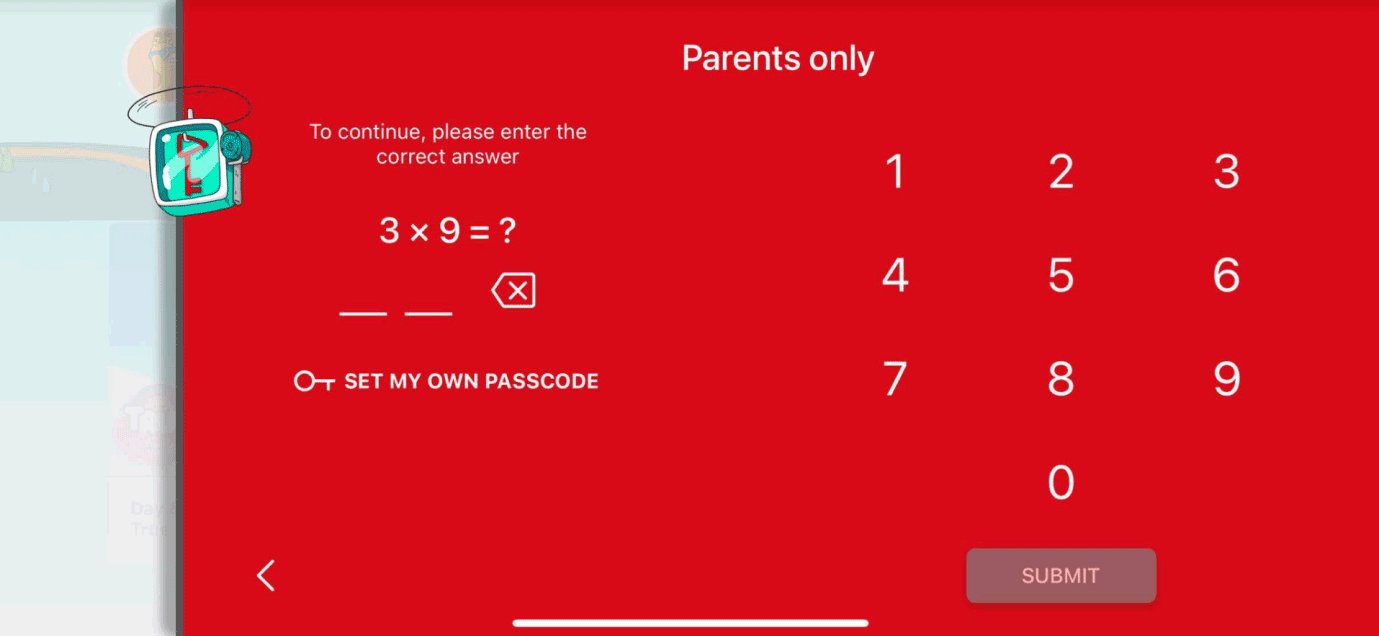
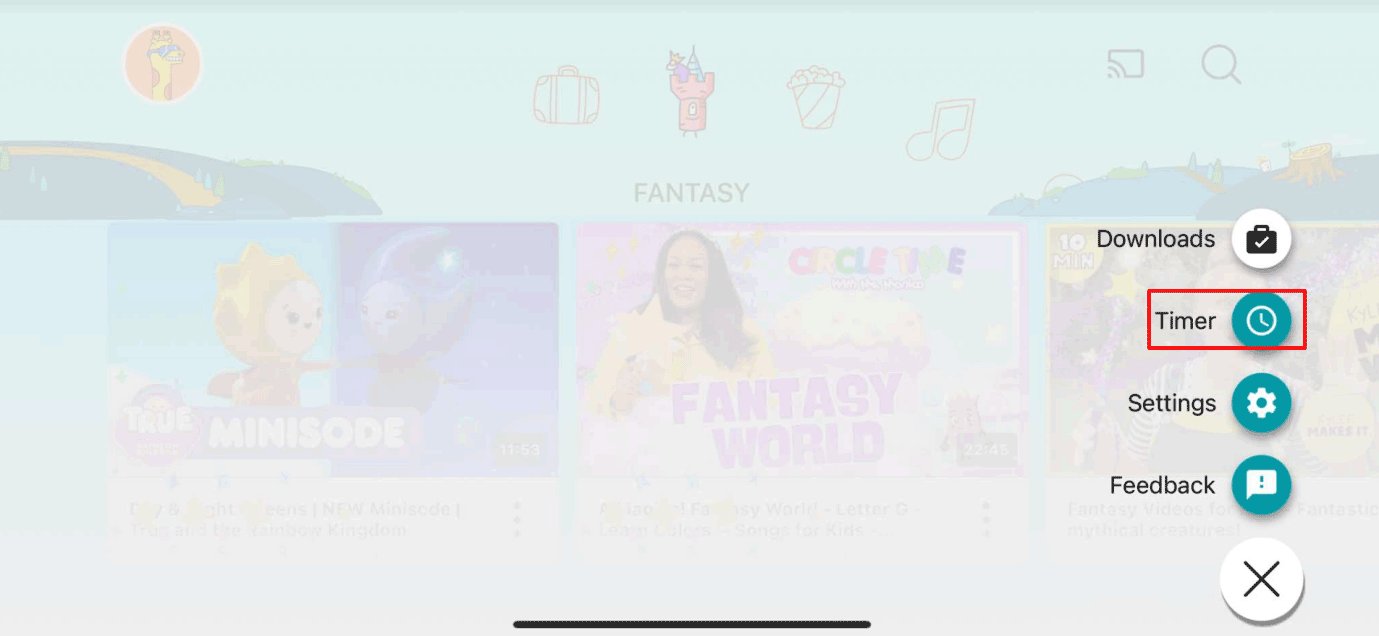
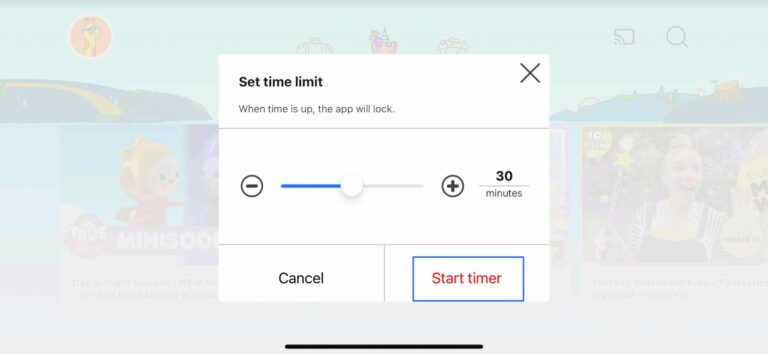
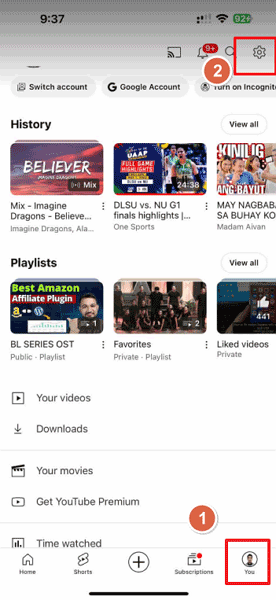
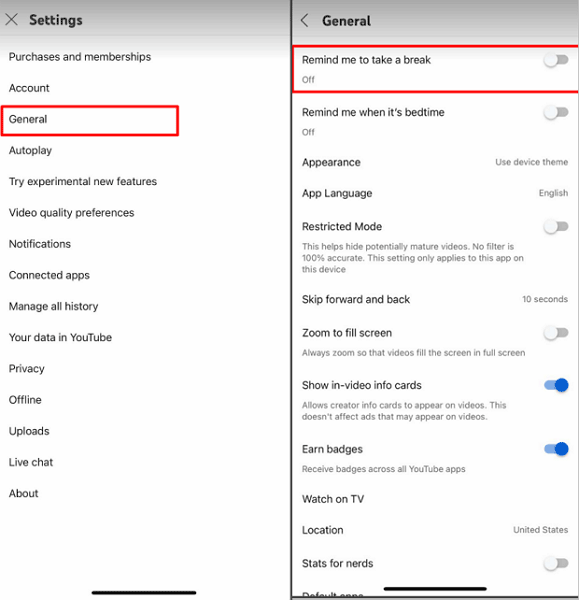
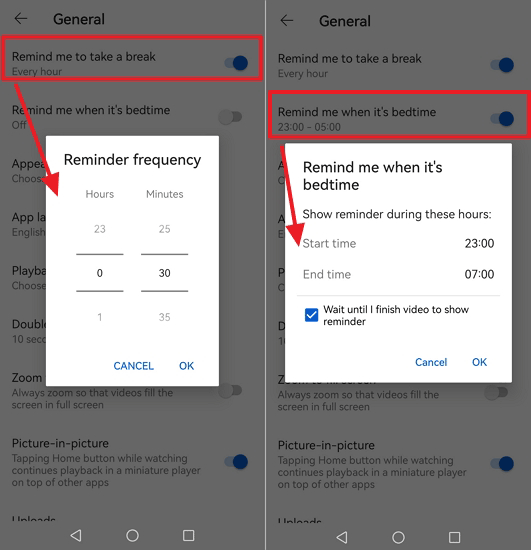
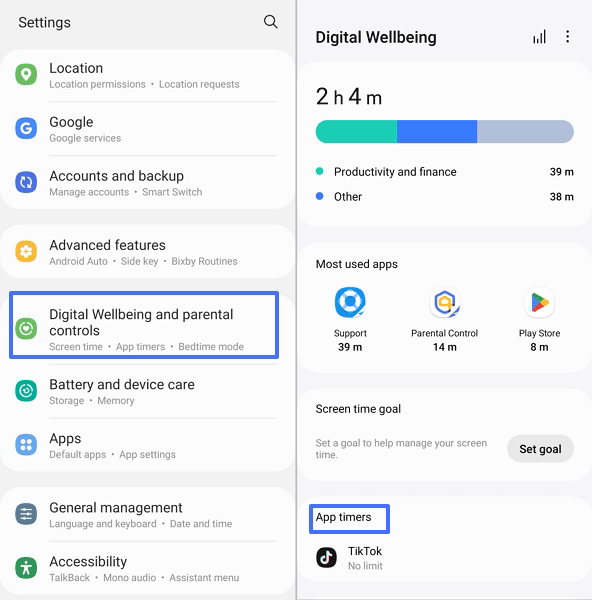
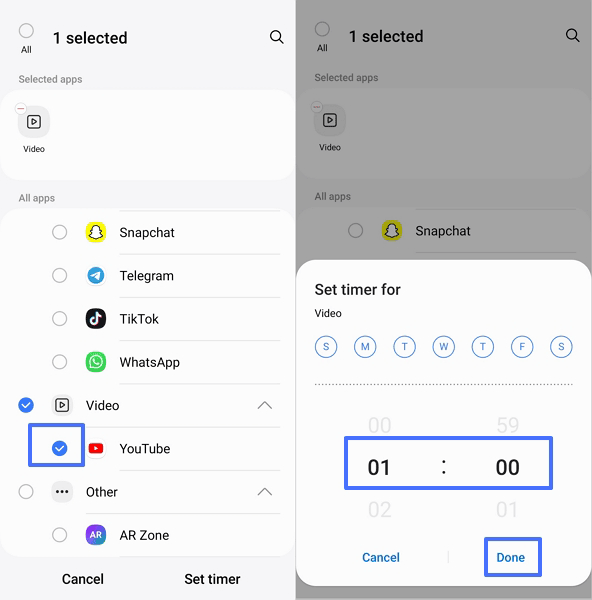
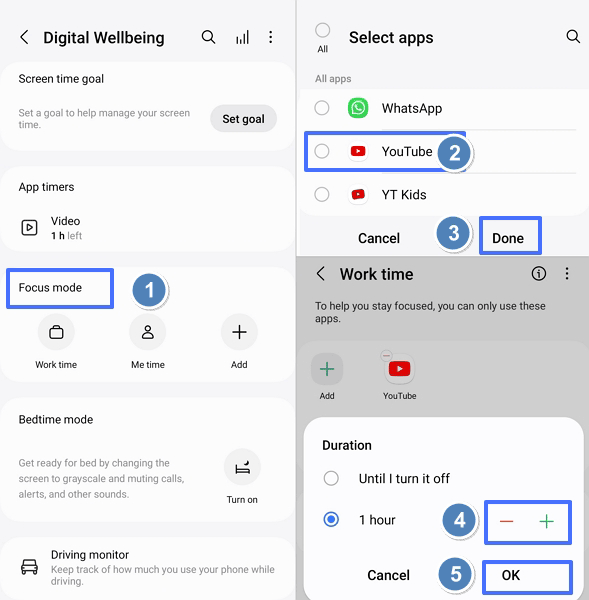
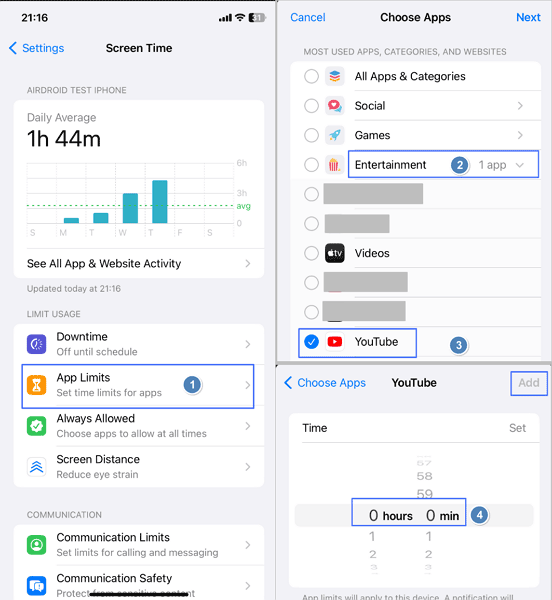
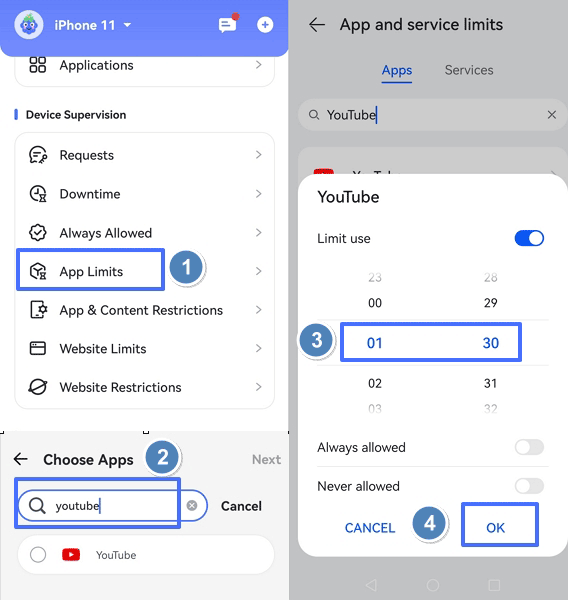
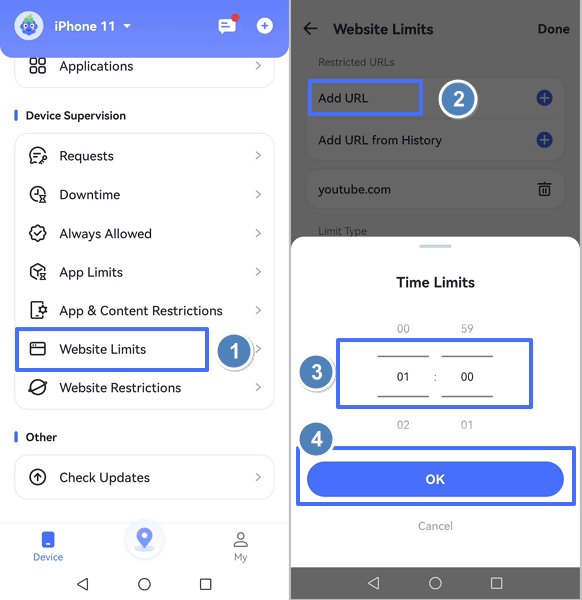
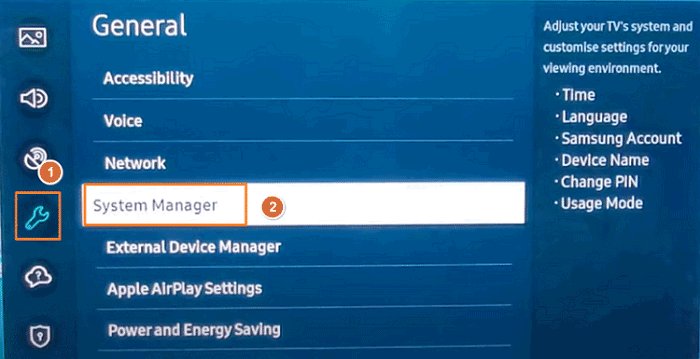
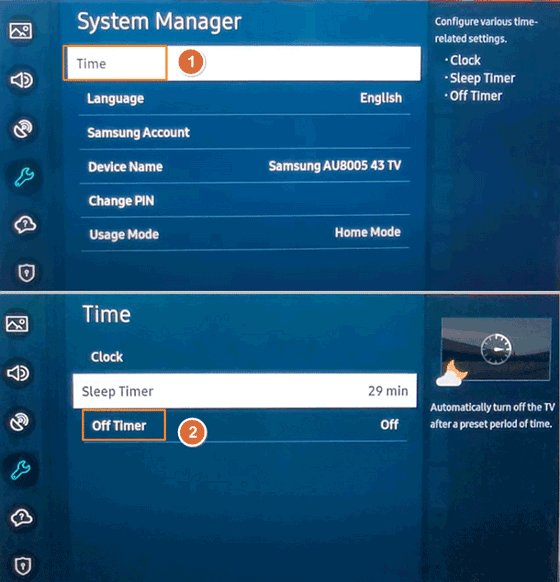
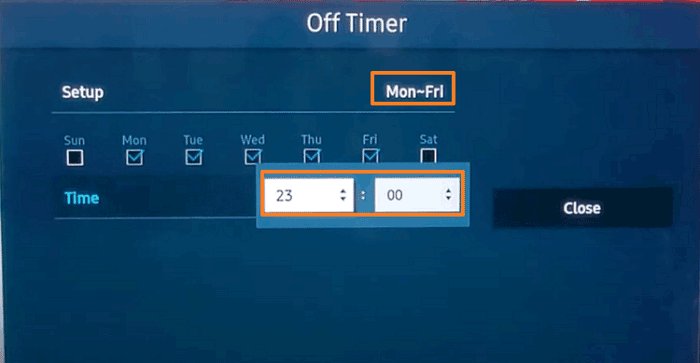










Leave a Reply.