The Easiest Way to Start Screen Sharing an Apple Mac to Android Phones & Tablets
Screen sharing has been trendy these days. With a large amount of Mac users and Android users, it becomes common to screen share Mac to Android.
Be it a MacBook laptop or a Mac desktop; there are simple methods to share content with an Android smartphone or tablet. You may think it impossible, but it’s really easy when you know how.
That said, we’ll show you just how easy it is by using the AirDroid Cast app and the AirDroid Cast web platform.
- Part 1: Why Would You Need to Screen Share Mac to Android Devices?
- Part 2: The Problem with Screen Mirroring Mac to Android Devices
- Part 3: Screen Mirroring Mac to Android Phones/Tablets with AirDroid Cast
- Part 4: Key Features of AirDroid Cast & AirDroid Cast Web
- Part 5: Can You Screen Share Mac to iPhones/iPads/Another Mac?
- Part 6: Summary and FAQs
Why Would You Need to Screen Share Mac to Android Devices?
You might be wondering why you’d ever need to share your Mac screen with an Android device. Well, there are a few use cases where you might need to share your screen devices on different platforms.
1. Collaboration
Screen sharing is an easy way to collaborate on projects with colleagues or classmates. Rather than squeezing in together looking at only one laptop or tablet screen, you can screen mirror onto an Android device so that collaborators can see the content on their own devices.
It’s simpler, more efficient, and allows for a productive workflow.
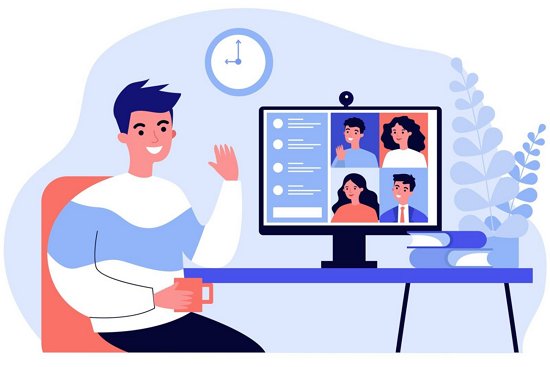
2. Meetings and Conference Calls
Screen sharing is a great way to ensure your presentations are viewed as intended. Having a meeting online can be frustrating if your materials don’t show up correctly. Directly screen sharing takes the fuss out of meetings and since you can share cross-platform, it’s seamless.

3. Entertainment
Watching a movie or binging a new TV series might not feel right when it’s on a small screen. Screen mirroring to a bigger screen, like on an Android TV or Smart TV, makes watching movies more immersive and enjoyable to watch.

These are just a few ways screen sharing a Mac to Android device could be used. But there are plenty of other use cases like education, remote device control, and more.
The Problem with Screen Mirroring Mac to Android Devices
At this time, there are a few distinct problems that exist when screen mirroring an Apple Mac to an Android device. Unfortunately, it isn’t as straightforward as it should be. Here are some potential problems that may arise.
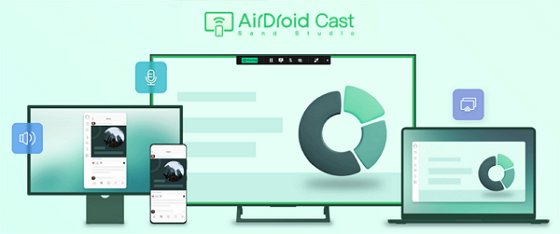
1. Compatibility & Cross Platform
Since Android and iOS/Mac OS are two different platforms, there aren’t many reliable solutions for screen mirroring. This may hinder seamless screen sharing, making it a hassle to use.
2. Limited Native Solutions/App Selection
Additionally, with the different operating systems, there aren’t any native solutions that allow Apple Mac computers to screen mirror onto an Android device. There’s also a lack of trustworthy apps that can reliably screen share between the two OSes.
3. Latency & Connectivity Issues
Typically, screen sharing is an intensive task for both the sender and receiver. Having an unstable/slow internet connection may hinder your experience. You might notice audio/video lag, buffering, and stuttering.
4. Screen Resolution
One big problem with screen mirroring between Mac and Android devices is the resolution and quality. Some apps, in particular, don’t have the best video quality, which makes it hard to see the content that’s being shared.
Luckily, there is a reliable solution to all your screen-sharing needs. Here’s what you need to know about screen sharing with AirDroid Cast.
Screen Mirroring Mac to Android Phones/Tablets with AirDroid Cast
AirDroid Cast is a one-stop solution for screen mirroring with virtually any device. Not only does it allow screen sharing on a local network, but you can also cast wirelessly over the internet.
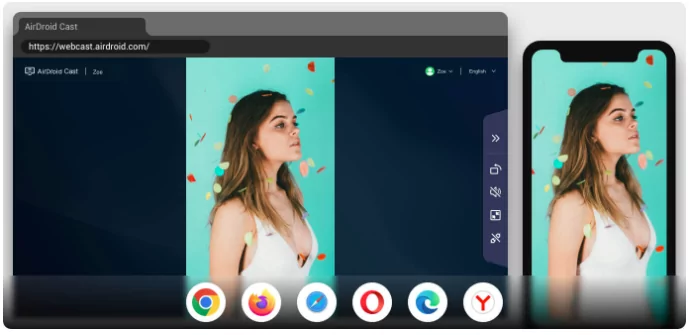
AirDroid Cast also supports two-way audio so both the sender and receiver can listen to the shared screen. Additionally, AirDroid Cast supports Remote Device Control which allows you to control your Android or iOS devices from your PC or Mac.
AirDroid Cast is available on all major platforms, including iOS, Mac OS, Windows, Android, and a Web platform that uses your device’s internet browser.
There are two methods to use screen sharing from Mac to Android with AirDroid Cast. You can either use the Desktop App or the Web Version. Here’s a step-by-step instruction on how to use both methods.
1. Using the AirDroid Cast Desktop App
- Step 1.Install the AirDroid Cast app on your Mac & Android device
- You can download the AirDroid Cast app by clicking the button below. Also, you can go to the official website to download the application for both Mac and Android device, or go to Google Play Store to install AirDroid Cast for your Android device. Then install the application on both devices.
- Step 2.Open the App and Connect your Mac to your Android Device
- On your Mac, you will see 4 options – Wireless, AirPlay, USB, and Cast to. Click on "Cast to". You will then be prompted to enter a 9-digit Cast Code, which you will find on your Android device.
- Open the AirDroid Cast app on your Android device. At the bottom of the screen, there are two options – Cast the Screen and Receive Screen Cast. Tap on "Receive Screen Cast" and you will see a 9-Digit Code along with a QR code. Enter the 9-Digit Code from your Android device to your Mac’s AirDroid Cast app.
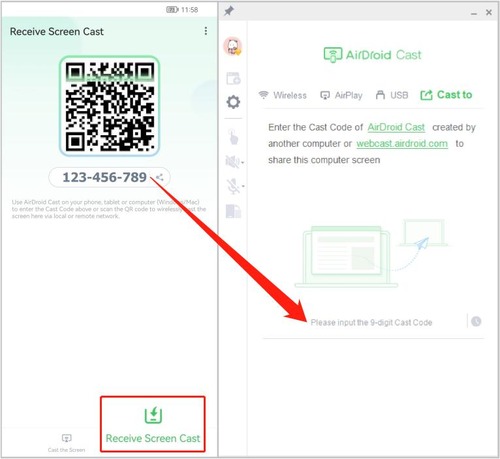
- Step 3.Enjoy your Screen Share
- Follow the prompts to finish the process. Once the two devices have connected, you will now be screen-sharing your Mac with an Android device.
Alternatively, if you’d like to share your Android device screen with your Mac or PC, you can refer to the instructions linked here.
2. Using the AirDroid Cast App and Web Version
- Step 1.Download the AirDroid Cast Desktop App for your Mac
- To connect with AirDroid Cast Web, you will need to download and install the desktop app on your Mac desktop or laptop. Once downloaded, click on "Cast to".
- Step 2.Open AirDroid Cast Web on your Android Device
- Type webcast.airdroid.com on your web browser in your Android device, and take note of the 9-Digit Code displayed.
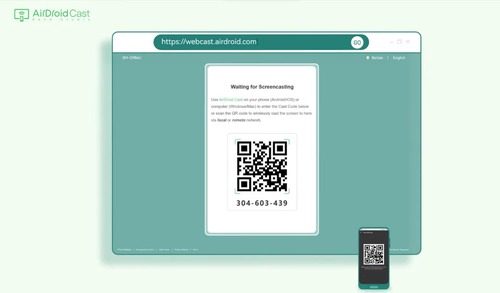
- Step 3.Finish Connecting
- Enter the 9-Digit Code on Mac, you will be prompted to allow screen sharing. Tap on "OK" and you will now be sharing your screen via the Web client.
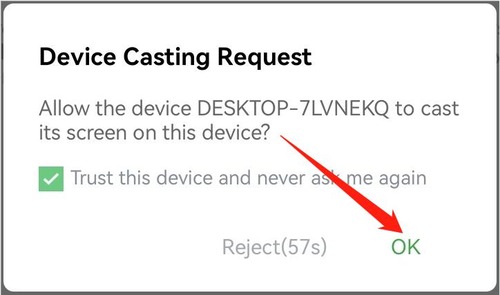
Using the Web version is a simple way to use screen sharing without additional downloads.
Key Features of AirDroid Cast & AirDroid Cast Web
Now that we’ve gone through how to connect your Mac and Android device, here’s a rundown on some of the key features of AirDroid Cast as well as the difference between AirDroid Cast and AirDroid Cast Web.
Difference between AirDroid Cast & AirDroid Cast Web
| Features | AirDroid Cast | AirDroid Cast Web |
|---|---|---|
| Local/Remote Casting | Yes | Yes |
| Multi-Platform Support | Yes | Yes |
| Two-Way Audio | Yes | Yes |
| iOS/Android Device Remote Control | Yes | No |
| Max Device Connections | 5 | 1 |
| App Installation Required | Yes | No |
The AirDroid Cast app is the best solution if you need to constantly use screen sharing or mirroring. We’d also recommend using the desktop or mobile app if you need to connect multiple devices in one session.
The AirDroid Cast Web platform is more convenient for quick sessions or one-time screen sharing. This is ideal if you want to share your screen quickly without downloading the app on your PC or mobile device.
Key Features
1. Remote Casting
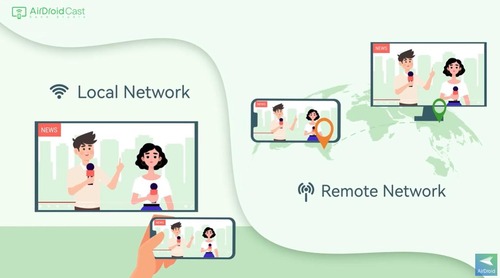
Most native solutions and apps require both the receiver and sender of the screen-sharing to be on the same Wi-Fi network. The best part about AirDroid Cast is you can use it from anywhere, regardless of if you’re using mobile data or a different Wi-Fi network.
2. iOS/Android Device Control
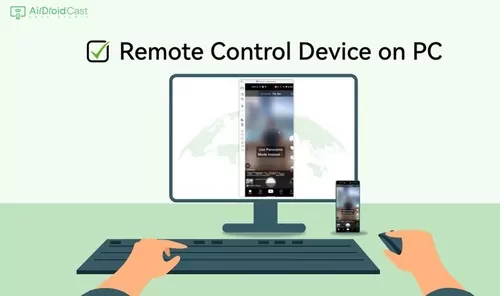
With AirDroid Cast, you can use your Mac or PC keyboard and mouse to control your connected Android or iOS device. Plus, you can also use your PC or Mac keyboard for typing, which is ideal if you need to work on your mobile device.
3. Multiple Device Connectivity
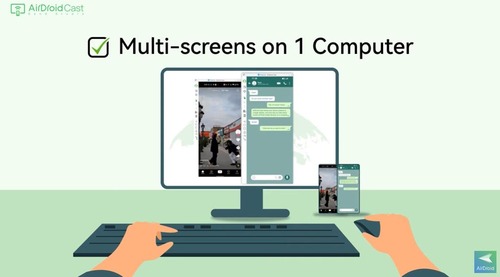
Additionally, you can connect up to 5 mobile devices to your computer, which allows you to view these devices at the same time. It’s quite helpful when you are processing presentations, gaming, sharing photos, etc.
Can You Screen Share Mac to iPhones/iPads/Another Mac?
While all these devices are in the same ecosystem and often pair well with each other, there are a few missing features we’ve yet to see. In this case, it’s still not possible to natively screen share from a Mac to Mac, a Mac to iPhone, or a Mac to iPad.
Fortunately, you can start screen mirroring iPhone to MacBook Pro with the native AirPlay feature. For the other use cases, you can try using the AirDroid Cast app or the AirDroid Cast Web platform.
AirDroid Cast supports all of these connections:
- Screen Sharing Mac to Mac laptop/desktop
- Screen Sharing Mac laptop/desktop to iPhone
- Screen Sharing Mac to iPad
- Screen Mirroring iPhone to MacBook Pro
We might see a solution sometime in the future, but for now, we’re not sure if Apple has any plans of allowing native screen sharing and mirroring between all their devices.
Verdict
Hopefully, with this guide, you’ve learned how to easily share your Mac screen with an Android device. It can be a little complicated at first, but here’s an easy way to remember how to do it.
If you’d like to cast your Mac to an Android device, enter the code from your Android to your Mac laptop/desktop. If you’d like to do the opposite, and cast your Android device to your Mac, enter the code from your Mac laptop/desktop to your Android device.
What was once impossible is now a reality with AirDroid Cast. There are multiple ways to start screen mirroring a MacBook to an Android phone, so try the two different methods to see which works best for you.












Leave a Reply.