
AirDroid Cast
- Local & Remote Screen Casting
- All-around Cross-platform Screen Mirroring
- Wireless & USB Connection
- Total Control Android & iOS beyond Your Finger
- Mirror Multiple Screen
Screen mirroring Mac to Samsung TV is a big concern for most Mac users. In this article, we will discuss the 3 effetive ways for screen mirroring your Mac to Samsung TV. Discover how easy it is to elevate your screen time with our simple, step-by-step guide.
To cast your Macbook to Samsung TV, there are 3 methods to try, from wireless connection like AirPlay and free screen mirrroing apps to wired connection via HDMI. All of them are effective and easy to use, you just need to consider which you have and just use it.
Are there screen mirroring technologies compatible with both Mac and Samsung TV? Despite the different systems, Samsung have developed the AirPlay 2 tech that can connect with iOS system. Therefore, you can use AirPlay to display your Mac’s screen on a Samsung TV.
It allows you to wirelessly stream audio, video, and images from a Mac to other devices that support Airplay.

Before we use AirPlay to mirror Macbook to your Samsung TV, you should check whether your Samsung TV supports it or not. AirPlay is supported on all Samsung Smart TVs released since 2018. If you cannot ensure your TV models, check the list of Samsung TV models that support AirPlay.
| ⏲️ Year | 🖥️ Samsung TV model |
|---|---|
| 2023 | Neo QLED 8K and Neo QLED 4K TVs Frame, OLED, and QLED TVs |
| 2022 | 8K and 4K QLED TVs and OLED TVs Frame, Sero, and Serif TVs 4K QLED TVs |
| 2021 | 8K and 4K QLED TVs Frame TV Crystal UHD TVs |
| 2020 | 8K and 4K QLED TVs 2020 Frame and Serif TV 2020 Premiere Crystal UHD TVs |
| 2019 | 8K and 4K QLED TVs Frame, Serif, and 4K UHD TV |
| 2018 | Frame TV QLED 4K 4K UHD TV Smart Full HDTV N5300 |
If you ensure your TV support AirPlay, then follow this step-by-step guide:
Step 1. Connect Mac and Samsung to the same Wi-Fi
The Wi-Fi connection must be the same for AirPlay 2. It means that your Mac computer and the Samsung TV must be connected to the same Wi-Fi for screen mirroring.
Step 2. Select the Content
You can share anything, like videos, images, and audio files. Just open whatever you want to AirPlay and then press the AirPlay icon available on the screen.
Step 3. Select the TV
Pressing the AirPlay icon will show you a list of devices available for screen mirroring. Click on the Samsung TV where you want to watch your Mac screen.
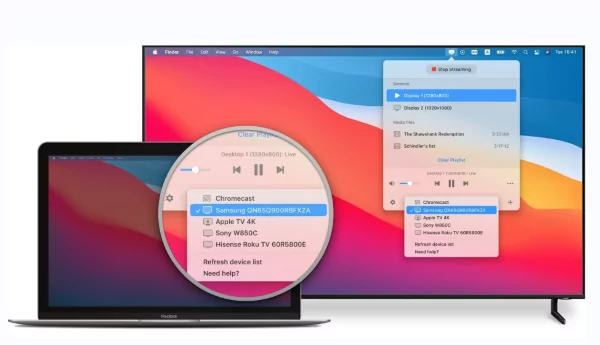
Step 4. Enter Passcode
Enter the Passcode on your Mac. You will get the code on your Samsung TV after choosing the AirPlay icon on the Mac. After entering the Passcode, you can screen mirror the Mac screen on your TV.
HDMI presents a wired method for mirroring your Mac's screen to a Samsung TV. It requires no extra app and has a simple setup process. With HDMI, you can do this in two ways:
The screen mirroring process is even made simpler if you have an Apple TV 4K. To do this, simply connect your Apple TV 4K to your Samsung TV using an HDMI cable. With Apple TV 4K, you will need an HDMI 2.0 cable or later, and you'll need to connect it to the HDMI port (for the fastest speed you can use an HDMI 3 micro cable).
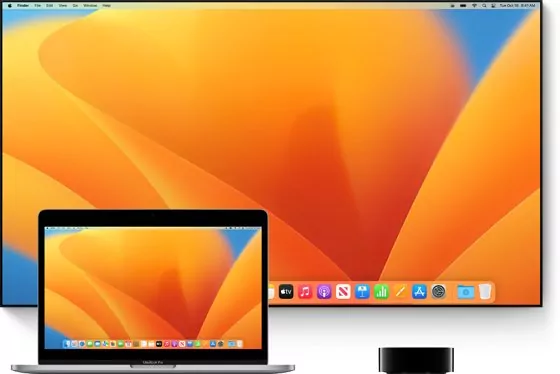
After connecting, turn on your MacBook, connect it to the same Wi-Fi network as your Apple TV 4K, and follow these steps:
If you don't have an Apple TV 4K, you can still connect your MacBook to your Samsung TV directly using an HDMI cable.
Using HDMI cable is one of the simplest methods of screen mirroring from Mac to Samsung TV. No App is required to create the set-up.
1. For older MacBook Air models (manufactured earlier than 2020):
You’ll need to use these adapters since they lack a built-in HDMI port. You can connect one end of an HDMI cable to the adapter and the other end to your Samsung TV's HDMI port. Then, use your Samsung TV's remote control to change the input to HDMI to mirror your MacBook's screen onto your Samsung TV.

2. For New MacBook Pro (14-inch MacBook Pro released in 2021 or later):
If you have later a MacBook Pro (14-inch MacBook Pro released in 2021 or later) you can connect directly since they come with a built-in HDMI port. All you need to do is connect one end of an HDMI cable to your MacBook's HDMI port and the other end to your Samsung TV's HDMI port.
Then, use your Samsung TV's remote control to change the input to HDMI, and your MacBook's screen should be mirrored on your Samsung TV.

AirDroid Cast is the best app to cast Mac to Samsung TV because it works with all Mac models. It is very versatile, as it seamlessly allows cross-platform screen sharing. For this reason, you can use it to share your Mac’s screen with a Samsung TV.
The best part is that it is completely free and offers unlimited data under the same WiFi. In addition, AirDroid Cast also has a web-based extension called AirDroid Cast Web. With this browser-based extension, you can access AirDroid Cast on your Samsung TV default web browser and connect it to your Mac.
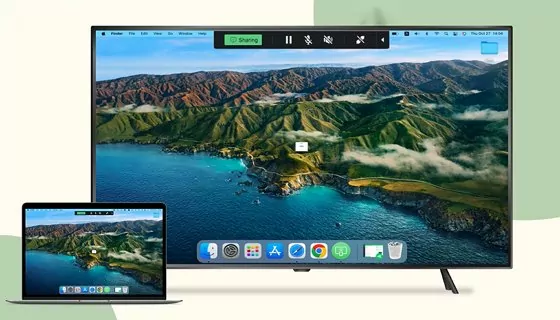
System Requirements for Mac:
Once you meet these system requirements, you can proceed to mirror your Mac to a Samsung TV in these steps.
Step 1. Open the Web Browser
Open any web browser on your Samsung TV and type webcast.airdroid.com. It will take you to the official web page of AirDroid Cast Web, from where you will start mirroring.

Step 2. Install the App on Mac
Install the AirDroid Cast app on your Mac and log in with your AirDroid Cast account to start mirroring.
Step 3. Input the Code on Mac
You will get a code on your Samsung TV, launch AirDroid Cast on your Mac and click on “Cast to”, then type the code on the box. After a few seconds, your Mac screen will be shown on the Samsung TV.
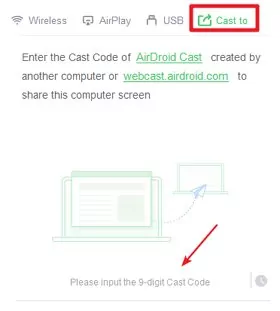
For teaching purposes
Whether you are teaching online or teaching traditionally, AirDroid Cast Web helps you deliver lectures remotely or using a big screen in a classroom.
Conduct Meetings
While presenting in your office, there is no need to carry anything; connect your mobile with the office TV and share a screen for the best visuals and audio streaming.
Entertainment
Enjoy movies and other shows on a big screen in your home to spend quality time with your family. AirDroid Cast Web supports big screen display with HD results.
Sometimes, when you mirror your Mac to Samsung TV, you may experience lagging and choppy video playback. This means that the screen mirroring video drags or glitches when playing. There are a few steps you can take to improve the mirroring quality and enjoy a seamless streaming experience.
One reason you may have poor mirroring quality is that your Mac’s resolution is too high for your TV to handle. To change the resolution on your Mac, go to System Preferences > Displays > Display, and select a lower resolution that is compatible with your Samsung TV.
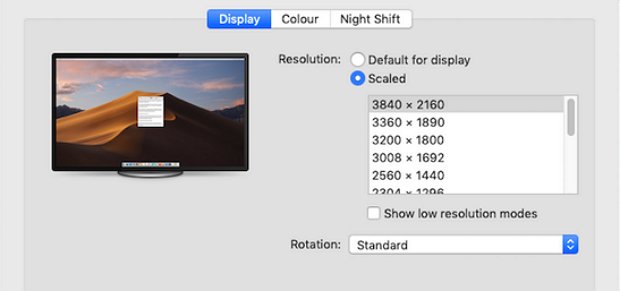
To get the best picture quality when mirroring your Mac to your Samsung TV, you must also adjust the TV picture settings. To do this, simply navigate to the TV's settings menu and select Picture.
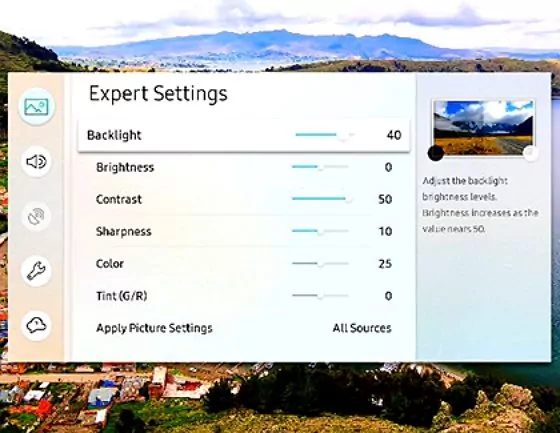
From there, you can adjust the brightness, contrast, and other settings to achieve an optimal display.
It's important to keep your mirroring app up to date, as newer versions often come with bug fixes and performance improvements. Check for updates regularly, either through the app itself or the app store, to make sure you have the latest version installed on your Mac and TV.
By following these steps, you can improve the mirroring quality and enjoy a smooth screen mirroring experience on your Samsung TV.
Screen mirroring your device to a Samsung TV can greatly enhance your viewing experience. You may want to cast the screen from your iPhone, iPad, PC, to a Samsung TV.
For seamless mirroring iPhone or iPad to samsung TV, methods mentioned above are all useful and helpful. For PC users, the wireless diaplay feature allows easy connection. Additionally, using an HDMI adapter can provide a stable connection for devices without native mirroring capabilities.
If you want have a all-in-one method for screen mirroring Samsung TV, AirDroid Cast can be the best choice, for it's compatible with iPhone, Android, Mac and PC.
We hope our article has provided clarity on how to connect a Macbook to a Samsung Smart TV. Using either a wired or wireless method, connecting a MacBook to a Samsung TV is straightforward.
While AirPlay is a convenient option, not all Samsung Smart TVs support this feature. In such cases, exploring third-party solutions like AirDroid Cast can offer a reliable alternative, ensuring compatibility with a wide range of TVs and streaming devices.


Leave a Reply.