Mirror Your iPhone to Samsung TV
No account is needed; No installation on TV is needed; No Ads; No Watermark
Are there any real ways to mirror your screen from an iPhone to a Samsung tv? This is a question from Reddit that many people concern.
In this article, we’ll cover all you need to know about screen mirroring iPhone to Samsung TV using 4 effective & easy methods. Keep reading!

We will mainly introduce 4 ways to cast iPhone to Samsung TV: AirPlay, HDMI, free screen mirroring app and streaming devices. Below are step-by-step guide on how to screen mirroring iPhone to Samsung TV.
AirPlay is a wireless streaming technology that allows us to stream audio, video, and other forms of media between iOS devices. With AirPlay, you can easily mirror the screen of iOS or macOS device onto a larger screen.
To accommodate other devices and systems, Apple developed AirPlay 2, and many smart TV brands like Samsung TV support it.
Most Samsung TVs that released in 2018 and later are compatible with AirPlay, so AirPlay would be the go-to option to mirror your iPhone to the Samsung smart TV.
So, if your Samsung TV supports AirPlay 2, then cast iPhone to Samsung TV will be much easier and quicker. Please follow these steps:
Before you can use screen mirroring or AirPlay, you need to first make sure the feature is enabled on your Samsung smart TV.
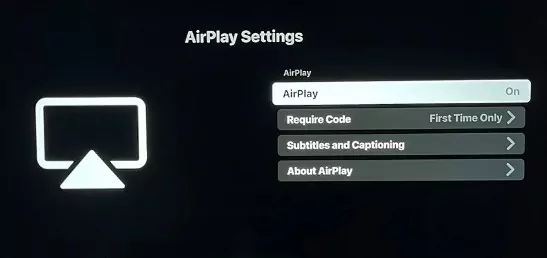
AirPlay: Enable or disable AirPlay on your TV. This only needs to be set up the first time you use it.
Require Code: Set a passcode to control who can connect and mirror to your TV via AirPlay, ensuring only authorized users can project content.
Subtitles and Captioning: Manage subtitles by turning them on/off and adjusting their size, font, and color.
About AirPlay: Check for the latest AirPlay version and view information about your current software.
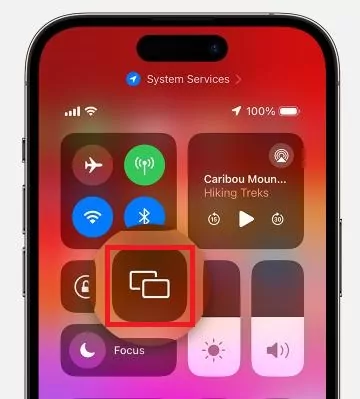
If you prefer not to mirror your whole phone screen to your TV, several major media apps like YouTube and Apple Music include an AirPlay button within their interfaces. Some native iPhone apps, such as the Photos app, also offer the AirPlay feature.

Another way of screen mirroring iPhone to Samsung TV is by using a lightning digital AV adapter. This is a small and portable device that connects to your device's Lightning port and provides an HDMI output that you can use to connect to a Samsung TV.
This method is perfect for the situation that you want to mirror iPhone to Samsung TV without WiFi. Also, it's a fast and easy way to screen mirroring your iPhone.

Steps to mirroring iPhone to Samsung TV using Apple’s Digital AV Adapter:
Once connected, you can mirror your iPhone's screen on the display, allowing you to enjoy movies, TV shows, and other content on a larger screen. The adapter also supports digital audio output, so you can enjoy high-quality sound along with your video content.
When your Samsung TV doesn't support AirPlay, or there is problem in using the fronter 2 methods, free AirDroid Cast will be the top priority.
Although, there are many free screen mirroring apps, we highly recommend you use AirDroid Cast. AirDroid Cast is a all-in-one screen mirroring app that works for iOS, Android, Windows, macOS, and Web. So you can mirror between all these devices, including any smart TV with a browser!


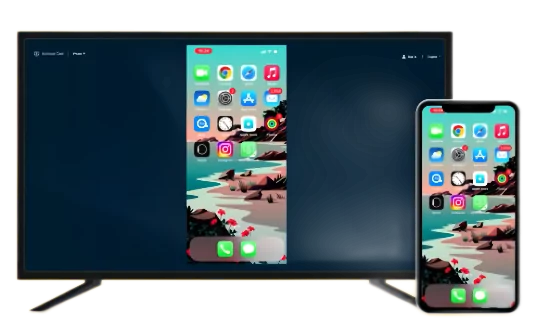
The last method we want to share with you is to use a streaming device like apple tv, roku tv or other device that have airplay built-in. Before you cast the iPhone screen to Samsung TV, you should connect your Apple TV first.


To help you to make a more informed decision, here is the comparison among all the methods we’ve discussed in this article.
| Method | Connectivity | Easy to Use | Compatibility | Price | Streaming Quality |
|---|---|---|---|---|---|
| AirPlay | WiFi | iOS, macOS, AirPlay-enabled TVs | Easy | Free | Excellent |
| Apple Digital AV Adapter | Cable | iOS devices + all TVs with an HDMI port | Easy | $49 | Stable |
| AirDroid Cast | WiFi | iOS, Android, MacOS, Windows and smart TVs | Easy | Free | HD high quality |
| Streaming Devices | Cable & WiFi | Smart TVs | Medium | Based on your choice(Apple TV 4k $129.99+) | Stable & HD high quality |
Before deciding on a screen mirroring solution, here are some factors to consider:
In terms of the compatibility, AirDroid Cast is the first choice because you don't need to worry about the device model and screen mirroring protocol.
The cost-effective way for screen mirroring is AirPlay as it is totally free to use. If you want to enjoy a stable streaming, use a digital AV adapter since it won't be affected by the choppy internet connection.
Beside the screen mirroring methods, we also provide some settings tips that can help improve your casting experience. Have a Try!
1. Adjust resolution and aspect ratio on your settings
This is because the iPhone and Samsung TV have different screen resolutions, and mirroring a device with a higher resolution to a TV with a lower resolution can result in poor display quality.
2. Reduce the distance between your phone and TV
This will help you to minimize lag.
3. Hide notifications when screen mirroring
When you’re sharing your screen with a TV, your details won’t be secure or your messages private. Therefore, you should hide notifications when screen mirroring to keep your information secure and private during this process.
4. Optimize your network settings
If you're experiencing lag or delay during screen mirroring, you can try optimizing your network settings. This may include changing your router's channel settings, adjusting your device's Wi-Fi sleep settings, or disabling other devices that are using the network.
Although iPhones and Samsung TVs have different systems there are numerous wired and wireless methods that you can use to screen mirroring your iPhone to a Samsung TV.
After reviewing several solutions in this guide, we highly recommend AirDroid Cast for screen mirrring. It is fully compatible with all devices that have a browser and is cost-effective. Hope you have a nice casting experience!

Leave a Reply.