AirDroid Cast
Easy to Watch Netflix from your device to TV

Netflix is one of the most popular video streaming platforms in the world, but sometimes it may meets some issues. In fact, many Smart TV users have often complained about Netflix not loading properly.
If you are also facing the issue of Netflix not working on Samsung TV, you are in the perfect place. In this article, you will get to know about all of these different reliable solutions you can use to resolve Netflix issues on Samsung TV.

Many people have reported the issue of Netflix not loading on Samsung TV.It can be an annoying experience when you are in the mood to stream something. You don't want to face such delays and errors.
There are various situations in which Netflix might not be working on your Samsung TV. Some of the common issues you are likely to face are:
You can try to resolve this issue by simply turning off your Samsung TV and unplugging it. Keep the TV turned off for at least 5 minutes before starting it again. Try to load Netflix and make sure you are connected to the internet.
If you are facing any such issues, you should try these effective solutions to get rid of the problem. The most common methods are:
There are multiple effective solutions that you can try one by one to resolve the issue of Netflix not loading on Samsung Smart TV.
From the related quora and reddit community, there is some tested useful methods:
1. Reinstall Netflix
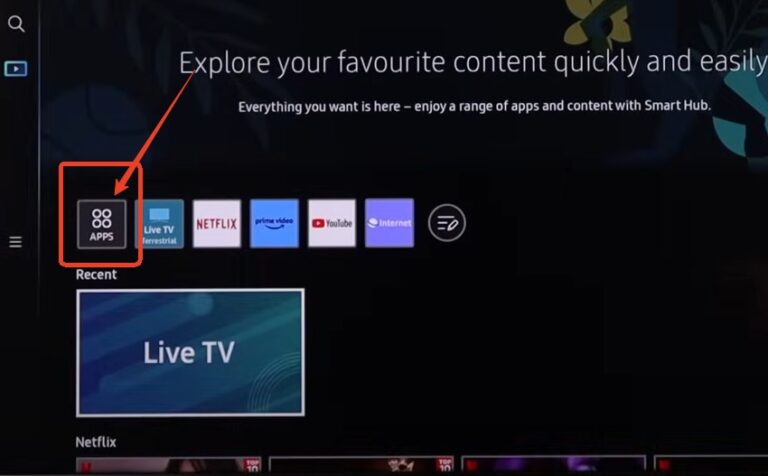
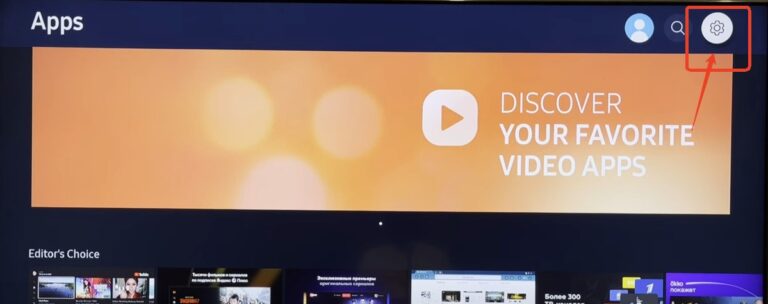
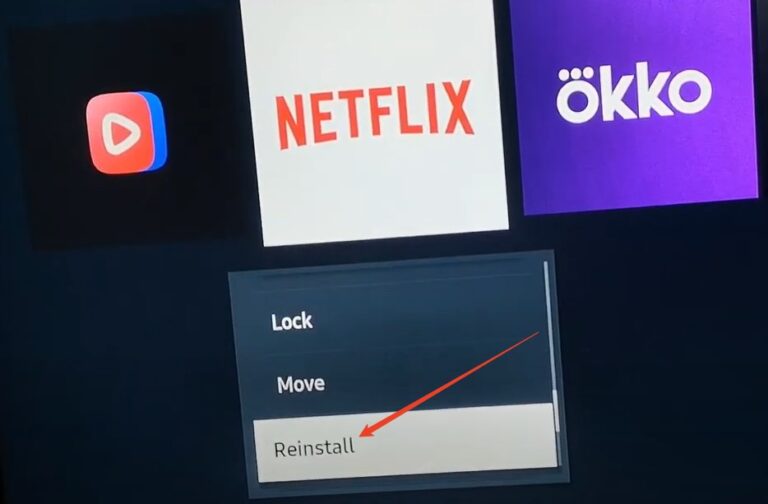
2. Put on another app like hulu and then switch back to netflix. It's weird but it did work for some people.
3. Sign Out of Netflix
If on an Error Screen:
4. Contact Your Internet Service Provider
Here is some suggestions for ISP communication:
5. Repair your tv or try another streaming device
If updating the TV's firmware or performing a factory reset does not resolve the problem, and the issue is specific to Netflix, consider contacting Samsung support for a software repair. Or, you may buy a streaming device that support Netflix to watch.
It occurs when a device is no longer compatible with Netflix, a common issue with "smart" devices that include apps for specific services. These apps can become incompatible or unsupported when the service changes something that affects embedded apps.
Although this problem has diminished in recent years due to the ability to update apps as long as the manufacturer supports the device, compatibility issues still arise.
In this case, it's likely that Netflix made changes causing the app to become incompatible with certain devices.
Samsung has acknowledged that a few outdated devices will no longer support the Netflix app. Specifically, from August 19th, 2023 onward, the Netflix app won't work with Samsung smart TVs from the 2010 (D-Series) to 2011 (E-Series) models.
Similarly, Netflix has stated that its service may no longer be available on some TVs and streaming devices made before 2015. These changes highlight the importance of ensuring device compatibility with app updates and service changes to maintain functionality.
If you don't know your Samsung Model, you can easily locate the model number on modern Samsung Smart TVs.
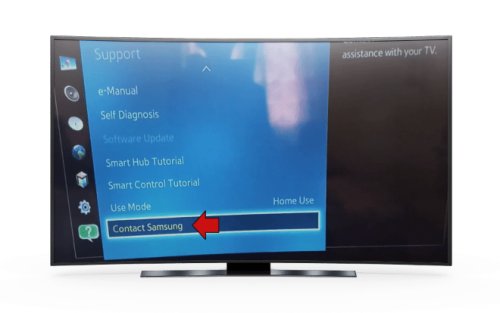
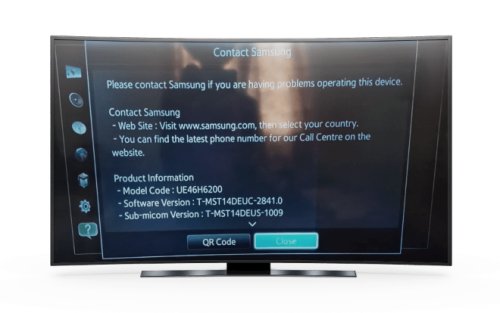

To solve this, we recommend you to buy a streaming device or buy another netflix supported TV. But considering the cost, a streaming device can be the best choice. Here, we list some best streaming devices for you to choose.
Also, Christmas is coming, it's a good time to buy a streaming device with big deal.
| Device | Price Range | Included Apps | Compatibility | Additional Features | Performance |
|---|---|---|---|---|---|
| Amazon Fire TV Stick 4K | $49.99 | Netflix, Prime Video, Hulu, Disney+, YouTube | Works with most TVs with HDMI | Alexa voice control, Dolby Vision, HDR10+ | 4K Ultra HD, fast streaming |
| Roku Streaming Stick 4K | $49.99 | Netflix, Hulu, Disney+, Apple TV, HBO Max | Compatible with any HDMI TV | Voice remote, Dolby Vision, AirPlay support | 4K HDR, smooth performance |
| Google Chromecast | $49.99 | Netflix, YouTube, Disney+, HBO Max, Prime Video | HDMI-enabled TVs | Google Assistant, personalized content suggestions | 4K HDR, responsive interface |
| Apple TV 4K | $129.00 -$149.00 | Netflix, Apple TV+, Disney+, HBO Max, Hulu | Compatible with HDMI TVs | Siri voice control, Dolby Vision, seamless Apple ecosystem integration | High-performance A12 chip, 4K HDR |
| NVIDIA Shield TV | $149.00 -$198.00 | Netflix, Prime Video, Disney+, YouTube, Plex | Compatible with HDMI TVs | AI upscaling, Google Assistant, GeForce NOW gaming | Powerful performance, supports 4K HDR |
This error happens when an issue with data stored on your device stops Netflix from playing.To fix the problem, follow the steps for your device.
It is possible that even after trying all of these solutions, Netflix might not work on your Samsung Smart TV for some reason. In such a situation, you should consider using a FREE screen mirroring app like AirDroid Cast that allows you to watch Netflix from your phone on Samsung TV without any errors.

The good thing is that you don't have to install anything on your Samsung TV to use AirDroid Cast. A web browser is enough to start mirroring Netflix from any of your devices to the TV. You can do it in three simple steps:
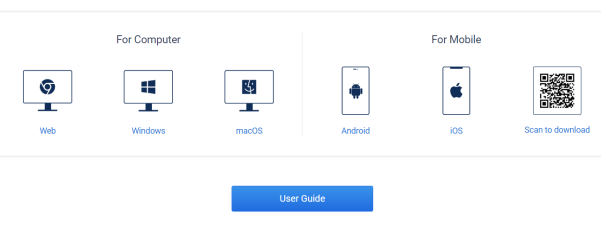


1. How to fix Netflix sound not working on Samsung TV?
In some Smart TVs, including Samsung TVs, audio issues can occur while using Netflix. If you are facing such a problem, you should disable the Sound Optimizer from settings and use the PCM format or stereo settings. Make sure that the sound is unmuted and if you are using external speakers, connect them properly. Reset the audio settings if the problem persists.
2.Netflix Not Showing Up/Available/Found on My Samsung TV
There is no one specific reason why Netflix might not be showing up on your Samsung TV. If you do not see the app in your TV's App Store, there is a high chance that you are using an old model that does not support this popular streaming app.
In such a situation, the best solution is to use AirDroid Cast to mirror the screen of Netflix from another device, like your smartphone, to Samsung TV.
Ideally, Netflix should work on all modern Samsung Smart TVs. Yet, the issue of Netflix not loading on Samsung TVs is commonly found among many users. If you are also facing such an issue, you should implement the ten solutions discussed above to resolve the problem and enjoy Netflix on your Samsung TV.
Otherwise, you always have the option of using AirDroid Cast to enjoy Netflix on your TV via screen mirroring. All you have to do is log in to your Netflix account on your devices, such as a smartphone, and screen mirror your device to a TV via AirDroid Cast to enjoy Netflix on the bigger screen of your Samsung Smart TV.
Easy to Watch Netflix from your device to TV

Leave a Reply.