Mirror & Control Phone Screen on PC via AirDroid Cast
- Cast & Control your Android/iOS devices with a mouse and keyboards from computer.
- Cast Windows and MacOS screens to a computer wirelessly.
- Make & receive phone calls from the computer.
Living alone far from family is difficult and managing a large business also needs to connect with people on call for hours. So, keeping a mobile phone all the time with your ears is a tiring job.
This article will be fascinating and fruitful for everyone, you will be able to make a phone call from computer after reading.
Several tools allow you to make phone calls from a computer. Some apps allow only calling from the app to that particular app, but some apps enable you to control your mobile on a PC and then call from a computer to any mobile or landline number.
Someone may be wondering if they can make phone calls from a PC, and the answer is Yes.
There are three basic forms to make a phone call from PC, and each form has a list of apps that works on its principle.
1. Control Phone to Make a Call from the Computer
The first and most interesting way is to connect your phone to a computer and then control your mobile from the PC to make calls and also perform other related functions. Just like we connect our mobile to the LED in a car with Bluetooth, we make calls from the LED.
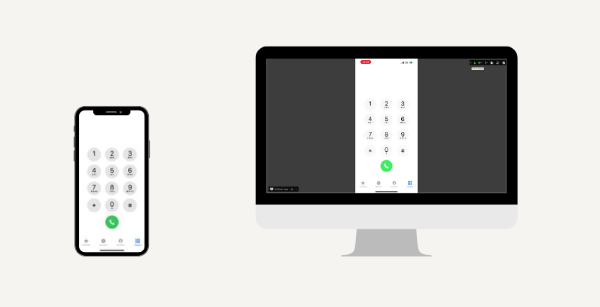
App to Phone
There are various apps that allow us to make calls from that particular app to any mobile number.
App to App
Various Apps like WhatsApp, Messenger, etc. allow us to call only other users of that specific app.
Before starting to call from your computer, you should learn the prerequisites of making phone calls from PC.
How do I make a phone call from my computer after getting everything ready? Read to the next part!
Here are the five best apps used most widely to make a phone call from the computer. Each App has its importance and features.
Be careful to read this part as it is the fastest and most unique app that provides you with many features other than making a call from the computer. AirDorid Cast is a screen mirroring app that enables you to cast your phone to the computer, and then you can also control your phone using the mouse or keyboards. You can open the contact list and make calls you need.
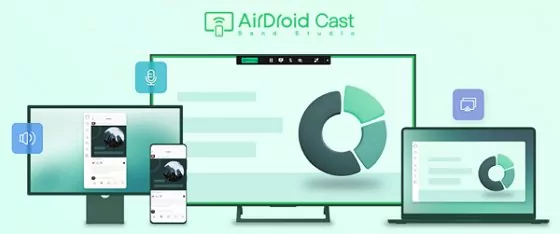
How to Make a Phone Call with AirDroid Cast in 3 Steps
Download and install AirDroid Cast on your mobile and computer and then launch this app.
Now select the medium (wireless/AirPlay/USB cable) and follow the instruction to connect both your devices and then start screen mirroring.
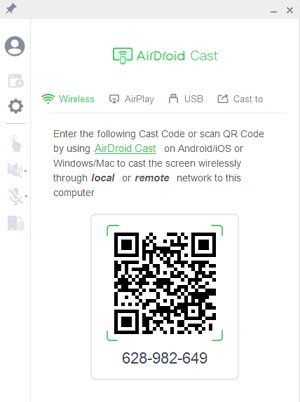
Allow the permissions and follow the on-screen instructions to finish the setup. Then your phone screen will be mirrored to your computer.
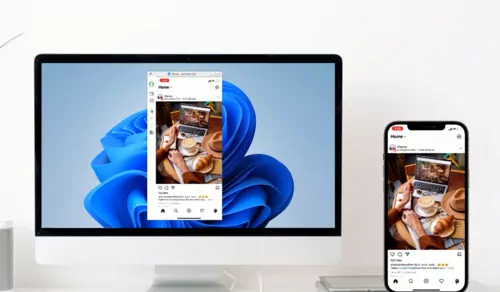
Now you can make a phone call from your computer via the remote control feature from AirDroid Cast.
Dual Side Audio Transmission
You can use AirDroid Cast for communicating from both sides, which is the necessary element we need to call someone.You can directly use the microphone and audio of your phone on computer.
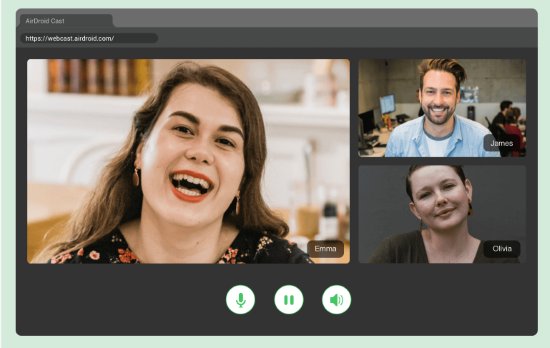
Typing Remotely
You can also control your phone screen on a PC with a mouse and keyboard from the computer. Such as chatting on social mobile phone apps. Keeping away from mobile, you can also send and receive messages on your computer.
Cross-platform
You can share the screen and get control over other devices even without having the same OS. For example, screen sharing is possible from Android to iPhone and vice versa.
User Review
“AirDroid Cast allows you to play up to 5 devices on one computer simultaneously. The connection is quite efficient, logically if you are not connected by cable there is a bit of latency, but this is minimal, almost imperceptible.” - By REYAN SIDDIQUI
Google Voice is a platform for making calls using a specific number. It is free for the U.S and Canada numbers and but some numbers are not free to call. If you want to call international numbers, you must have credit in your account and add the country code before the number.
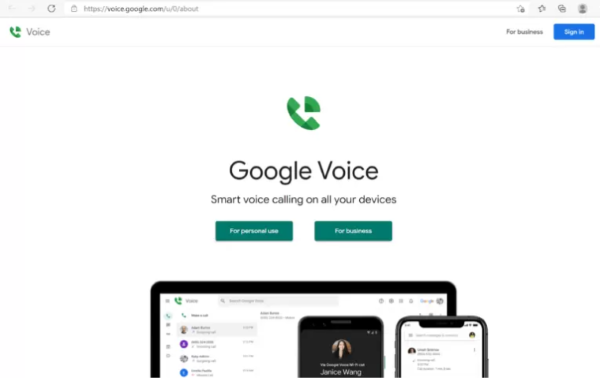
Using Steps:
Open the Google Chrome browser and then search voice.google.com.
You will get a call option at the bottom. Click on it and if the number is saved search in the bar and select it. If you don’t have the number then dial in manually from the dial icon.
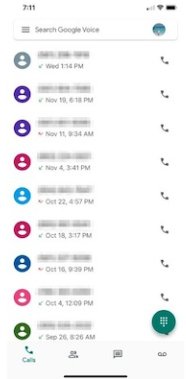
Click on the Call icon to initiate the call.
User Review
“It doesn't overcomplicate things, has a simple interface, and allows you to manage all of your corporate communication (Gmail, etc.) through the same Administrative Console on the backend. It is available via browser or mobile app, and both work just as well.” - By Eldon M.
Link is an Application developed by Microsoft. It allows you to connect your Android and iOS device to your PC and then keep your phone in your pocket and manage everything you do on mobile from your PC. It is one of the best Apps for managing incoming and outgoing calls from your computer.
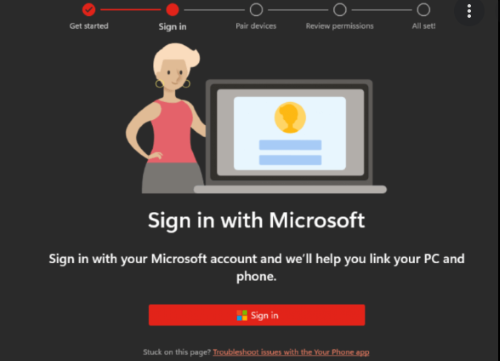
Using Steps:
Search the Phone Link on your PC and then choose the Phone Link App from the results. Then select ‘Get Started.’ Also, Sign in with your Microsoft account.
Download the Phone Link App on your mobile and connect it with the computer.
Press Allow button to access your mobile from PC and then use it to make calls from computer.
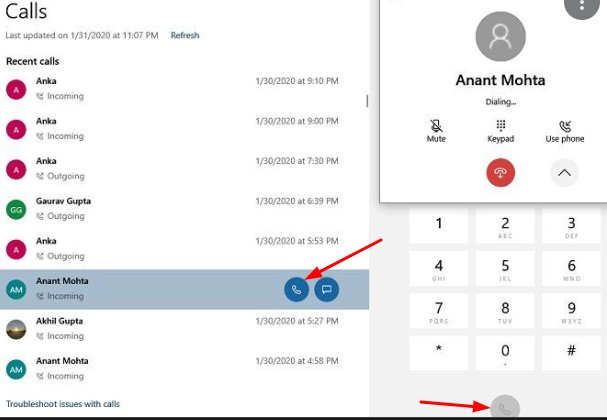
User Review
“ If you want to handle calls and messages and see notifications from your phone and apps on your PC, it works well.” - By Ryan Bey
FaceTime App is compatible with Mac computers as Apple designs it. So, it only supports iOS devices. Calling from a computer is only possible if the receiving device is iOS and has the FaceTime App installed. It is free to use but not compatible to work on Android devices. You can use the Wi-Fi network to run it for free.
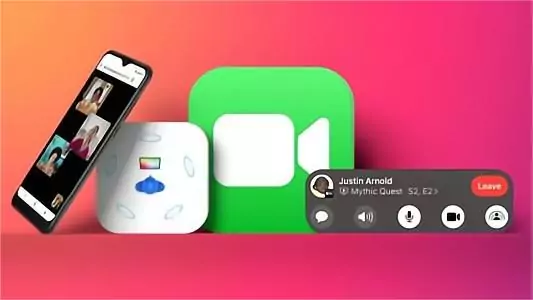
Using Steps:
Open the App on your Mac computer and enter your name into it.
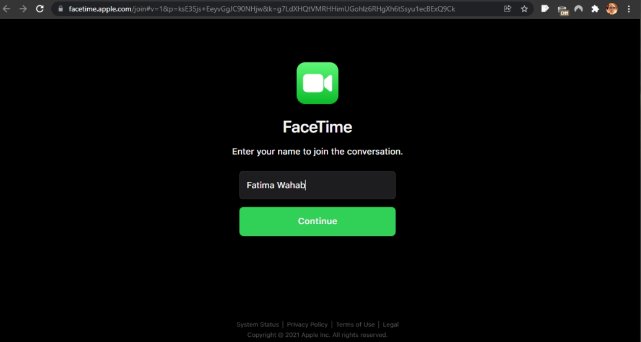
Search the person you want to call and make sure he must have downloaded the App on his iOS device.
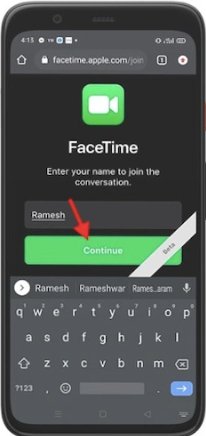
Click on the phone icon to call the person whose number you have selected.
User Review
“Overall, FaceTime is a free to use video calling and messaging application which is available in all the Apple devices. It has some great features and a modern user interface.” - By Ankit K.
Skype is an Application that allows you to make audio and video calls worldwide with your concerned ones. It involves individual and group meetings, whatever you want. Skype is free to call anywhere, but the limitation is that the other person must have Skype, and you know his I.D. to get connected. Therefore, you can make a free phone call from computer easily.
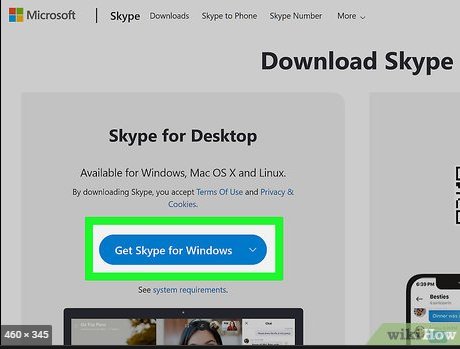
Using Steps:
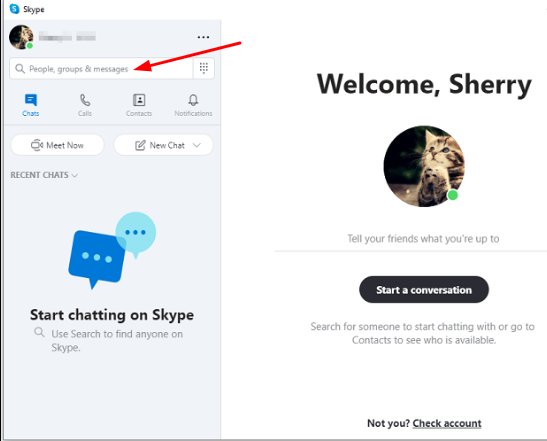
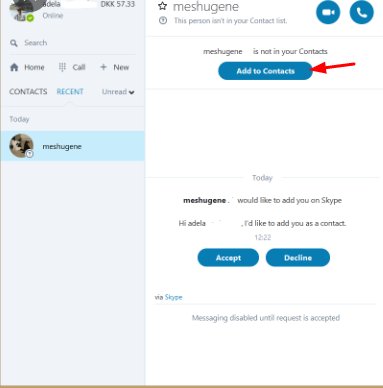
User Review
“It's simple, reliable, fast, and compatible with calendars. Skype's group meeting feature makes it great for business.” - By Adil Khan Robin
| Applications | Compatibility | Price | Calling quality |
|---|---|---|---|
| AirDroid Cast | Win, Mac, iOS, Android, Web | Free or $1.67/month | Great |
| Google Voice | Android, iOS, Web | Free or $6/month | Good |
| Link to Windows | Android, iOS, Win | Free | Good |
| FaceTime | iOS, macOS | Free | Depends on the Internet |
| Skype | Android, iOS, Win, macOS | Free or $$2.54/month | Great |
Overall, you can choose the application according to the device you have, and if you would like to enjoy the wide compatibility to call from various devices, AirDroid Cast and Skype would be the better choices. If you would like to make a phone call from PC for free, try Link to Windows and FaceTime.
There is a vast list of reasons why we feel a need to make calls from PC. No one wants to keep the phone in hand or with ears all the time, so using a computer for a call is much easier.

Free to make calls
Using an app for calling from a computer is cheaper than ordinary phone calls. Only a Wi-Fi connection is mostly enough to make calls from a computer. Features related to calling are more in a computer using various Apps than on a mobile phone.
Forgotten your phone at home
If you forget your phone at home or in the office, you can use your computer to make calls and save time.
Virtual Number
Using a virtual number also accommodates you in separating your personal and professional life.
Make Emergency Calls
Sometimes you need to make emergency calls but you are not allowed to use your cell phone, then making calls from the computer would be of great help.
The best way to make calls from a phone is by using the AirDroid Cast app. Here are some important reasons why we recommend it.
Available in All Mobiles
AirDroid Cast, a cross-platform sharing app, can be used on Android and iPhone OS. So, no matter your phone, you can easily connect it to the computer and make calls from it.
Convenience
AirDroid Cast has a user-friendly interface and takes a maximum of five minutes to connect with another device with more than one medium you can choose for your convenience. Even using it for the first time, you will face no difficulty.
Security
The app is available on Google Play Store and Apple Store. Thus, it is evident that it fulfills all the security measures a secure App must possess.
Making a phone call without touching your phone is surprising but not after too much technological advancement. Numerous apps allow you to call from your computer. Some apps only allow App-to-App calling, so you are limited to only those who also have the same qpp. But some Apps will enable you to call the phone. In that case, you are free to contact anyone without using your phone. AirDroid Cast is one of the apps that allow screen mirroring from mobile to computer, and you can control your mobile on a computer, thus enabling you to make calls from a computer to any number you want.

Leave a Reply.