Best Free App for iPad Screen Mirroring- AirDroid Cast
AirDroid Cast allows you to mirror iPad to Android, iOS, Windows, Mac, and TV!
Have you ever wondered how to effortlessly share your iPad screen to another device? Unearth the potential of digital collaboration with our comprehensive guide on how to mirror iPad screen. Get ready to take your iPad screen mirroring skills to the next level with this super easy guide!
As the name suggests, screen mirroring is an impressive technology that enables you to wirelessly display one device's screen onto another. With iPad screen sharing, you can conveniently enjoy photos, videos, apps, and a huge variety of content on a larger display such as a TV or PC screen.
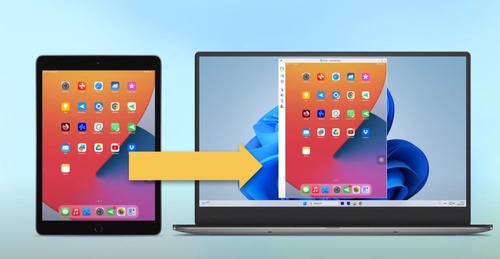
When it comes to iPad screen sharing, an innovative functionality named AirPlay plays a crucial role. You can leverage AirPlay on your iPad to stream or mirror content on any other device. Utilizing Airplay for seamless iPad screen sharing offers a multitude of benefits, such as:
Unearth seamless connectivity as we explore how to screen share iPad screen on iPhone,Mac. Prior to the steps on how to screen mirror iPad, let us briefly go over the system requirements to use AirPlay on iPad and Mac.
You can use AirPlay functionality on iPads that have iOS 14 or later versions installed on them. Here is a list of iPad and Mac devices that enable you to use AirPlay for seamless screen sharing:
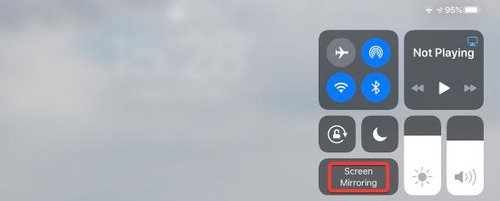
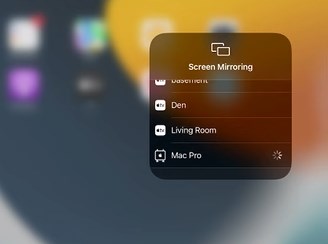
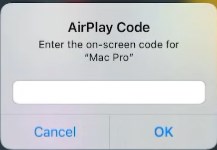
Now your iPad screen is mirroring to your MacBook/iPhone, and you can see what's on your iPad screen from Mac/iPhone.
You can read this blog to find more ways on how to mirror iPad to Macbook.
When it comes to how to screen share on iPad to TV, usually you can AirPlay iPad to Apple TV and other AirPlay-compatible smart TVs.
Listed below are a few TV brands that work seamlessly with AirPlay functionality:
You can also check this page about AirPlay-enabled TVs for more information.
Step 1. Make sure your iPad and the smart TV connect to the same WiFi network and move your iPad as close as possible to your TV.
Step 2. Now open Control Center on your iPad, and tap "Screen Mirroring".
Step 3. Tap the smart TV that you want to AirPlay to, and enter the AirPlay code if prompted.
Step 4. After setting up, your iPad screen is shared with your TV.
What if the smart TV is not compatible with AirPlay? You can use the Apple TV, Roku device, Firestick streaming device to enable the AirPlay, or just use a HDMI & Adapter to connect them. However, there is an screen mirroring app that can help. Airdroid Cast is easy to use, and totally free for local screen mirroring.
It's a all-in-one solution for ipad screen mirroring. You can use this app to share iPad screen across multiple platforms. Whether the device is compatible with AirPlay or not, it do help you. There are Android, iOS, PC, TV, and web version for you to cast ipad screen.

AirPlay isn't officially compatible with Windows. However, there are certain third-party app that enable you to cast iPad to Windows PC.
Step 1. Download and install AirDroid Cast on iPad and your computer.
Step 2. Launch the AirDroid cast app and make sure to connect the iPad and computer devices to the same WiFi network.
Step 3. Scan the QR code shown on your PC.
Step 4. Allow the cast request from iPad.
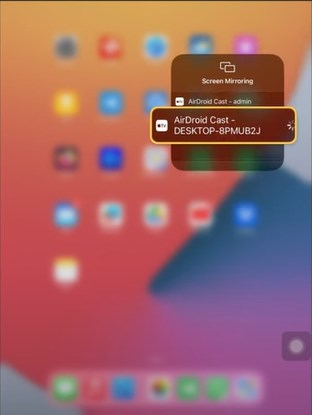
Step 6. If you are a Premium user, click on "Turn on Control" to enable remote control.
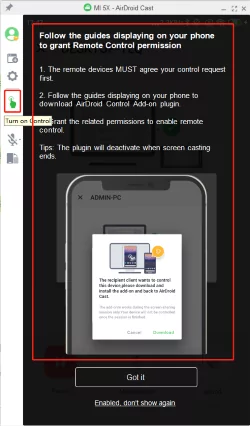
You can share your iPad screen remotely, and control your iPad remotely from PC/Mac.
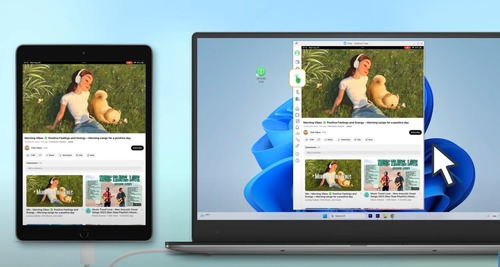
There is a web version, which is quite convenient for you to cast screen. As long as the device you wanna share iPad screen have a web browser, you can use the Airdroid Cast app on your iPad to mirror.
Step 1. Open the web browser on the device you wish to screencast to and head to webcast.airdroid.com. Note the 9-digit code on your screen.

Step 2. Download the AirDroid cast application on your iPad and launch it.
Step 3. Type in the 9-digit code and click on "Start Casting".
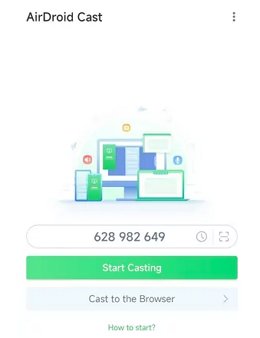
Step 4. Click on "OK" when you see the "Device Casting Request".
Now you can screen share iPad to TV and some gaming consoles.
Screen mirroring iPad opens a world of possibilities for sharing and viewing media on a screen that better fits the purpose. Here are a few circumstances where you might want to screen share your iPad:
1. Viewing photos and videos at a gathering: Let's say you're with the family and wish to see your recent trip photos together. In this case, you could screencast your iPad to the TV and watch the content together.
2. For presenting in meetings: Sharing your iPad screen with a larger screen like a TV or monitor works great for presenting at a meeting. This allows you to create and design your presentation on your iPad and easily display it to everyone else.
3. Gaming: As long as you use a screen sharing software like AirDroid Cast that offers low latency, you could even display your iPad games on your TV or other big screen.
In conclusion, mastering how to share screen on iPad contributes to enhanced connectivity. When it comes to iPad screen sharing, embrace the versatility of AirDroid Cast, an ingenious application for effortless screen sharing across multiple devices. Elevate your collaboration and stay connected reliably.

Leave a Reply.