No, you may use a Chromecast device to show a Chrome tab or your full Screen on your TV. But Chrome does not support showing tabs or screens on iOS devices.
3 Ways to Cast iPhone to Chromecast in Minutes
Having trouble casting iPhone to Chromecast? Don't worry, this article will guide you through the easiest way to quickly cast your iPhone to Chromecast.
Part 1. How to Cast iPhone to Chromecast?
Casting iPhone to Chromecast is simple. Below are detailed steps for three methods, each with its pros and cons. Feel free to try any one of them.
| Workable Solutions | Pros | Cons |
|---|---|---|
| 1. Chromecast Built-in Apps |
|
|
| 2. Google Home |
|
|
| 3. Chromecast Streamer |
|
|
Method 1. Cast iPhone to Chromecast Using Chromecast Built-in Apps
Using a Chromecast-supported app on your iPhone to cast content to your Chromecast is straightforward. Here are the detailed steps:
- Step 1. Connect your Chromecast to your TV and ensure both your Chromecast and iPhone are on the same Wi-Fi network. Download the Google Home app on your iPhone, open it, tap the "+" icon on the screen, and follow the prompts to set up your Chromecast device.
- Step 2. Open a Chromecast-supported app on your iPhone, such as YouTube, Netflix, HBO, etc.
- Step 3. After selecting the content you want to watch, tap the "Cast" icon, choose your Chromecast device, and the content from the app will start playing on your Chromecast. (Note: Some apps may require you to enter a verification code at this step.)
- Step 4. To stop casting to Chromecast, tap the cast icon and select "Disconnect" to return to the list.
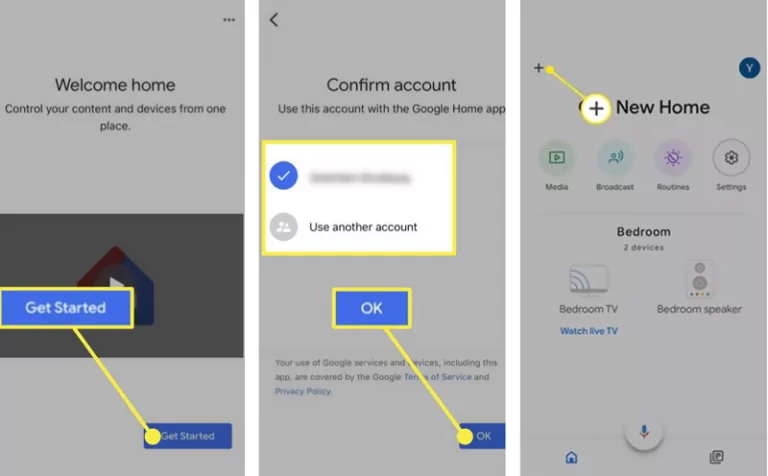
![]()
Method 2. Cast iPhone to Chromecast Using Google Home
If the app you want to cast doesn't support Chromecast, you can use Google Home to cast your iPhone to Chromecast.
- Step 1. Connect your Chromecast to your TV and ensure both your Chromecast and iPhone are on the same Wi-Fi network. Download the Google Home app on your iPhone, open it, tap the "+" icon on the screen, and follow the prompts to set up your Chromecast device.
- Step 2. Open the Google Home app, find and tap on your Chromecast device.
- Step 3. Tap "Cast my Screen" at the bottom of the screen, then tap "Cast Screen" in the popup window. Your iPhone screen will now be mirrored.
- Step 4. To end the screen mirroring, tap "Stop Mirroring" at the bottom of the screen.
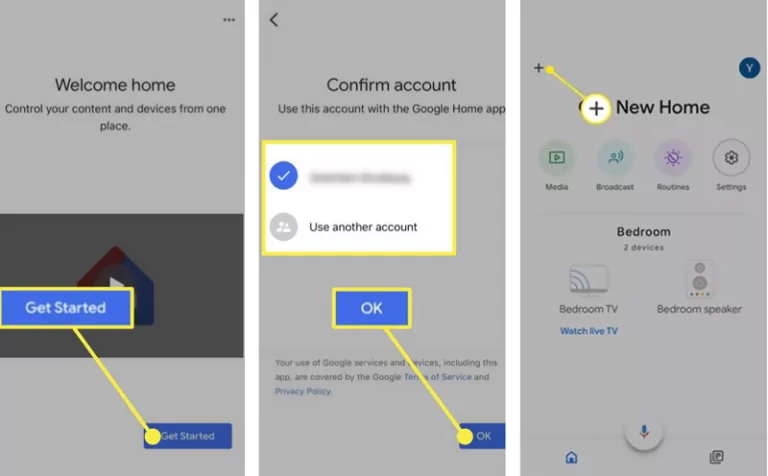
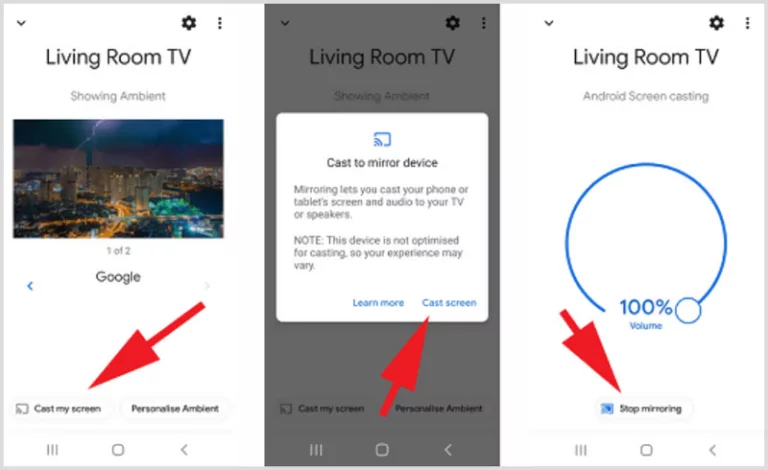
Method 3. Cast iPhone to Chromecast Using Chromecast Streamer App
If the above methods don't work for casting iPhone to Chromecast, you may need to try using a third-party app. The operation of such apps is generally similar. Below is an example using the Chromecast Streamer app.
- Step 1. Install the Chromecast Streamer app on your iPhone by going to the App Store and searching for it. It is completely free to download and use for the first week; after that, you will be required to subscribe.
- Step 2. Allow Chromecast Streamer to automatically discover and connect to devices on your local network as needed, as described above.
- Step 3. Check to ensure that your iPhone and Chromecast are connected to the same Wi-Fi network.
- Step 4. Your Chromecast should now show the name you assigned to it in the list. After touching it, select "Connect" from the drop-down menu. If everything goes well, you should be able to quit the app and use your iPhone as usual with the Screen mirrored to your TV.
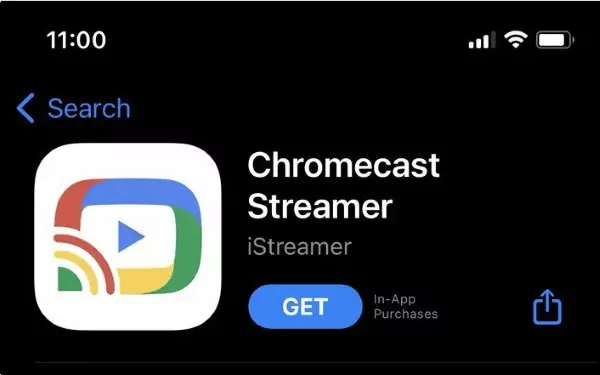
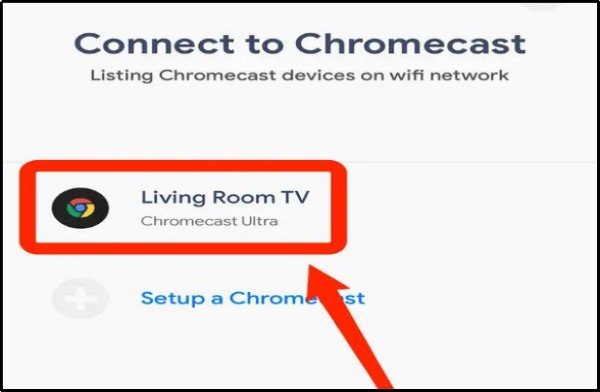
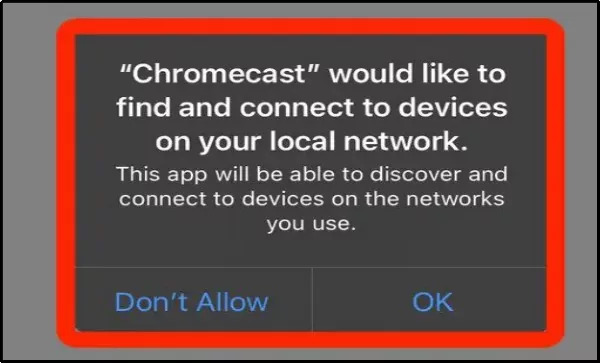
Part 2. How to Remotely Cast iPhone to TV?
Casting your iPhone to the TV via Chromecast for clear and smooth viewing on the big screen is a great option. However, if you don't have Chromecast ready, or if Wi-Fi is not working, using AirDroid Cast to remotely cast your iPhone to the TV is a good choice.
You can cast your iPhone to the TV using AirDroid Cast without needing Chromecast or having your iPhone and Chromecast on the same Wi-Fi network. Here's a simple tutorial for using AirDroid Cast:
- Step 1.Download and install AirDroid Cast on your iPhone from Apple Store/offical website.
- Step 2.Enter "webcast.airdroid.com" into the search bar of your TV browser, and it will redirect to the web page.
- Step 3.Open the AirDroid Cast app on your iPhone screen and select the option “Cast to” A box will appear on your iPhone, enter the 9-digits QR code from your TV screen.
- Step 4.On your TV, you will see a notification asking if you want to allow a connection. Click the allow button and choose to permanently recognize your device.
- Step 5.Now you will see your iPhone screen cast to the TV.

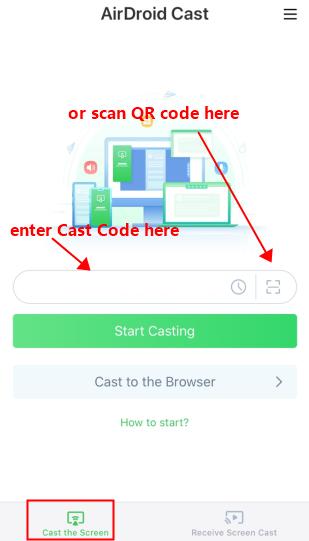
Part 3. To Sum It Up
Whether it's through Chromecast-supported apps, Google Home, or third-party apps, you can easily cast your iPhone to Chromecast.
If you need to remotely cast your iPhone to the TV, then AirDroid Cast is the best choice. Since it offers free casting features, why not give it a try?
Part 8. FAQs about iPhone to ChromeCast
Yes, it is possible to AirPlay from an iPhone to a Chromecast. However, this isn't a built-in feature and requires the use of third-party apps. One such app is called "Replica" which is available on the App Store.











Leave a Reply.