7 Best Methods to Cast YouTube From Phone to PC [iOS & Android]
The development in technology helps a lot in streaming videos and casting them easily. YouTube is one of the most used applications by many users on daily basis. On this, users can telecast, share and also upload new videos. You can easily cast YouTube from phone to PC without any hurdle.

The mobile phone can be used as a remote controller to cast videos from YouTube to a computer with the right selection of apps. Are you wondering to know how can you cast YouTube from Phone to PC? You are at the right place to get know how about it!
- Part 1: 7 Best Methods to Cast/Control YouTube from Phone to PC in 2023
- 1. Microsoft Inbuilt Connect App (from Android to Win)
- 2. AirDroid Cast (from Android/iOS to Win/Mac/Linux/Chromebook)

- 3. Phone Link App (from Android/iOS to Win)
- 4. Custom UserAgent String (from Phone to PC)
- 5. Scrcpy (from Android to PC)
- 6. BlueStacks (for Win/Mac)
- 7. ApowerMirror (from Android/iOS to Win/Mac)
- Part 2: What Is the Best Method to Cast YouTube from Phone to PC?
- Part 3: Wrapping Up
- Part 4: FAQs about Cast YouTube from Phone to PC
Part 1: 7 Best Methods to Cast/Control YouTube from Phone to PC in 2023
There are several methods to cast YouTube to PC from your phone. We have picked up the best methods with a brief description. By adopting these methods, you can easily cast YouTube from your phone to your PC.
Now, let’s have a look at all these methods and pick up the one which is best or right for you.
Microsoft Inbuilt Connect App
Microsoft has introduced the inbuilt Connect App so users can connect their Android device to Windows PC via Wireless Display. So you can try to cast YouTube to PC from your Android mobile phone.
- Step 1.Launch Settings on Windows PC, and go to System > Projecting to this PC > Optional features.
- Step 2.Click Add a feature (or Add an optional feature), and then choose Wireless Display.
- Step 3.Check the box next to Wireless Display, and click Next to continue.
- Step 4.After installing Wireless Display, you can cast your Android phone to your Windows PC.
- Step 5.Launch the Settings app on your Android phone, and search for the Cast option; or you can swipe up or down the home screen to open the Control Center on your Android phone, and tap the Cast icon (or Screen Share/Smart View).
- Step 6.You will need to enable Wireless Display on your Android device after selecting the Cast option.
- Step 7.Select your Windows PC from the list and your Android phone will be mirrored to your PC.
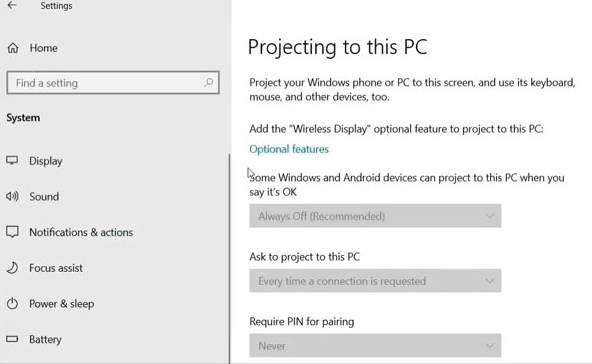
Now you can play the YouTube video on your Android mobile and it will be cast to your Windows PC.
Using AirDroid Cast to Cast and Control YouTube on PC from Phone
AirDroid Cast is the ideal app for both iOS/Android users to cast and control YouTube on PC. The application is compatible with both Windows and Mac computers. Your phone can be set up most simply with this application and cast through cast code, AirPlay or USB connection as you need. It is completely free if your two devices are under the same local network.

To cast phone YouTube to PC with AirDroid Cast WLAN feature, simply follow these steps:
- Step 1.Download and install AirDroid Cast onto both your mobile phone. Lauch it and log in your AirDroid account.
- Step 2.On your PC (Windows/MacBook/Linux/Chromebook), open a web browser and type webcast.airdroid.com to launch the web app. You will see the QR code or 9 digit code on the browser. Scan the QR code using your mobile phone.
- Step 3.Accept the cast request on the computer and enable the casting permission on the casting phone.
- Step 4.Once connected, phone YouTube content can be quickly cast to the computer. After casting, you can also control your phone directly on PC with AirDroid Cast control feature.

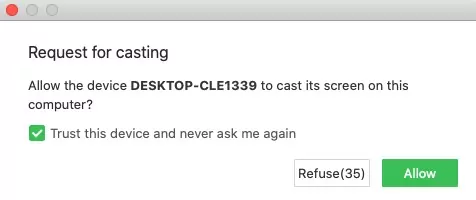
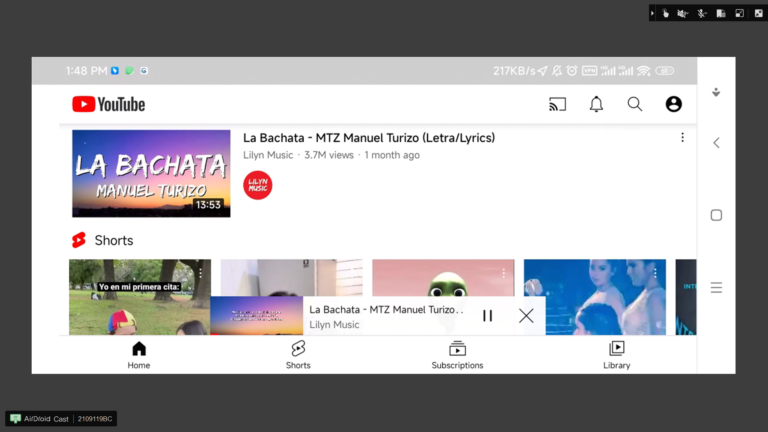
This app also works when you cast YouTube from iPhone to TV.
Use Microsoft Phone Link App to Cast YouTube from Phone to PC
How to cast YouTube from phone to PC? Try Microsoft Store. You can easily screencast from your Windows-based PC if it has this operating system. The Microsoft Store has an app called "Phone Link" that lets YouTube casters connect their Android phones to PCs wirelessly.
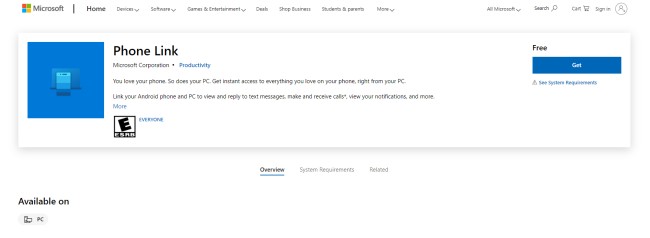
Follow these steps to cast YouTube from your phone to your PC by using Microsoft Store - Phone Link.
- Step 1.First, install the Link to Windows App on your Android phone from Play Store or on your iPhone from App Store.
- Step 2.Install the Phone Link app on your Windows computer.
- Step 3.Connect your mobile phone to your Windows PC using the app.
After connecting, you can play the YouTube video to cast it from your phone to PC.
Custom UserAgent String to Cast YouTube from Phone to PC
Your PC's Chrome Extension-Customer Agent String is one of the easiest ways to determine your Agent string. It allows you to transform your PC's Chrome Extension into a device-specific extension that you can use on smart TVs, streaming sticks, gaming consoles, or other devices. As this can be set to only apply to particular websites, we are implementing it to the YouTube site, which is set up to host cast requests.
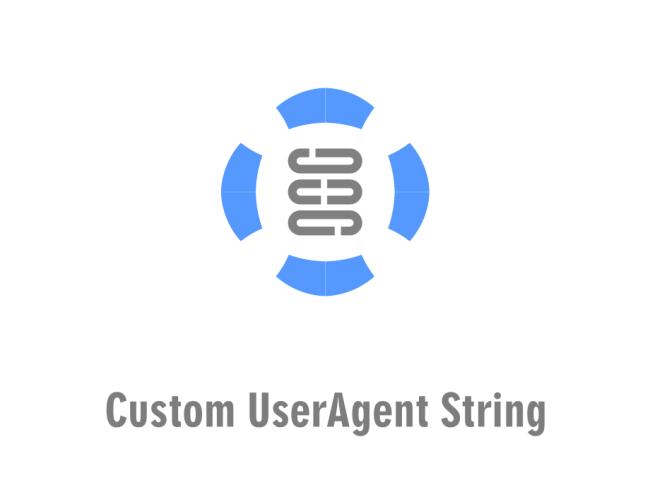
To cast YouTube videos from your phone to Google Chrome on your PC, you have to follow these steps which are listed below.
- Step 1.Firstly, install the Custom User-Agent String extension on your PC.
- Step 2.After that, you have to enter the following information in the Customer User Agent String section.
- Step 3.In the “Enter the desired URL” section, you have to enter the YouTube URL address.
- Step 4.Next, in the “Enter a custom user agent string” section, copy-paste the following string.
- Mozilla/5.0 (compatible; Googlebot/2.1; +https://www.google.com/bot.html)
- Step 5.At the end, click on the”+” icon. Now it’s finished. You will be get noticed that in the User-Agent table, your custom string will be added.
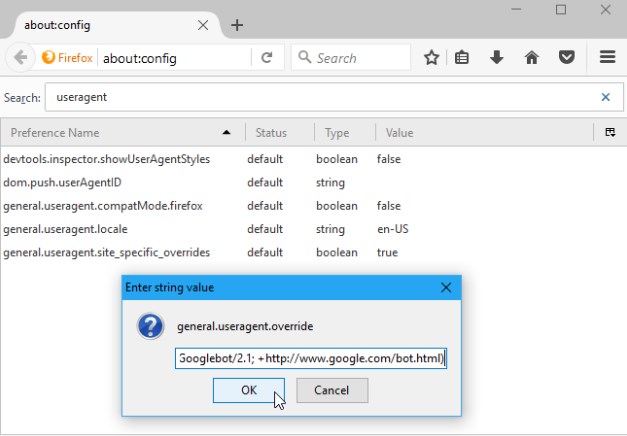
In this way, you can cast YouTube to laptop or desktop no matter what operating system it is running.
Cast YouTube on PC from Phone by Using Scrcpy
YouTube on PC can also be cast from an Android phone with Scrcpy, another free app. These devices can be linked via USB or Wi-Fi. In addition to Windows, it is also compatible with macOS and GNU. Moreover, it doesn't require root privileges to use.
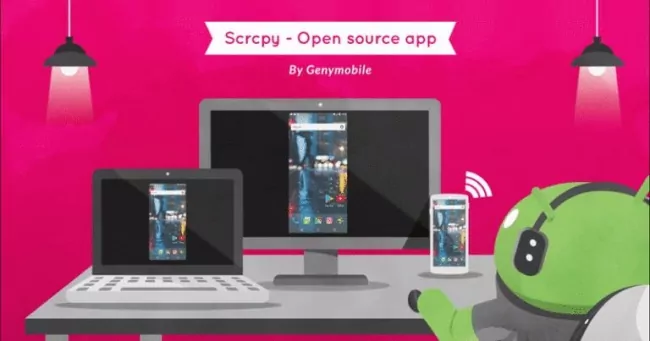
You should have to follow the given steps to set up Scrcpy from your phone to cast YouTube to your PC.
- Step 1.First, download and launch the updated version of Scrcpy.
- Step 2.You need to connect your phone or PC with the same Wi-Fi network.
- Step 3.Next, you also have to connect your phone to a PC with a USB device.
- Step 4.Place your IP address on the phone from Settings >About Phone > Status.
- Step 5.By the addition of command enable the ADB (Android Debugging Tool).
- Step 6.Now, run the given command by typing the IP address. Finally, unplug your phone.
Cast Phone YouTube to PC with BlueStacks
BlueStacks is the most popular and safest Android emulator on the market. Android applications that aren't available in your official app store can be downloaded via this program.
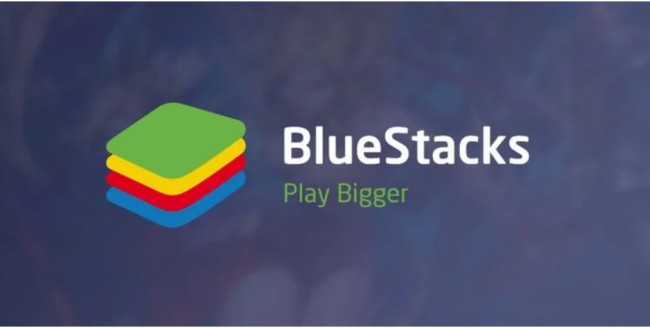
Here, we enlisted some steps through which you can easily cast YouTube from your phone to your PC with BlueStacks.
- Step 1.First, you need to download and install the latest version of the Bluestacks 5 emulator.
- Step 2.After installing the .exe file on the PC, sign in by using your Google account.
- Step 3.Open Google Play Store on Bluestacks and search "YouTube", then install it.
- Step 4.Open the YouTube app and sign in with your Google Account.
Cast YouTube on PC from Phone with ApowerMirror
ApowerMirror is a screen mirroring software solution for both iOS and Android devices. It allows you to see what’s happening on the screen of your phone from the computer and vice versa. You can also easily cast your devices or share content.
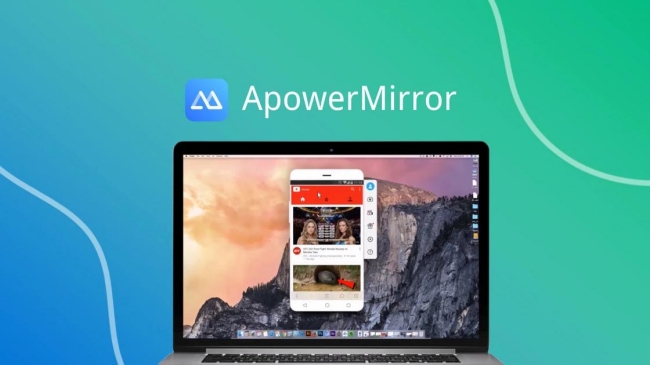
Now, let’s move towards its detailed steps for casting YouTube from phone to PC with ApowerMirror.
- Step 1.Firstly, you need to download and install the ApowerMirror on your PC.
- Step 2.Connect your phone to your PC with a USB cable.
- Step 3.Download ApowerMirror app from Google Play Store or App Store.
- Step 4.After installation, open the app, a notification pop up of displaying the content will appear. Don't forget to click on the “Start Now” option.
- Step 5.Now, finally you can use the mouse or keyboard to cast phone YouTube.
Part 2: What Is the Best Method to Cast YouTube from Phone to PC?
You can choose the best method to cast YouTube from your phone to PC depending on your devices and preferences.
| Applications | Compatibility | Price | User interface | Casting experience |
|---|---|---|---|---|
| Microsoft Inbuilt Connect App | Win, Android | Free | Easy to use | Medium |
| AirDroid Cast | Win, Mac, Android, iOS, Web | Free trial | Easy to use | Excellent |
| Phone Link App | Win, Android, iOS | Free | Less-easy to use | Medium |
| Custom UserAgent String | Web extension | Free | Complex | Medium |
| Scrcpy | Win, Mac, Linux, Android | Free | Complex | Medium |
| BlueStacks | Win, Mac | Free with in-app purchased | Less-easy to use | / |
| ApowerMirror | Win, Mac, Android, iOS | Free trial | Easy to use | Excellent |
Part 3: Wrapping Up
In this article, we have described how to cast YouTube from your Android/iOS phone to your PC taking you through each of the steps of the process. You can choose any of them as per your requirements. But we recommend choosing AirDroid Cast to cast YouTube from phone to PC. It is the best method and is also compatible with both Windows and Mac computers. You will not get any issues while using it due to its comprehensive functionality!
FAQs about Cast YouTube from Phone to PC











Leave a Reply.