[5 Ways] Stop Sharing iPhone Location without Them Knowing
Sharing your iPhone location with friends and family is useful for safety and convenience, but sometimes you may want to stop sharing without alerting them. Here, we'll discuss whether you can stop sharing your iPhone location without them knowing and show you how to do it. Let's get started.
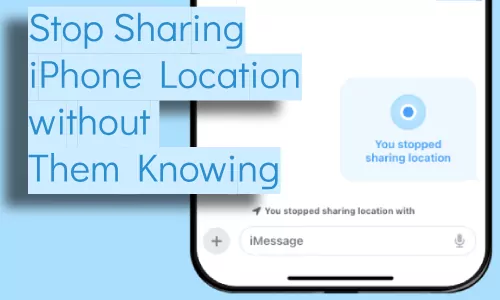
- Can You Stop Sharing Location without Them Knowing?
- 5 Ways to Stop Sharing iPhone Location without Notifying Others
- How Can I Choose the Best Method?
- How to Stop Sharing Location on iMessage?
- Can I Hide My Current Location without Stopping Sharing?
- Bonus: Get Alerts about Your Child’s Shared Location
Can You Stop Sharing Location without Them Knowing?
Yes, you can stop sharing your location without notifying the other person.
However, the person may eventually notice if they check your location and see it's no longer available. Also, some methods might stop certain apps from working properly.
5 Ways to Stop Sharing iPhone Location without Notifying Others
While other blogs might suggest many methods to stop sharing your iPhone location without notifying others, our hands-on testing found that only three actually work. Let's take a look at these effective methods now.
1Turn on Airplane Mode
The first and simplest way is to turn on Airplane mode. Airplane mode disables all wireless connections on your iPhone, including cellular, Wi-Fi, and Bluetooth. This stops your phone from sending your current location information.
By doing this, the person you shared your location with won't get a notification in iMessage saying you stopped sharing, and there's no prompt indicating you stopped sharing. However, if they check the Find My app, they'll see your location as "xxx minutes/hours ago" instead of "Live."
If you're comfortable with this method, follow these steps:
Step 1: Open the control center on your iPhone.
Step 2: Tap on Airplane Mode.
Step 3: Toggle on the switch next to Airplane Mode to enable it.
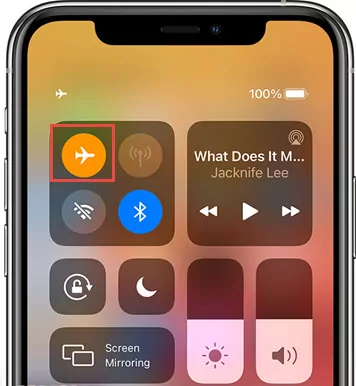
2Stop Sharing Location with a Specific Contact on Find My
Another way to stop sharing your location without notifying others is to use the Find My app. This method ensures that your location is no longer shared with specific contacts, keeping your moves private.
By doing this, the person you shared your location with won't get any notification saying you stopped sharing, and there won't be any prompts indicating a change. However, if they try to check your location, they'll find you're not displayed in the list.
Here's how you can do it:
Step 1: Open the Find My app on your iPhone.
Step 2: Tap the People tab at the bottom of the screen.
Step 3: Select the contact you want to stop sharing your location with.
Step 4: Scroll down and tap Stop Sharing My Location.
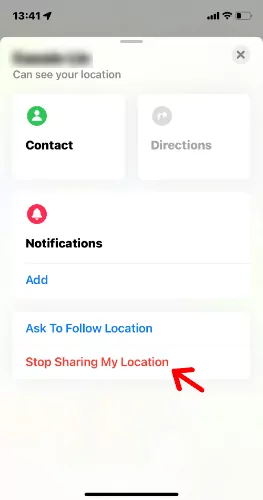
3Completely Turn Off Share My Location in Find My
You can also stop location sharing in the Find My app by turning off the "Share My Location" feature. This method halts all location-sharing activities in Find My, but it won't affect the Find My iPhone feature. This means you can still locate your iPhone, but no one else can see your device's location.
By doing this, the person you shared your location with won't get any notification saying you stopped sharing, and there won't be any prompts indicating a change. However, if they try to check your location, they will see "No Location Found."
Follow the steps below:
Step 1: Open the Find My app on your iPhone.
Step 2: Tap the Me tab at the bottom of the screen.
Step 3: Toggle off Share My Location.
Or you can go to Settings > your Apple ID > Find My, and turn off the Share My Location button.
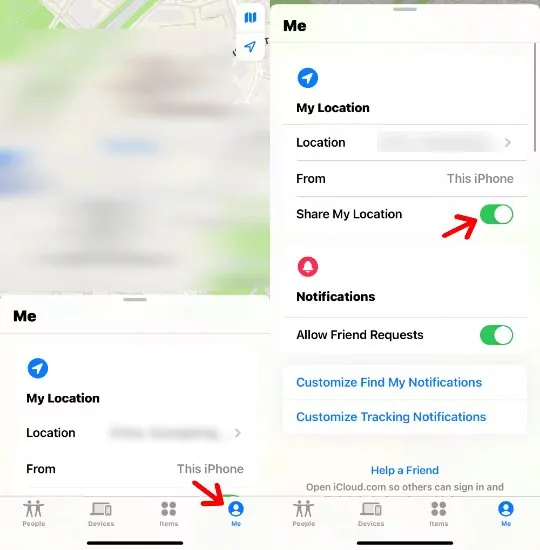
4Turn off Location Services in Settings
Disabling location services on your iPhone Settings will stop your device from sharing your location with anyone through iMessage or any other app.
By doing this, your iPhone will stop sharing your location completely, and the person you shared your location with won't get a notification in iMessage saying you stopped sharing. There won't be any prompt indicating you stopped sharing. However, if they check the Find My app, they'll see your location as "No Location Found."
If you're comfortable with this method, follow these steps:
Step 1: Open Settings.
Step 2: Tap on Privacy & Security.
Step 3: Tap on Location Services.
Step 4: Toggle off the button.
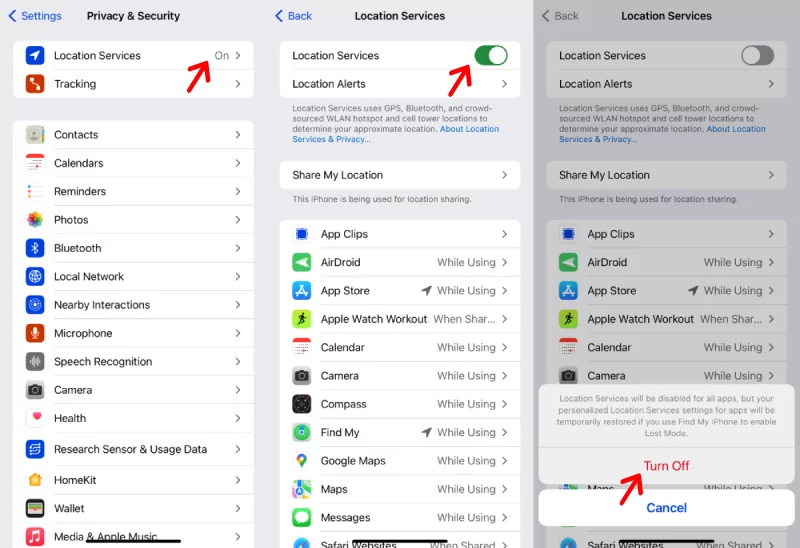
5Block and Unblock the Specific Contact
The second method, which I found on Reddit and have personally tested, is to block the person via their contact card and then immediately unblock them. This stops sharing your location without sending any notifications.
By doing this, your location will be unshared without the person receiving any notification.
However, if the other person manually checks, they'll notice your name has disappeared from the Friend tab in Find My. And if you share your location through iMessage, they'll see a message that says your location has expired.
If you're comfortable with this method, follow these steps:
Step 1: Open the Contacts app on your iPhone.
Step 2: Find the contact you want to stop sharing your location with.
Step 3: Tap on their name to open their contact card.
Step 4: Scroll down and tap Block Caller.
Step 5: After 1 second, tap Unblock Caller.
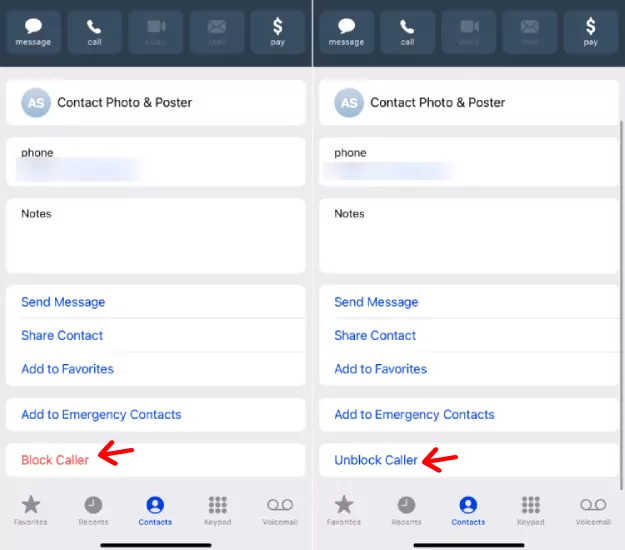
How Can I Choose the Best Method?
Now that we've explored various ways to stop sharing your iPhone location without alerting others, it's time to find out which method works best for you. Each option has its pros and cons, so it's important to understand them before deciding.
Here, we've created a chart to help you decide which method is best for your needs.
| Methods | Advantage | Limits | What Is Your Location Like? |
|---|---|---|---|
| Turn on Airplane Mode | The simplest, one-click | 1. Your phone will have no internet access and won't receive any notifications. 2. If you turn it off, your location will shown again. | Your location will be shown as 'xxx minutes/hours ago' |
| Stop Sharing Location with a Specific Contact on Find My | You can choose to stop sharing your location to specific people | No | Your name will disappear from the Friends tab in their Find My app |
| Completely Turn off Share My Location in Find My | You can prevent your location from being shared with all contacts | Once you turn on the feature, your location will be shared again. | Your location will be shown as "No Location Found." |
| Turn off Location Services in Settings | You can prevent your location from being shared to all apps | Other apps that require your location won't work properly | Your location will be shown as "No Location Found." |
| Block and unblock the specific contact | No need to turn off the location-sharing button or location service | No | 1. Your name will disappear from the Friends tab in their Find My app. 2. Or your location information will be shown as 'xxx's location expired' |
How to Stop Sharing Location on iMessage?
If you notice that your location is being sent through iMessage and you're wondering if it's possible to stop it, Yes, it is possible, and we'll show you how.
Step 1: Open the iMessage app.
Step 2: Navigate to the conversation with the person you are sharing your location with.
Step 3: Tap the location information that you're sharing.
Step 4: Tap Stop Sharing My Location.
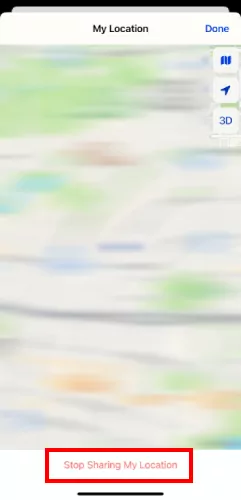
Can I Hide My Current Location without Stopping Sharing?
As you can see, while you can stop sharing your location without notifying others, there are some limitations. In this case, some might wonder if it's possible to hide their current location without completely stopping sharing it. The answer is yes, and there are two ways to achieve this.
1. Use a Secondary Device
If you have an old iPhone or iPad, you can use it as a secondary device. This requires setting up location sharing from another iPhone or iPad that's associated with your Apple ID.
By doing this, you can mask your real-time location without stopping the sharing altogether. And the person you are sharing with won’t receive any notifications or prompts indicating a location change.
How to set it up:
Step 1: Sign in to the secondary device using your Apple ID.
Step 2: Open the Find My app.
Step 3: Tap the Me tab.
Step 4: Tap Use This iPhone as My Location.
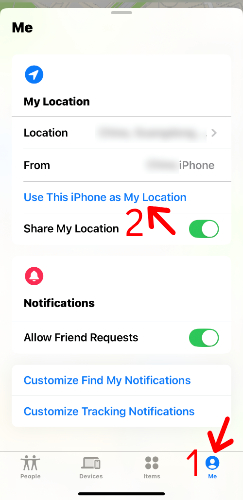
2. Use an iPhone Location Changer App
Have you heard of location changer apps? These apps allow you to spoof your current location, making your GPS show a fake place. This is a subtle and effective way to hide your real location without stopping sharing altogether.
This method lets you pick any location you want, providing great flexibility and privacy. It's perfect for situations where you want to have more control over what others see.
All you need to do is download a reliable location changer app from the Apple App Store. Follow the app's instructions to set it up and select a location you'd like to appear as your current one.
However, using such apps can drain your battery faster since they often run continuously in the background.
Bonus: Get Alerts about Your Child’s Shared Location
Now you know that someone might try to disable or change location sharing without notifying friends or family, but when that person is your child, you need a more convenient way to check their shared location. That's why you need AirDroid Parental Control.
This app allows you to set up geofences and receive alerts when your child enters or leaves a customized location. It helps you stay informed about their location status, even when you're too busy to check constantly.
Step 1: Download the AirDroid Parental Control app on your device.
Step 2: Open the app and follow the on-screen instructions to allow the necessary permissions.
Step 3: Next, download AirDroid Kids on your child's phone, then pair it with your account.
Step 4: After that, open AirDroid Parental Control and tap the Location icon at the bottom of the screen.
Step 5: Tap "Geofence" and add a geofence.
Once set up, you'll receive alerts every time your child moves in and out of the places you've customized.
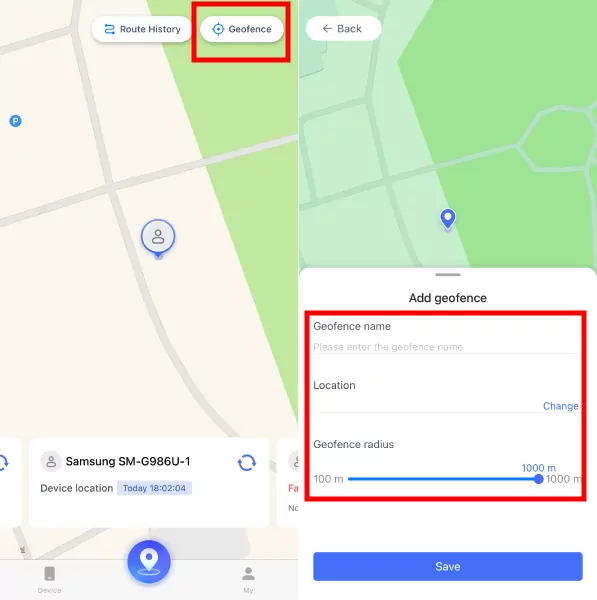
Final Words
We have discussed five methods to stop sharing your iPhone location without them knowing: using Airplane mode, blocking and unlocking contact, stopping sharing location on the Find My app, turning off the Share My Location feature on Find My, and turning off Location Services in Settings. Each method offers a unique way to manage your privacy, so choose the one that best suits your needs and lifestyle.
FAQs about Stopping iPhone Location Sharing
If you stop sharing on iMessage, the contact will see "xxx’s location expired."
If you stop sharing on Find My, the other users won’t get a notification, but they will eventually notice if they try to view your location again.
If they stop sharing their location with you on Find My, you can no longer see their real-time location in the Find My app.
A network connection issue may prevent you from viewing their location, or the person may have turned off their phone or lost it.
Alternatively, the other user may have stopped sharing their location with you using the "Find My" app or directly from iMessage.












Leave a Reply.