How To Turn Off In-App Purchases? [iPhone & Android Phone]
In-app purchases get scary when you feel financially burdened even without spending on any physical thing. Kids love to spend money on games just to enhance their experience but have no idea what those purchases will do to their parents' bank accounts.
Instead of scolding your child over and over again to stop spending, do yourself a favor and turn off in-app purchases as soon as possible.
Not sure how to turn off in-app purchases on iPhone or Android? We're here to help. Read this post to find the simplest ways to turn them off on your phone.
How to Turn off In-App Purchases on iPhone?
There are 3 proper methods to disable the in-app purchase option on iPhone. Here they are:
On Screen Time
Step 1. Open Settings on your iPhone. Find the Screen Time option and click on it.
Step 2. Tap the 'Content & Privacy Restrictions' option.
Step 3. Select 'iTunes & App Store Purchases.'
Step 4. Tap the 'In-app Purchase' option and select 'Don't Allow.'
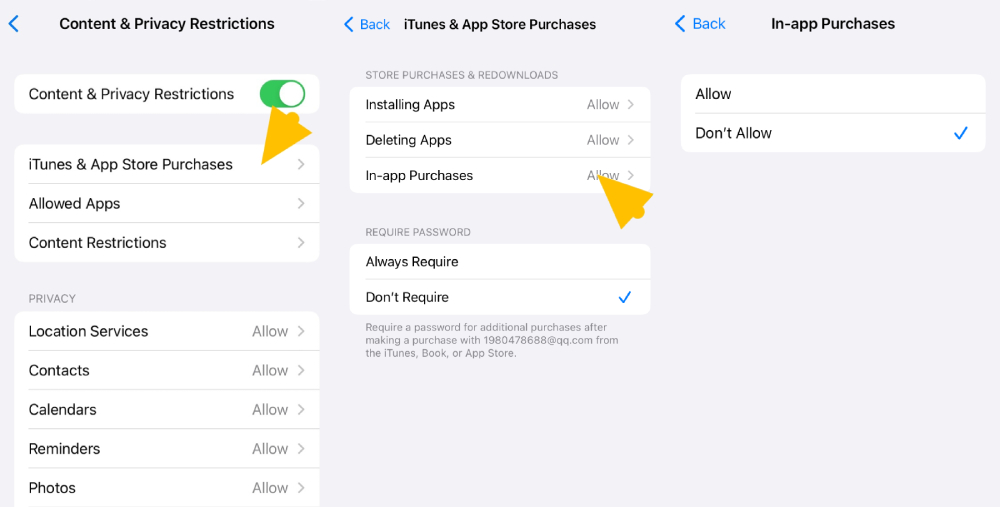
Family Sharing
If you've added your child's iPhone/iPad to your Family Sharing group, this feature will also allow you to block in-app purchases on your child's device.
Step 1. Open Settings and click your name.
Step 2. Click on 'Family Sharing.'
Step 3. If you haven't added any family members, follow the on-screen instructions to add your child's device.
Step 4. After setting up your family, you need to just click on the 'Ask to buy' option and enable it.
Now, whenever a little one tries to make a purchase online, an older one will be there to make the decision.
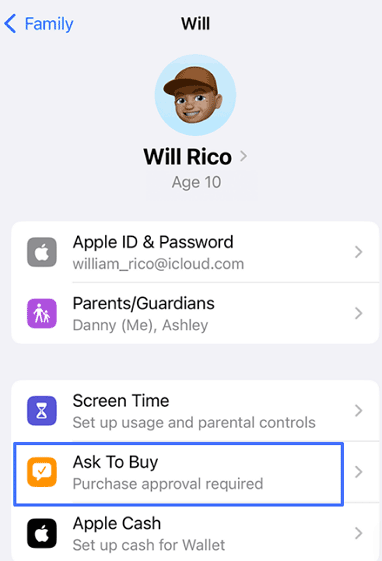
Parental Control Apps
If you don't want to approve or deny every purchase request from your child, consider using a third-party parental control app like AirDroid Parental Control. This app gives parents or guardians full access to remotely manage in-app purchases on their child’s iPhone.
Step 1. Install AirDroid Parental Control on your phone and get your child's iPhone paired with your AirDroid account via AirDroid Kids.
Step 2. On the AirDroid Parental Control interface, tap 'App & Content Restrictions.'
Step 3. Tap 'iTunes & App Store Purchases,' select 'In-app Purchases' and click 'Don't Allow.'
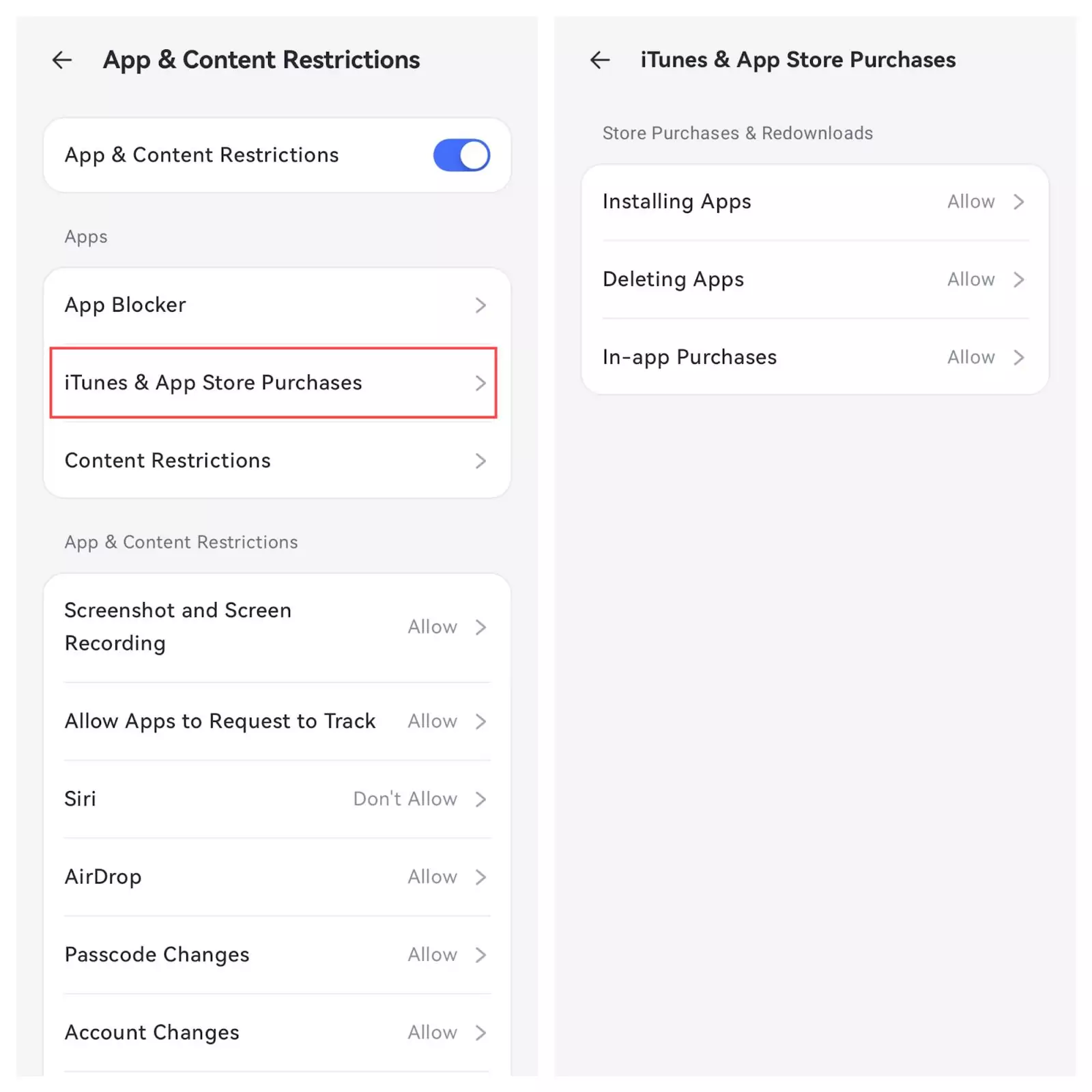
How to Turn off In-App Purchases on Android?
Unfortunately, the largest app marketplace for Android phones, Google Play, doesn't offer a way to turn off in-app purchases entirely. It only provides an option to require authentication before making a purchase. This feature can help prevent anyone, including your child, from making in-app purchases on your phone since they won't know the password you've set.
On Google Play Store
Step 1. Open the Google Play Store, click on your account icon.
Step 2. Click the 'Settings' option.
Step 3. You'll see the 'Purchase Verification' option, click on it.
Step 4. First, you need to turn on the biometric option so that whenever any app tries to require a purchase, you don't make it blindly.
Step 5. Then, tap 'Verification frequency' and select 'Always.'
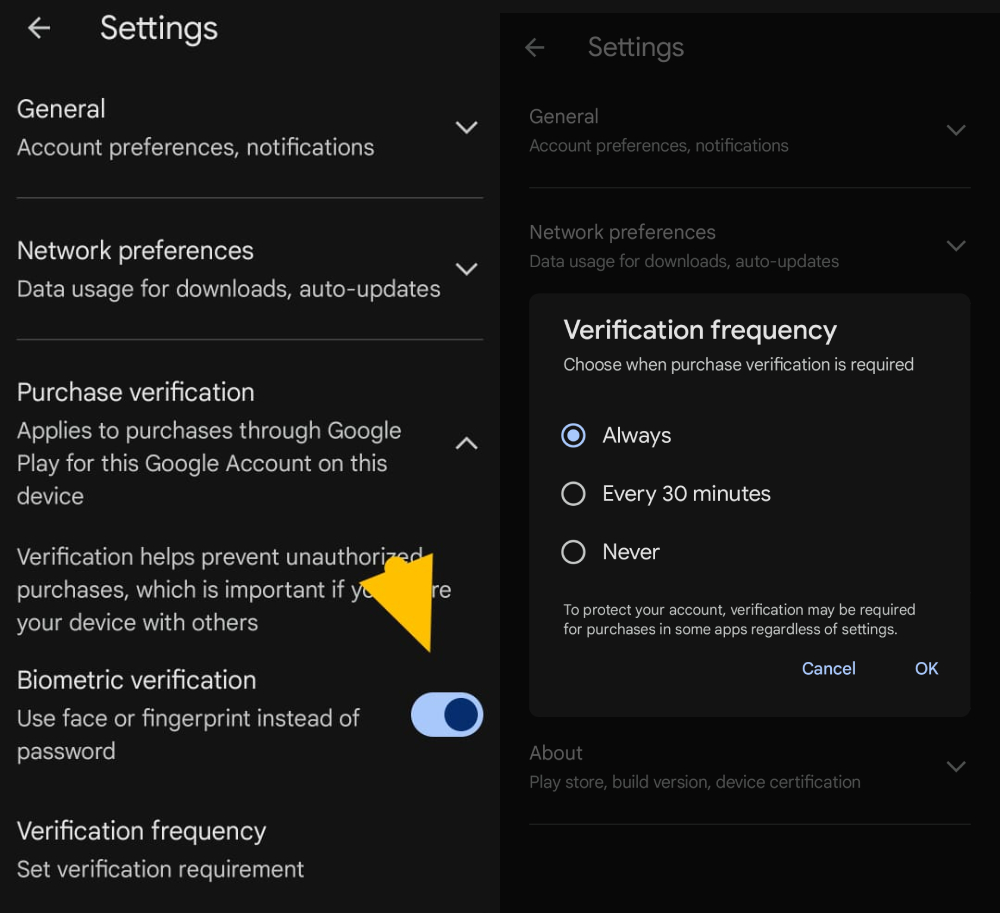
On Family Link
In order to provide control to an elderly figure in your family or if you want to take control over your child's phone, you must have to download the Family Link app.
Step 1. After downloading it, open it. Select your little one's account.
Step 2. You will see the Manage Settings option there, click on it.
Step 3. In order to take control over the in-app purchases, you must have to enable the required approval for all content options. This will ensure that whenever your child tries to make an in-app purchase, your approval must be required.
How to Manage App Subscriptions to Control In-App Spending?
Beyond handling in-app purchases, keeping track of app subscriptions is crucial. Many apps on the Google Play Store and iOS App Store offer premium features or ad-free experiences through subscriptions. These subscriptions often auto-renew and can quietly add up over time, leading to unexpected expenses.
To avoid this, make a habit of regularly checking and managing your subscriptions. Apps often lure users with free trials and special upgrades, so staying on top of your subscriptions can help you avoid extra costs.
On iPhone
Step 1. Open Settings on your iPhone and then tap on your profile icon.
Step 2. Then click on the 'Subscriptions' option to view all your subscriptions.
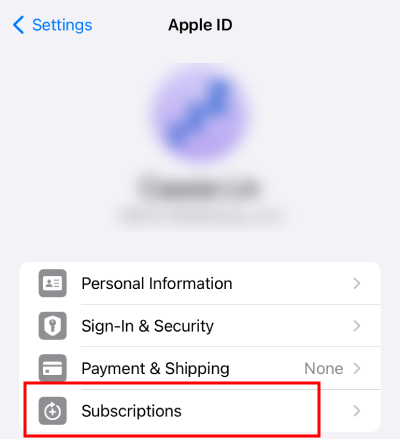
Step 3. Tap the 'Cancel Subscription' button on the respective subscription that you want to cancel.
Note: If you see an expiration message in red text or there is no Cancel option available, it means that the subscription has already been cancelled.
On Android Phone
Step 1. Open Google Play Store and tap on the profile icon.
Step 2. From there go to "Payment and subscriptions," then click on 'Subscriptions.'
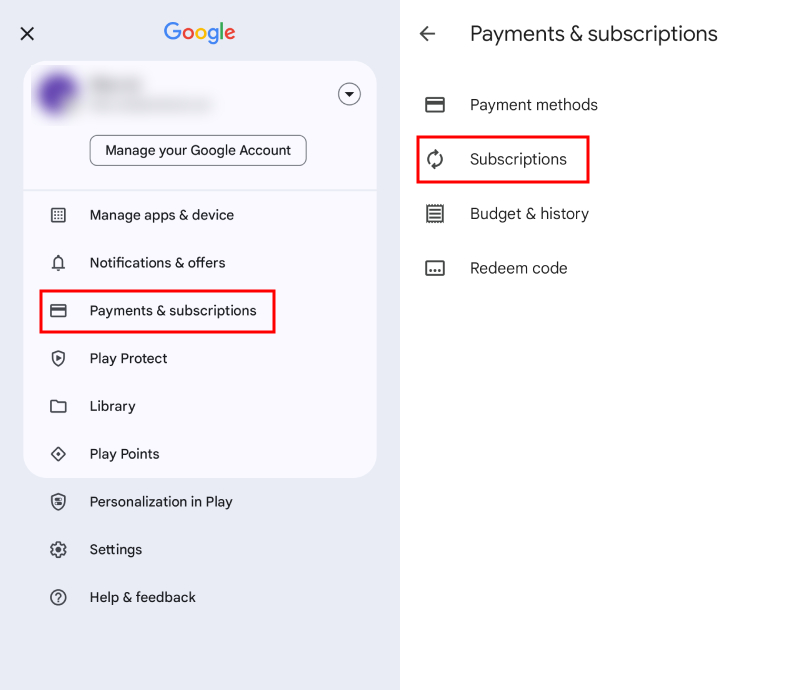
Step 3. From here, you can manage or cancel any ongoing in-app subscriptions.
Other Tips to Manage Purchase
Besides just turning off in-app purchases, there are a few other handy ways to manage them and keep things under control. Whether you're a parent keeping an eye on your kid's spending or just want to avoid accidental buys yourself, these tips can help you avoid surprise charges:
Enable Password Protection on iPhone
One of the best ways to manage purchases is by turning on password protection for app store transactions. By setting your iPhone to require a password for every purchase, including in-app ones, you make sure that no one can buy anything without your say-so. This is especially useful for parents who share devices with their kids.
To enable this:
Step 1. Open Settings App on your iPhone and then tap on your Apple ID and go to the option of Media and Purchases.
Step 2. Then tap on the Password Settings option and make sure that the Require Password is set to Always Require.
After enabling this setting, every time a transaction is made you will need to enter your password thus preventing unauthorized or accidental purchases.
Block App Store/Play Store
Another excellent way to manage app purchases is by using parental control apps, like AirDroid Parental Control. This app lets you block access to both the Google Play Store and iOS App Store, so no new apps or purchases can be made. Plus, AirDroid has an app/game blocker feature that helps parents control their kids' access to certain apps by completely blocking them or limiting their screen time for specific ones.
Here's how you can block the stores using AirDroid Parental Control App:
Step 1. Install the app AirDroid Parental Control from Playstore if you're using Android or Appstore if you're using iPhone. And install AirDroid Kids on your child's mobile.
Step 2. Pair both devices using the unique pairing code given.
Step 3. Then from your device open the AirDroid Parental Control app, navigate to App Blocker and selectApp Store or Play Store for blocking and click on block.
Key Takeaway
As we all know managing in-app purchases is really important for protecting your finances and preventing unexpected charges. By following the steps that we have outlined in this article, you can easily disable in-app purchases on your devices and maintain better control over your spending habits.











Leave a Reply.