Effective Tips and Methods to Fix Discord Notification Won't Go Away
Discord has become a central hub for communication, especially among gamers, tech enthusiasts, and various online communities. However, there comes a potential challenge: notification overload.
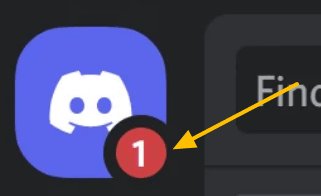
Dealing with a constant flood of Discord notifications can be overwhelming, disrupting work, study, and relaxation. So, we'll give you effective tips to get away from notification won't go away issues.
Check These 4 Options If Discord Notification Won't Go Away
If you're experiencing persistent Discord notifications that won't go away, here are four potential solutions to address the issue. Follow the steps for each method to resolve the problem.
1Check for Nitro Promotions
Discord may show Nitro promotion notifications that can be mistaken for regular notifications. Sometimes, these promotions are often visible on the PC but not on the mobile app. You will need to view these kinds of notifications on your computer.
- Open Discord on your PC.
- Look for any banners or notifications regarding Nitro promotions.

- Click on the promotion to acknowledge it, which should clear the notification.
2Check Other Channels and Servers
Sometimes, notifications come from other channels or servers, such as new friend requests, direct messages (DMs) from server members, or server pings. Follow the steps to have a check:
- Navigate through all your active servers and check each channel.
- Look for any unread messages or mentions highlighted by a red dot.
- Check your Friends list for new friend requests.
- Open your DMs to see if you have any unread messages.
- Mark all channels as read by right-clicking on the server icon and selecting "Mark as Read."
3Check If There Are Discord Notifications on Other Devices
Ensure that there are no lingering notifications on your other devices if you use Discord on multiple platforms. Here are the steps:
- Check Discord on all devices where you are logged in (PC, laptop, tablet, etc.).
- Clear any unread notifications on each device.
- Synchronise the notification settings to ensure consistency across devices.
4Check If Someone Deleted Messages
Occasionally, notifications can persist if someone has deleted messages after sending them, causing a notification glitch.
- Go to the channels or chats where you have received notifications.
- Scroll through the messages to see if there is a message indicating that something was deleted.
- Once confirmed, the notification should eventually clear on its own.
6 Ways to Fix Discord Notification Still Won't Go Away
Here's a guide on how to deal with Discord notifications that won't disappear. Whether it's a stuck notification badge or alerts that won't stop, these steps should help you restore your peace while using Discord.
1Close and Reopen Discord
Sometimes, the simplest solution is the best one. Close your Discord application completely and then reopen it. Please make sure it's not just minimized to the taskbar. This can often refresh the app's operations and clear away any lingering notifications.
2Sign Out and Back In
Logging out of your account and then logging back in can reset your app's status and clear out any hitches causing persistent notifications. Go to the User Settings by clicking on the gear icon, scroll down to find the 'Log Out' button, and after logging out, enter your credentials to log back in.
3Update Discord to the Latest Version
Using an outdated version of the Discord app can lead to various issues, including notification bugs. Check for updates in your desktop app or mobile app store and install any available updates to make sure you're using the most current version of the software.
4Clear Discord's Cache Files
Clearing cache files can solve a plethora of issues by deleting old and possibly corrupted temporary files. Here's how to clear Discord's cache on different platforms:
Android
- Open your device's settings.
- Tap on 'Apps' or 'Manage Apps' depending on your device.
- Scroll through the app list and tap on Discord.
- Tap on 'Storage & Cache' or just 'Storage'.
- Click on the 'Clear Cache.'
iOS
iOS does not allow users to clear the app cache separately, so the best way to clear Discord's cache is to uninstall the app and reinstall it from the Apple App Store.
Windows
- Make sure Discord is not running. Check your system tray to ensure it's fully closed.
- Press Win + R to open the Run dialog.
- Enter this command Type %appdata% to navigate to the folder containing Discord's cache.
- Find and open the Discord folder.
- Select the 'Cache,' 'Code Cache,' and 'GPUCache' folders, right-click, and choose 'Delete.'
Mac
- Ensure Discord is completely closed (not just minimized).
- Go to the Finder application.
- Use the shortcut Shift + Command + G and type ~/Library/Application Support/discord/ to open the folder
- Locate the 'Cache,' 'Code Cache,' and 'GPUCache' folders, right-click them, and select 'Move to Trash.'
5Reinstall Discord
Uninstalling and reinstalling Discord can refresh the application's files completely, offering a clean slate. Uninstall the app through your system settings or app manager, download the latest version from the official Discord website or your mobile app store, and reinstall it.
6Contact Support
If none of the above methods work, it may be time to contact Discord's support team. Visit the Discord support website, submit a ticket detailing your issue, and wait for further instructions. They can diagnose and resolve more difficult problems that are causing persistent notifications.
Tips to Get Rid of Annoying Discord Notifications
Managing notifications can significantly improve your experience on platforms like Discord. If you find yourself overwhelmed by constant alerts, here are some tips to help you get rid of annoying Discord notifications.
1Turn Off Go Live Notification
The 'Go Live' notification can be distracting, especially if you're part of several active servers. To turn it off:
- Open Discord and go to User Settings (the gear icon near your username).
- Navigate to Notifications in the sidebar.
- Scroll down to find the 'Go Live' settings.
- Toggle off the notifications for 'Go Live.'
2Disable Unread Message Badge
If the unread message badge on the Discord icon bothers you, you can turn it off:
- Open User Settings in Discord.
- Select Notifications from the sidebar.
- Find the setting for the unread message badge.
- Disable the option to stop the badge from appearing.
3Turn Off All Discord Notifications
For those times when you need complete focus, turning off all notifications from Discord can be beneficial. Here's how to do it on various devices:
Android
- Open Settings and tap on 'Apps' or 'Applications.'
- Select Discord from the list.
- Tap on Notifications.
- Turn off the switch for notifications.
iOS
- Go to Settings and select 'Notifications.'
- Find and tap on Discord.
- Toggle off 'Allow Notifications.'
Windows
- Right-click the Notification Area (System Tray) on your Taskbar.
- Go to Notification settings.
- Find Discord in the list of apps.
- Turn off the toggle for notifications.
Mac
- Tap on the Apple menu button and select 'System Preferences.'
- Go to Notifications.
- Select Discord from the list on the left.
- De-select 'Allow Notifications from this app.'
Discord Notifications May Be Disturbing Your Teens
According to Smartphone Use Report from Common Sense media, Discord notifications have disturbed teenagers, and many of them have tried to get away from them.
Understanding and managing these notifications can be challenging for teens. Parents should learn what notifications are interrupting them and help them to manage better.
A practical solution for parents is AirDroid Parental Control. This application allows parents to monitor the notifications their children receive on Discord of Android devices and helps them manage their usage.
By using AirDroid, parents can also help their teens maintain a good balance between their digital and real-world activities. It ensures that their engagement with Discord remains productive and not disruptive.
Final Thoughts: Gaining Control Over Discord Notifications
Managing Discord notifications well is key to keeping a good balance between time spent online and offline. Using the tips we've discussed, you can cut down on unwanted interruptions.
Knowing how to handle these notifications becomes crucial as our lives become more connected to digital platforms. It's not just about convenience; it's about ensuring your online experience is enjoyable and manageable.
Whether you're using Discord for work, play, or chatting with friends, having your notifications under control makes it a helpful tool, not a distraction.

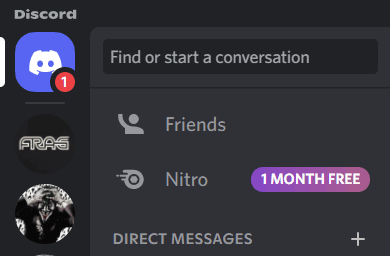










Leave a Reply.