What to Do When Sign Out Is Not Available Due to Restrictions
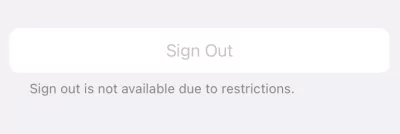
Trying to log out of your Apple account only to be greeted with a greyed-out "Sign out" button and a "Sign out is not available due to restrictions" message? Frustrating and puzzling, isn't it? Thankfully, once you find the root and know the restrictions, this problem can be easily solved. Now, come with me while we explore!
Why Apple ID Sign Out Is Not Available Due to Restrictions
The Apple ID signout unavailable issue can happen due to various reasons, some of which are as follows:
* Certainly, there is also a small possibility that the greyed-out "Sign out" button is caused by software bugs.
Now, you know what the restrictions are causing this issue. Although these restrictions are only implemented to protect your device, they bring inconvenience sometimes.
How to Fix Sign Out Not Available Due to Restrictions
When "Sign out is not available due to restrictions" occurs, do not fear; you can try the following workable solutions to troubleshoot it.
Turn Off the Screen Time Passcode
The Screen Time passcode should be mainly blamed for sign out not being available due to restrictions. In this case, you can turn the Screen Time passcode off to remove the signout restriction. Here's how to do it:
- Step 1.Head to "Screen Time" in "Settings."
- Step 2.Tap on "Change Screen Time Passcode."
- Step 3.Choose "Turn Off Screen Time Passcode" from the pop-up.
- Step 4.Then, enter the passcode you set to turn it off.
- Step 5.After this, go to the Apple ID page, and you will see the "Sign Out" button is available.
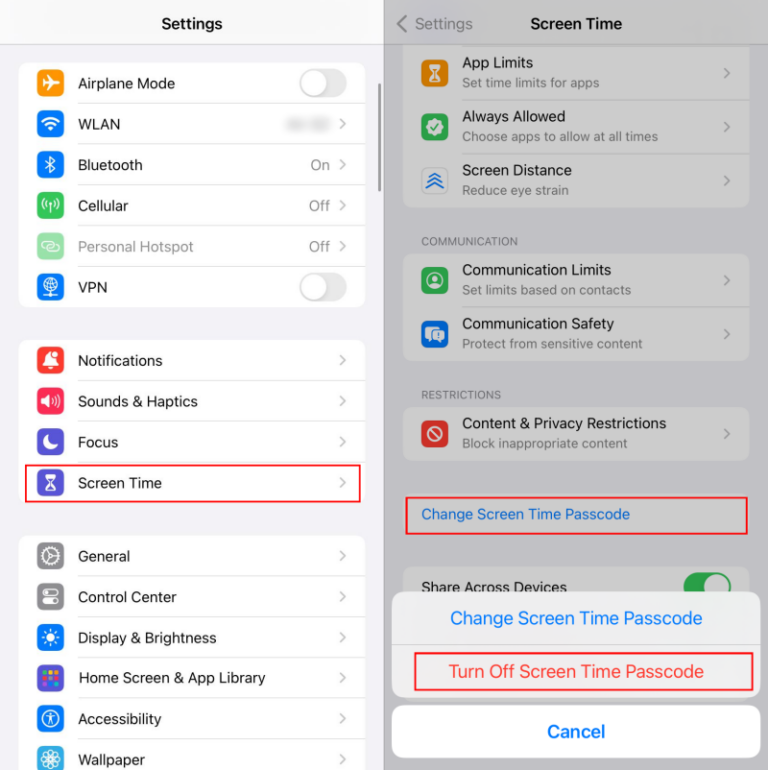
Change Content & Privacy Restrictions
Screen Time's Content & Privacy Restriction has an option to let you control Apple account changes. If you set this as "Don't allow," your Apple ID cannot sign out due to restrictions. Fortunately, you can always adjust the settings to fix the problem. This is how you do it:
- Step 1.Navigate to "Settings" and tap "Screen Time."
- Step 2.Select "Content & Privacy Restrictions."
- Step 3.Make sure the restriction toggle is green. Otherwise, you are not able to adjust the settings.
- Step 4.Scroll down and tap on "Account Changes." If it is disabled, change it to "Allow" to resolve the Apple ID sign-out issues.
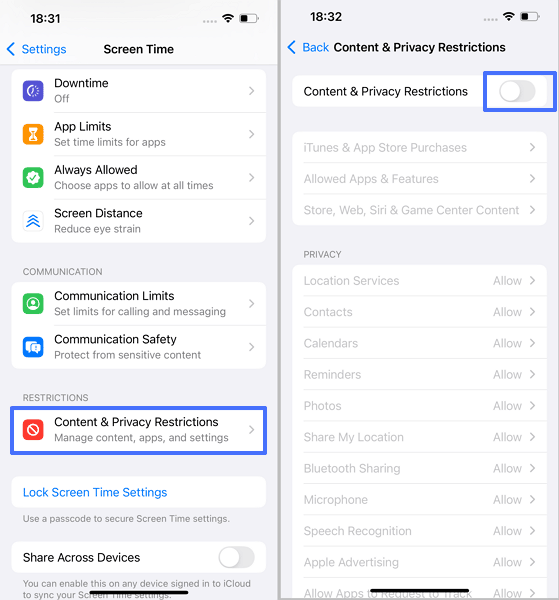
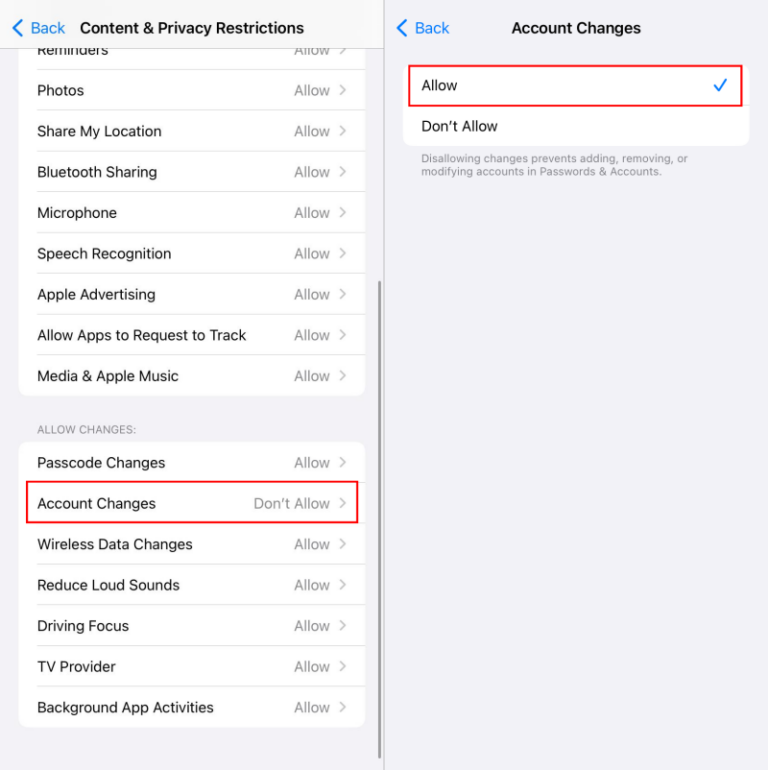
Remove MDM Profile
Generally, by changing the above Screen Time settings, you might have signed out of your Apple ID successfully. If not, you need to check whether your device is under the control of MDM or parental control apps (most parental control apps for iOS require installing MDM). Here's how to check and remove the MDM profile on your iPhone:
- Step 1.Open "Settings" and go to "General."
- Step 2.Then, tap on "VPN & Device Management."
- Step 3.If there is an MDM profile, please tap on it and choose "Remove Profile."
- Step 4.Once the MDM profile is removed, the Apple ID sign-out issue will be resolved.
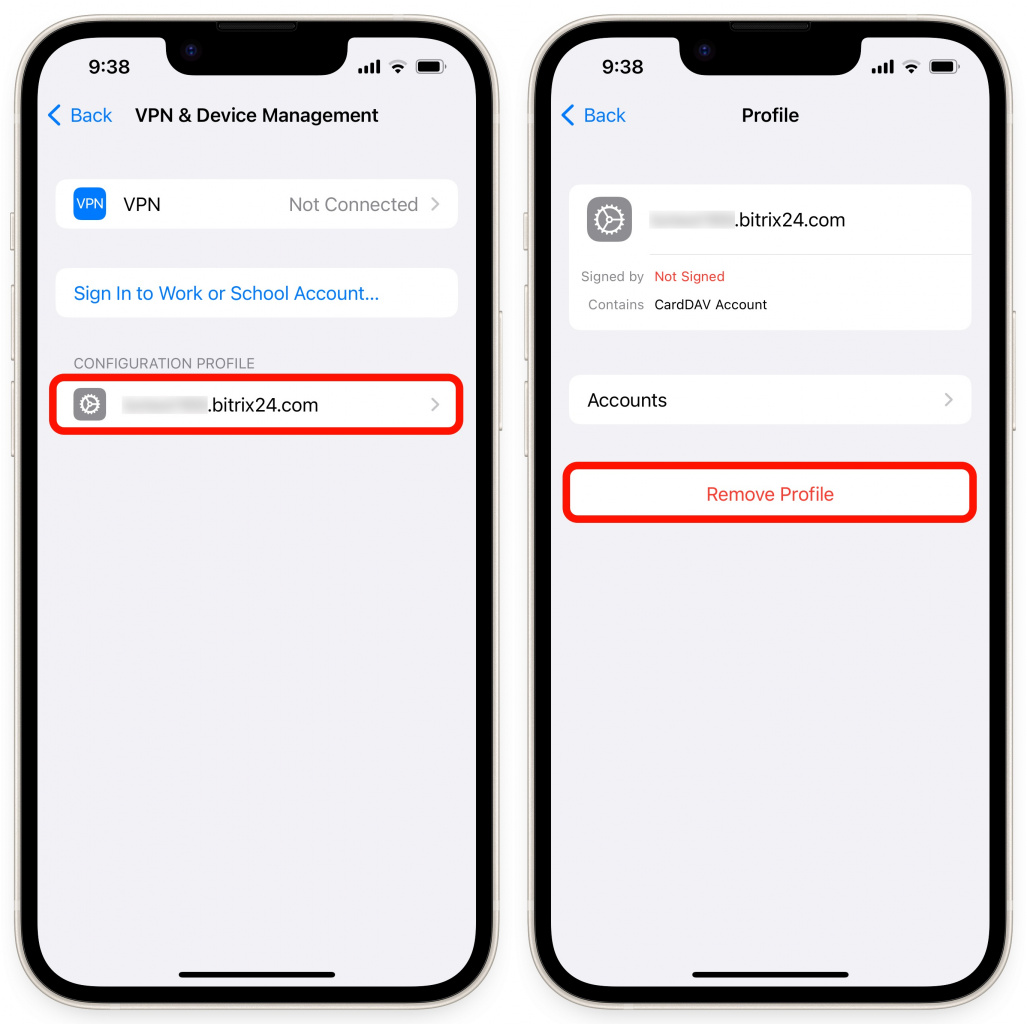
How to Sign Out of Apple ID Even with Restrictions?
Sometimes, trying the above solutions but to no avail. In this scenario, you have no other options left but to factory reset or erase the device to force sign out of Apple ID. Here's how:
Factory Reset Your iPhone
Your iPhone will return to factory default settings after being reset, much like a brand-new device where your Apple ID will be signed out automatically.
- Step 1.Launch "Settings" on your device.
- Step 2.Tap on "General" and then "Transfer or Reset iPhone."
- Step 3.Once done, tap on "Erase All Content and Settings."
- Step 4.Once the iPhone is restored to default settings, you can re-log into a new Apple ID.
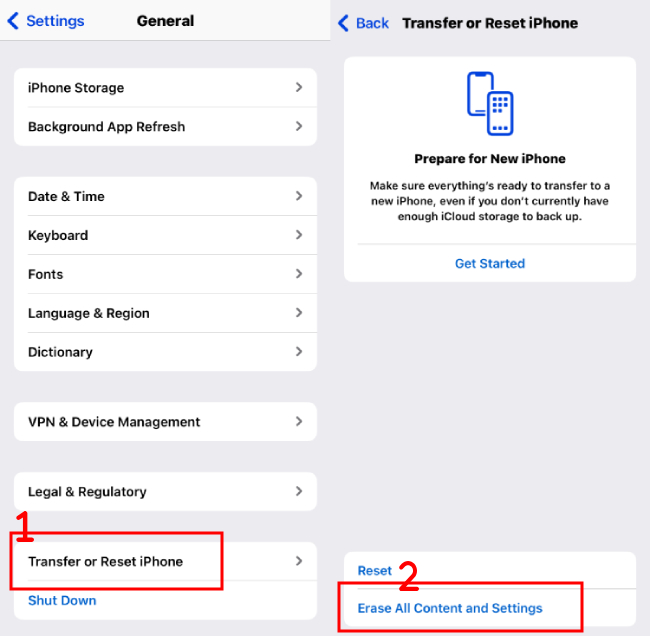
Erase Your Device
Same as factory resetting, erasing the device can also force the removal of Apple ID from the device. Here's how to erase the device using the iCloud Find My:
- Step 1.Go to the Find My app or sign in to icloud.com with your credentials.
- Step 2.Navigate to the "Devices" tab and select your device that signs out is not available due to restrictions.
- Step 3.Click "Erase This Device" to delete all the settings, including the Apple ID.
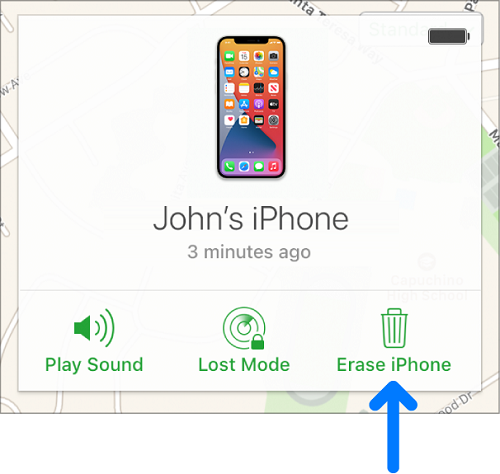
3 Fixes That Don't Work to Solve Apple ID Sign Out Issue
When searching for solutions, you may be overwhelmed by the variety of methods that can be used, but sometimes they simply don't work. You can imagine what a waste of time this is.
Fortunately, we have tested most of them. The following are unworkable, so you'd better avoid trying.
- Turn off Screen Time: Many solutions on the Internet suggest you turn off Screen Time instead of its passcode. However, this solution doesn't work if your Screen Time passcode hasn't been disabled.
- Remove the device from Apple ID: I also tried this method, but not only was I unable to log out of my Apple account, pop-ups constantly appear on my device asking me to verify my Apple ID.
- Remove device with Find My: This way only disables the Find My feature on the device, not removing Apple ID from that device.
What Happens If You Sign Out of Apple ID
Once you sign out of your Apple ID, you are unable to download, update, or purchase apps from the App Store. Surely, the downloaded apps remain and are available to use.
Most importantly, you lose access to iCloud services, such as iCloud Drive, iCloud Photos, iCloud Backup, and other data stored in your iCloud. Certainly, you can choose to keep a copy of any iCloud data on the device when you sign out.
Your iPhone is not findable in Find My as this feature cannot work without an Apple ID signed in. Furthermore, other Apple features, including iMessage and FaceTime, are not available.
Therefore, before signing out of your Apple ID, you should consider the above points. If you're unsure, contact Apple Support for further information.
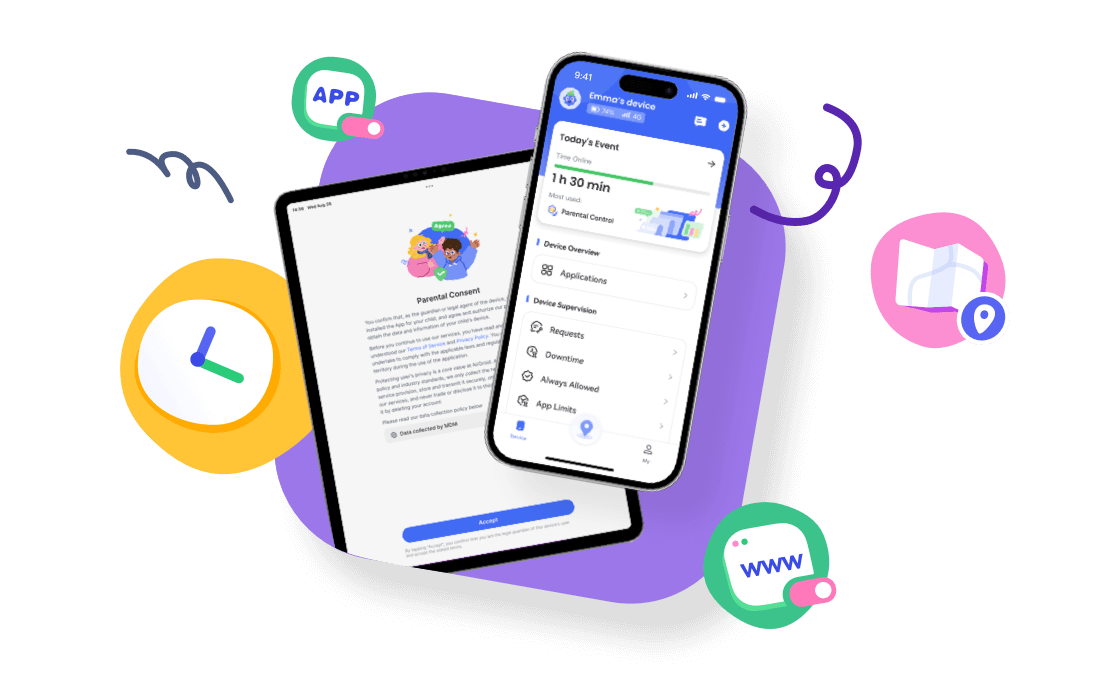
FAQs about Apple ID
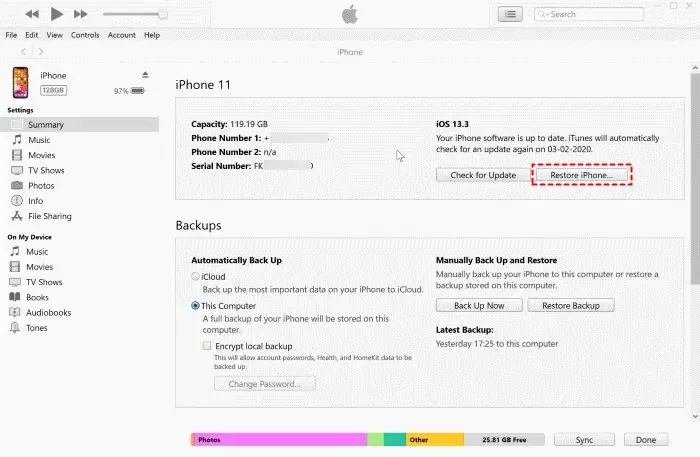
To do so, simply press Apple ID on "Settings" and then select "Sign-In & Security." Select the "Change Password" option. After inputting the lock screen passcode, you will be able to set a new password.
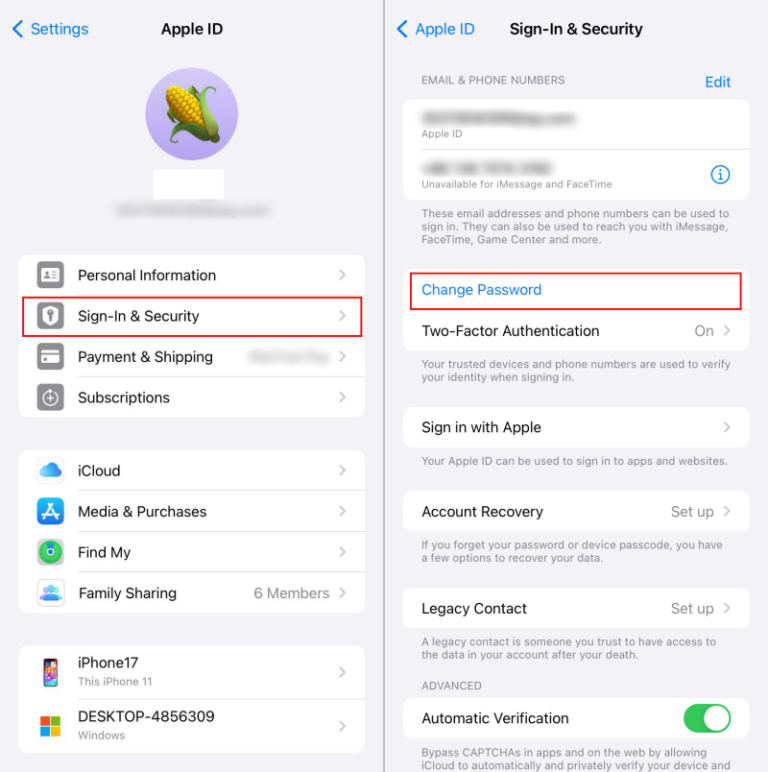
Conclusion
If you cannot sign out of Apple ID due to restriction or the option is greyed out, the Screen Time passcode, content restrictions, and MDM profile are possible causes. This time, you can try changing the Screen Time settings or removing the MDM profile. Also, you can force sign out of your Apple ID by force resetting the iPhone or erasing it.











Leave a Reply.