How to Transfer Files from PC to Android Wirelessly in 2025
Ever struggled to move files from your PC to your Android phone? Maybe you needed to transfer a large video, an important document, or just a few photos—only to find yourself fumbling with USB cables, dealing with slow Bluetooth speeds, or running into annoying file size limits on email.
You’re not alone! Many users face the same frustration: What’s the fastest, easiest, and most reliable way to transfer files from a PC to an Android device wirelessly? This guide covers the best methods to send files without cables—so you can choose the one that fits your needs.
Quick Comparison
Before we get into the nitty-gritty of each method, let's quickly compare some key points like file size limitations, speed, ease of use, connectivity, security, compatibility, and remote transfers.
| Methods | File Size Limit | Speed | Ease of Use | Connection Type | Remote Transfer |
|---|---|---|---|---|---|
| AirDroid Personal | ✅ No limit | Very Fast | ✅ Easy | LAN & Internet | ✅ Yes |
| Bluetooth | ~100MB (varies) | Slow | Moderate | Direct (No Internet) | No |
| Cloud Storage | Varies by service plan | Medium | ✅ Easy | Internet | ✅ Yes |
| ~25MB (varies) | Slow | ✅ Easy | Internet | No | |
| Chat Apps | Varies by app (~100MB-2GB) | Medium | ✅ Easy | Internet | No |
| Wi-Fi Direct | ✅ No limit | Fast | Moderate | LAN (No internet needed) | No |
| FTP | ✅ No limit | Fast | Hard | LAN (No internet needed) | No |
| SMB | ✅ No limit | Fast | Hard | LAN (No internet needed) | No |
Part 1. Best for All-in-One Solution – AirDroid Personal
When it comes to transferring files wirelessly between your PC and Android device, AirDroid Personal is an excellent choice. It makes the process quick, easy, and hassle-free, so you don’t need to worry about cables or complicated setups.
With AirDroid Personal, you can easily transfer a wide range of files — from photos and videos to music and documents. Plus, it even lets you organize and view files directly from your PC, making it feel like you’re working on your computer rather than switching back and forth between devices.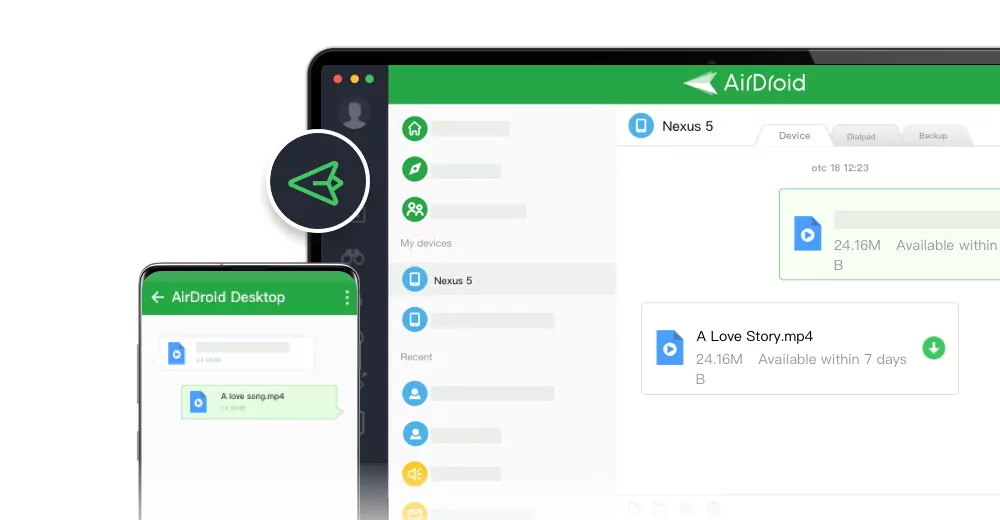
Steps to transfer files from PC to Android using AirDroid:
Step 1. Download AirDroid Personal on your PC and Android phone from App Store or Google Play Store.
Step 2. Login to your AirDroid account, and connect your mobile phone to your PC.
Step 3. With AirDroid file transfer feature, you can send a file or folder to your Android phone,

Step 4. Go to the AirDroid on your Android device, and you can access the files which sent from your PC. Now you can select and download the files to your Android.
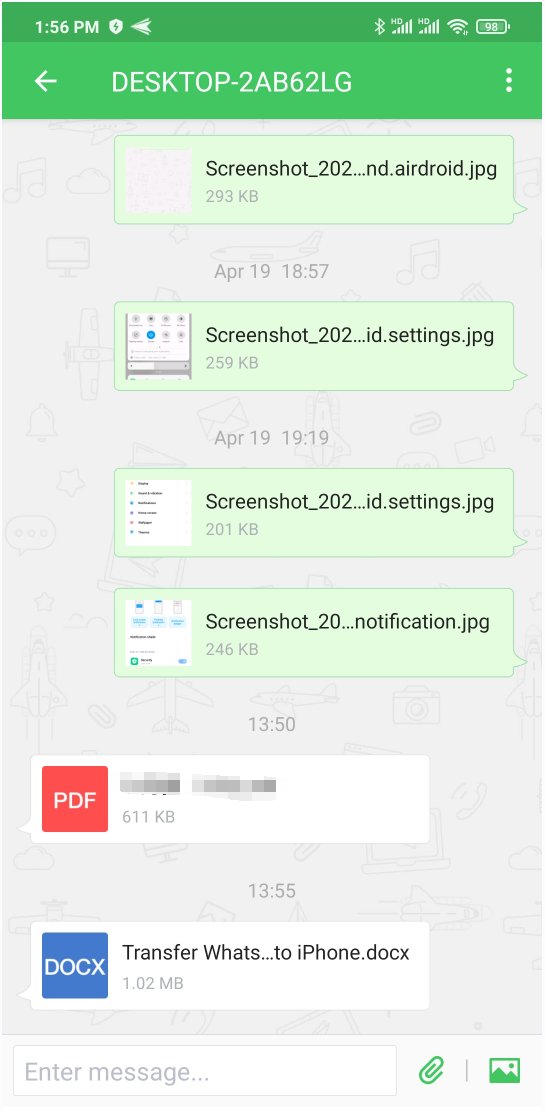
Part 2. Common Methods – Bluetooth, Cloud, Email, Chat Apps
If you’re transferring small files and want a quick, no-installation method, these options can work well. They may not be the fastest, but they’re convenient and easy to use.
1. Bluetooth
Bluetooth is a built-in feature on most PCs and Android devices that allows wireless file transfers without the need for an internet connection. However, it’s quite slow, making it best for small files like documents or a few photos.
How to Transfer Files via Bluetooth:
Step 1. Turn on Bluetooth on your PC and Android device.
Step 2. Pair your device, when your PC starts connecting for nearby devices, your Android will receive s prompt asking.
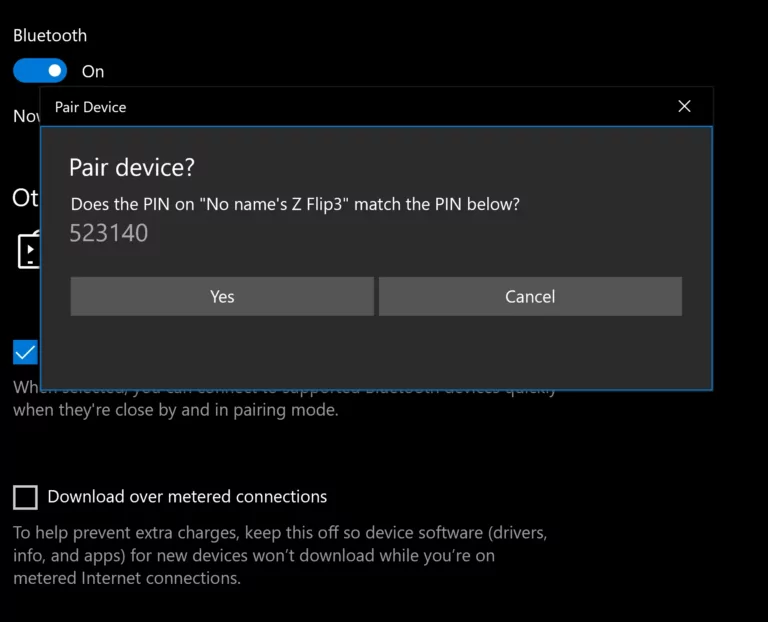
Step 3. Select you files from PC and choose Bluetooth device, send the files with your paired Android phone.
Step 4. On your Android, you will receive a notification and accept the file transfer.
• Very slow speed, especially for large files
• Not ideal for transferring videos or multiple large photos
2. Cloud Services
Cloud storage services like Google Drive, Dropbox, and OneDrive allow you to upload files from your PC and download them to your Android device anytime. This is great for cross-device access, but it requires an internet connection.
How to Transfer Files via Cloud Storage:
Step 1. Open a cloud storage service (Google Drive, Dropbox, etc.) on your PC.
Step 2. Upload the files you want to transfer.
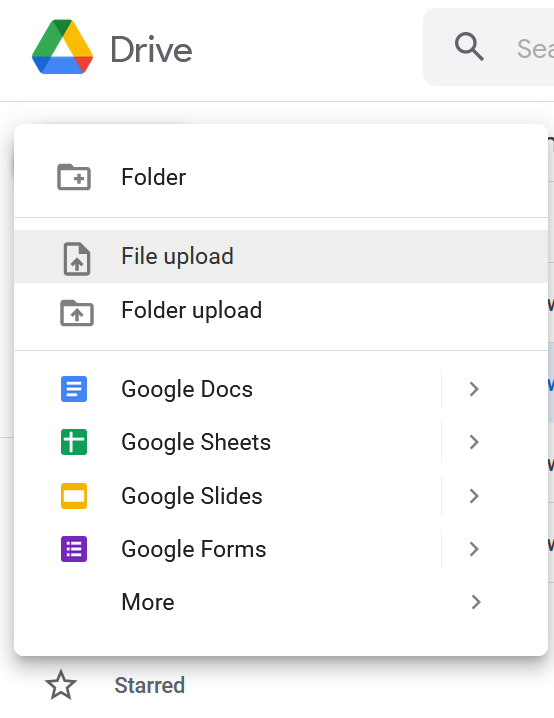
Step 3. On your Android phone, open the same cloud storage app and sign in.
Step 4. Locate the uploaded files and download them to your device.
• Requires internet access
• Free storage is limited (Google Drive offers 15GB, Dropbox only 2GB for free users)
• Not instant—you need to upload and then download the files separately
3. Email
If you only need to send small files (like a document or a few images), emailing them to yourself is an easy method. Most email services allow file attachments up to 25MB.
How to Transfer Files via Email:
Step 1. On your PC, open an email client (Gmail, Outlook, etc.).
Step 2. Click Compose New Email.
Step 3. Attach the file you want to send (make sure it’s under 25MB).
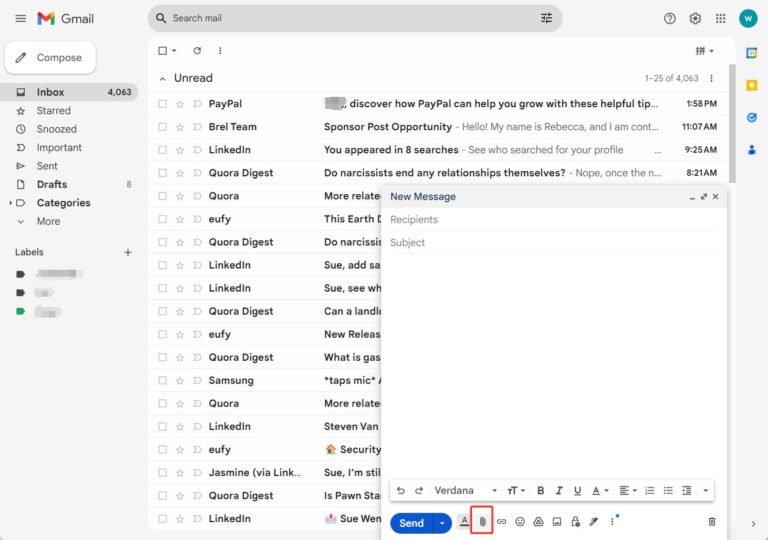
Step 4. Send the email to your own email address.
Step 5. On your Android phone, open your email app and download the attachment.
• 25MB file size limit per email
• Not ideal for large videos or multiple files
4. Chat Apps
Messaging apps like WhatsApp, Telegram, and Messenger allow you to send files directly in a chat. This is a fast and simple way to move documents or images between devices. However, some apps compress images and videos, reducing quality.
How to Transfer Files via Chat Apps:
Step 1. Open the chat app (WhatsApp, Telegram, or Messenger) on your PC (via the web or desktop app).
Step 2. Start a chat with yourself (if supported) or a trusted contact.
Step 3. Click the attachment icon and select the file you want to send.
Step 4. On your Android phone, open the app and download the file.
• Some chat apps compress images/videos, affecting quality
• File size limits: WhatsApp allows 16MB for videos, Telegram allows 2GB
Part 3. Fast and Efficient Methods – Wi-Fi Direct, FTP, SMB
For faster file transfers, Wi-Fi-based methods are a great choice. Unlike Bluetooth, these methods can handle large filesmuch more efficiently. The three options covered here—Wi-Fi Direct, FTP, and SMB—allow direct communication between your PC and Android device, making them ideal for high-speed, offline transfers.
1. Wi-Fi Direct
Wi-Fi Direct allows devices to connect directly to each other without needing an internet connection or a router. It works like Bluetooth but much faster. This method is useful for large files like videos but requires a file-sharing app.
How to Transfer Files via Wi-Fi Direct:
Step 1. Install a file-sharing app (e.g., Xender, SHAREit, Feem) on both your PC and Android phone.
Step 2. Open the app on your Android phone and select Send.
Step 3. Open the same app on your PC and select Receive.
Step 4. The app will create a Wi-Fi Direct connection between your devices.
Step 5. Select the files on your phone and send them—your PC will receive them instantly.
• Requires third-party apps
• Not all devices natively support Wi-Fi Direct file transfers without an app
2. FTP
FTP (File Transfer Protocol) allows your PC and Android phone to communicate over the same Wi-Fi network. It’s a great option for fast, large file transfers, and it doesn’t require cables. You’ll need a file manager app like MixPlorer, Solid Explorer, or ES File Explorer to set up an FTP server on your phone.
How to Transfer Files via FTP:
Step 1. Connect both your PC and Android device to the same Wi-Fi network.
Step 2. On your Android phone, install a file manager app like MixPlorer or Solid Explorer.
Step 3. Open the app and navigate to the FTP section.
Step 4. Start an FTP server, which will generate an address (e.g., ftp://192.168.1.100:2121).
Step 5. On your PC, open a web browser or File Explorer (Windows) and enter the FTP address.
Step 6. You can now drag and drop files between your PC and phone.
• Requires both devices to be on the same Wi-Fi network
• You need to manually start the FTP server each time
3. SMB
SMB (Server Message Block) is a protocol that allows file sharing between a PC and an Android device over a local network. Unlike FTP, which requires a temporary server setup, SMB allows permanent network sharing for easy access to PC files from your phone.
How to Transfer Files via SMB:
Step 1. On Windows, go to Control Panel > Network & Sharing Center > Change advanced sharing settings.
Step 2. Enable File and Printer Sharing and turn off password-protected sharing (optional).
Step 3. Open Command Prompt and type ipconfig.
Step 4. Look for the IPv4 Address (e.g., 192.168.1.105).
Step 5. Install a file manager app like CX File Explorer or Solid Explorer.
Step 6. Add a new SMB connection and enter your PC’s IP address and credentials.
Step 7. You can now browse and transfer files between your PC and Android phone.
• Requires both devices to be on the same Wi-Fi network
• Initial setup is slightly more complex than FTP
Quick Remarks
There are many ways to transfer files from PC to Android wirelessly, from Bluetooth and cloud storage to Wi-Fi Direct, FTP, and SMB. Each method has its strengths, but if you want a fast, hassle-free solution, AirDroid Personal is your best bet. It offers seamless file transfers along with powerful extras like remote access and device management. Try it today for a smarter, easier experience!
FAQs










Leave a Reply.