How to Transfer Files from PC to Android Wirelessly
Wireless transfer is the most convenient way to share your files from PC to Android without using a USB cable. In this article, we will explore 4 effective wireless transfer methods. Whether through Google Drive, Airdroid file transfer software, Bluetooth, or Email, these multiple ways to transfer files from PC to Android wirelessly and effortlessly.
| Methods of File Transfer | Pros | Cons |
|---|---|---|
| 1. With Google Drive | Cloud-based, multi-device sync | Offers 15 GB of free storage and consumes cloud bandwidth. |
| 2. AirDroid File Transfer App | Supports various file types, wireless, multi-platform | Depends on internet connection quality and speed. |
| 3. Via Email | Widely used, simple to use | The size limits are around 25 MB. |
| 4. Bluetooth | No internet needed | Slower for large files or transfer fail. |
Method 1. With Google Drive to Transfer Your Files
Using Google Drive to transfer files is most people the first option. The cloud platform can be use to back up your data and share files on multiple devices.
Step 1. On your PC computer and login to your Google Drive account. Upload files to Google Drive, once your data are uploaded, you can go to the app on your Android device.
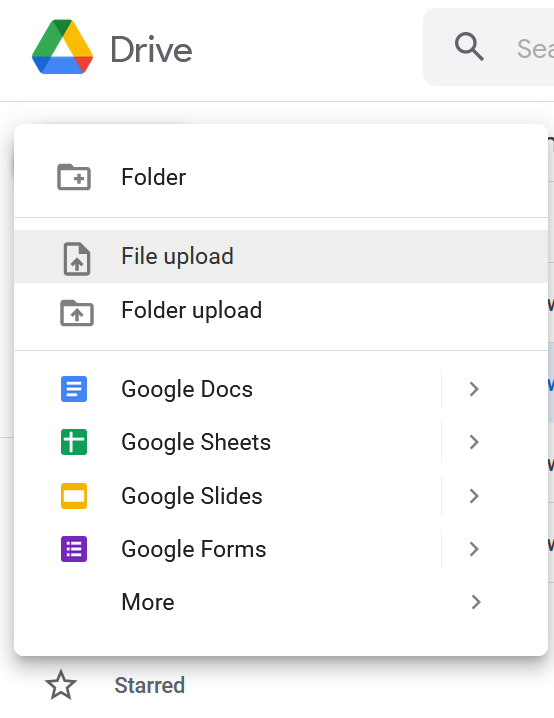
Step 2. Access to your Google Drive on your Android phone, you can check the files you need, which were uploaded recently. Download the files from Google Drive to your phone.
Note: If you don't have Google Drive, you will need to create one. Or you also can use other could services like Dropbox, Box, etc.
Method 2. Using AirDroid File Transfer App
Another convenient way to transfer your files between devices is using the AirDroid files transfer app; it supports transferring files, photos, video, and more, all without the use of a cable. With AirDroid, you can sync and share your files across devices wirelessly.
Follow the next step to show you how to use AirDroid to transfer files from PC to Android:
Step 1. Download AirDroid Personal on your PC and Android phone from App store or Google Play Store.
Step 2. Login to your AirDroid account, and connect your mobile phone to your PC.
Step 3. With AirDroid file transfer feature, you can send a file or folder to your Android phone,

Step 4. Go to the AirDroid on your Android device, and you can access the files which sent from your PC. Now you can select and download the files to your Android.
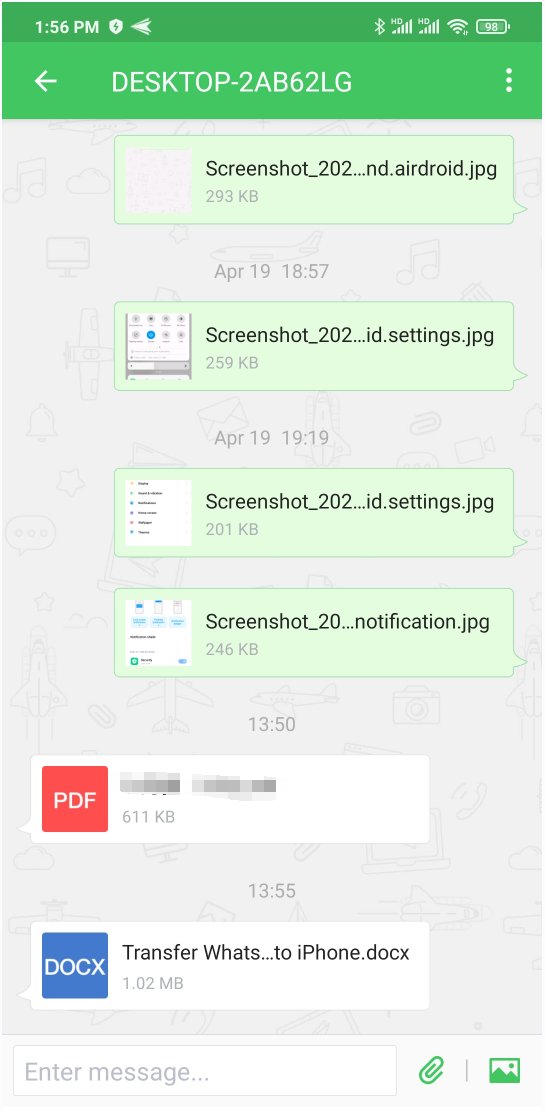
Method 3. Via Email to Sent Files
Transferring your file from a PC to an Android device via Email is a straightforward process. Here is a simple step on how to use your Email to transfer files.
Step 1. Open your Email on your PC. Write a new email and enter your own email address.
Step 2. Attach the files you want to send ( Gmail: size limits around 25MB), click on Send after attaching the files.
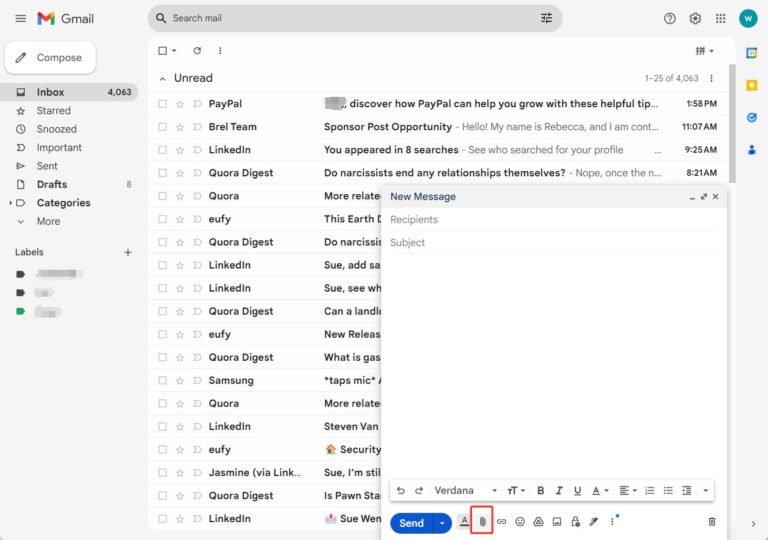
Step 3. Go to your Android device, open your email app and access the mailbox, download and save the files to your Android device.
Method 4. Using Bluetooth to Transfer Files
Via Bluetooth is a convenient and wireless way to transfer your file from PC to Android phone without a USB cable. Here is a step-by-step guide on how to transfer files with Bluetooth.
Step 1. Turn on Bluetooth on your PC and Android device.
Step 2. Pair your device, when your PC starts connecting for nearby devices, your Android will receive s prompt asking.
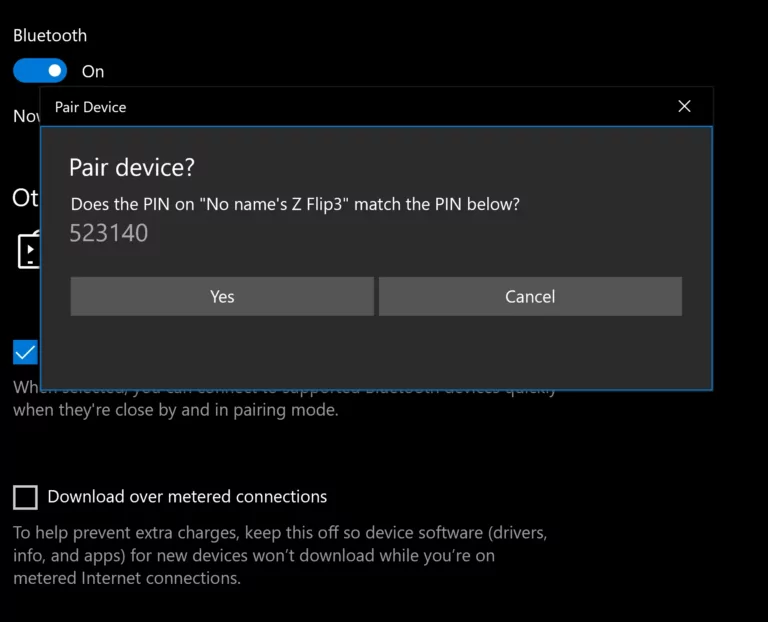
Step 3. Select you files from PC and choose Bluetooth device, send the files with your paired Android phone.
Step 4. On your Android, you will receive a notification and accept the file transfer.
Note: If you send large files, it will take a long time to transfer and sometimes fail.
Conclusion
Here are the four methods to transfer files from PC to Android seamlessly. With Google Drive, Bluetooth, or Email methods to share files between devices have some limitations like file size limits and transfer speed. If you need a direct control way to transfer your files, we recommend using AirDroid Personal as it is fast, convenient, and easy to use for transferring any file format.










Leave a Reply.