How to Transfer Apps from Android to Android?
Are you thinking about downloading apps from the Play Store? You can transfer apps from Android to Android and customize your new phone like the older one. We have listed different methods you can use and move data from your old Android phone to the new one without any hassle. So let's get into it.

Key Takeaway
Best For: Seamless app data transfer for users to transfer to a new phone.
Best For: Wireless transfer of apps, photos, videos, and other files; Also useful for managing Android devices from a PC.
Best For: Users switching from one Samsung device to another. It can transfer apps, settings, messages, photos, notes, and more.
Best For: Users who need full control over their file system. Can be used to transfer apps and other files.
1Create a Backup and Sync App on Android- Google Backup
Android backup and Restore is a common feature that has made it very easy to switch from one phone to another. Android Backup and restore is simple, easy, and on the go.
It is a service provided by Google that allows you to back up all of your content, be it music, videos, apps, text messages, contacts, passwords, etc., to your Drive account. Once you set up your new Android phone, you can restore everything, along with themes, widgets, etc., to feel at home.
Limitations: Limited to Google apps and not all apps support Google Backup.
Requirements: Both devices must be logged into the same Google account.
How to Transfer Apps from Android to Android with 'Backup and Restore'?
Here is the complete step-by-step guide to backup your data and restore it on your new Android phone:
Step 1: Go to Settings
Grab your old Android phone and go to Settings > System > Google.
Step 2: Back-Up Your Data
Click on Backup. It might appear in advanced options. Turn on Back Up.
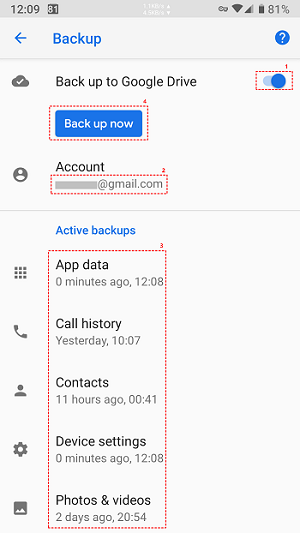
Step 3: Enable 'Backup by Google One
Also, turn on 'Backup by Google One' as the backup is created on Google One(Cloud storage). That's all you need to do with your older phone.
Step 4: Set Up Your New Android Phone
Turn on your new Android device and follow the on-screen instructions to set up the phone. Add your Google Account, WiFi connection, etc. When you see the option to 'Copy Your Data,' tap on Next to proceed. Now connect both devices to the same WiFi.
Step 5: Choose a Device And Google Account
Choose where your backup is located: your old device or the cloud. You will be asked to choose the backup device to restore.
Step 6: Restore Your Data
Mark the data you want to restore: messages, contacts, apps, etc. Tap on Restore, and the process will start. That's it.
2Quickly Transfer Apps from Android to Android- AirDroid
AirDroid Personal is a file transfer and mobile management app you can utilize when looking to transfer apps from Android to Android. Not only apps you can also transfer any kind of data, multimedia, documents, etc., with AirDroid. AirDroid is available on Android, Windows, iOS, and the web.
It is a one-stop solution regardless of which device you own and what network or file format. When you are switching your Android phone, it is a great solution for transferring apps as well as other data. The main benefits of using the AirDroid Personal app to transfer data from old Android to new Android are as follows:
Features
- Cross-platform support for file transfer.
- Fast and secure file transfer and management.
- No frustration or limitations of network types.
- Other features like remote access, mirroring, remote camera, notification & SMS management.
Limitations: The free version has limitations on the amount of data.
Requirements: An AirDroid account is required.
How to transfer apps from Android to Android with AirDroid Personal?
Video Guide:
Here is the step-by-step guide on how to transfer apps from Android to Android using AirDroid:
Step 1: Install AirDroid
Download and Install the AirDroid Personal app from the Google Play Store on your new and old Android devices.
Step 2: Sign Up for AirDroid
Launch the app on the old device and complete the signup process. Confirm your account via the email link. Use the same credentials to log in to the Airdroid account on your new phone.
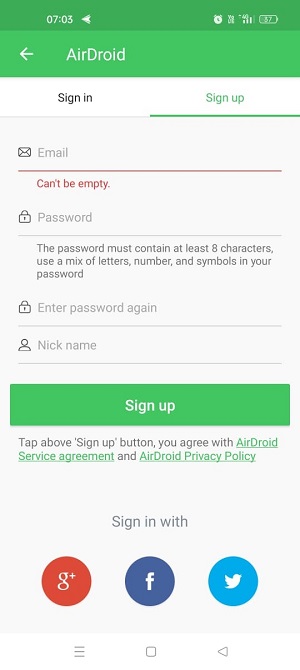
Step 3: Connect Your Phones
Go to My Devices from AirDroid and connect both Android phones.
Step 4: Select Apps to Send
Tap on the Attachment icon on your old Android device, tap on the App icon, and select the apps you want to transfer to a new Android device.
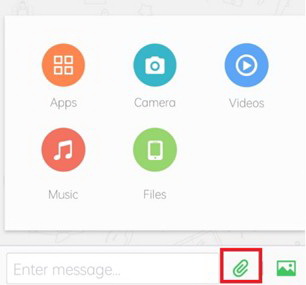
Step 5: Send Apps
Once selected, tap on Send to start the transfer.
Also Read: Transfer Files from PC to Android: Most Practical Ways in 2023
3Transfer App& Data to a New Phone- Smart Switch
Samsung users might already know about Smart Switch as it is the most convenient app to transfer data from old Android to new Android running on Samsung phones. However, you can also transfer data from an old Android phone of any brand to a new Samsung Galaxy phone.
Whether you are switching from iPhone to Samsung, Android to Samsung, or Samsung to Samsung, Smart Switch is the default program to transfer data, apps, contacts, etc. If your phone is running Android version 4.3 or higher, you can transfer apps or data from such device to a newer Samsung Galaxy device.
Limitations: Works best with Samsung devices. Compatibility with non-Samsung devices may vary.
Requirements: Both devices must have the Smart Switch app installed. For wireless transfer, both devices need to be connected to the same Wi-Fi network.
How to Transfer Apps from Android to Android Using Smart Switch?
Here is the step-by-step guide to using the Smart Switch app to transfer data from Android to Android running on Samsung Galaxy:
Step 1: Install Smart Switch
When you are transferring data and apps from Android to Samsung Galaxy, you will have to install the Smart Switch on your old phone.
Step 2: Launch The App
Launch the app on your older phone. For Samsung Galaxy, go to the settings, look for Smart Switch, and open the app.
Step 3: Allow The Requested Permission
Launching the app for the first time will ask for a few permissions and privacy agreements. Check all boxes and allow the permissions.
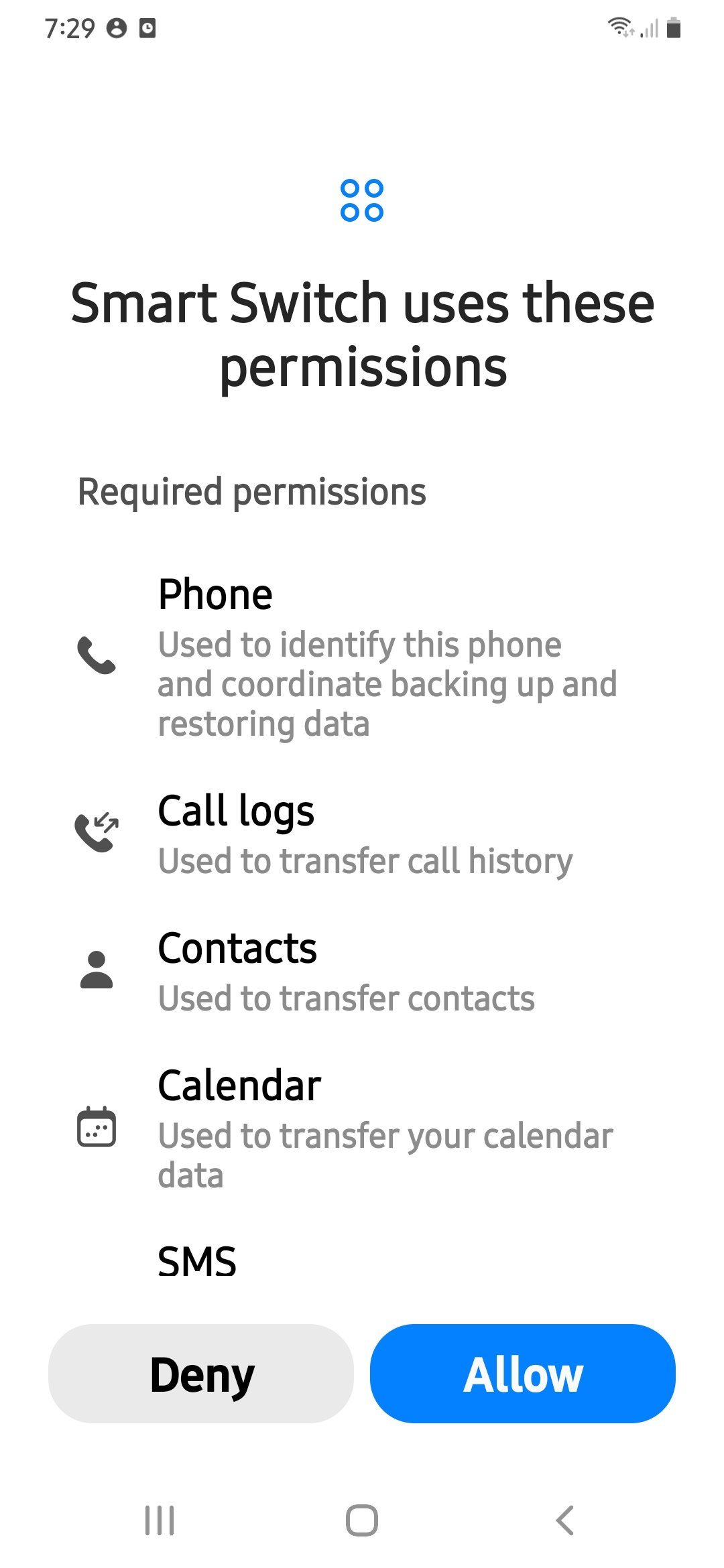
Step 4: Connect Devices
Now, it's time to connect both devices to initiate the transfer of data and apps across mobile phones. Here is what you need to do: On Older Phone: Send data > Galaxy/Android > Wireless. On New Phone: Receive Data > Galaxy/Android > Wireless.
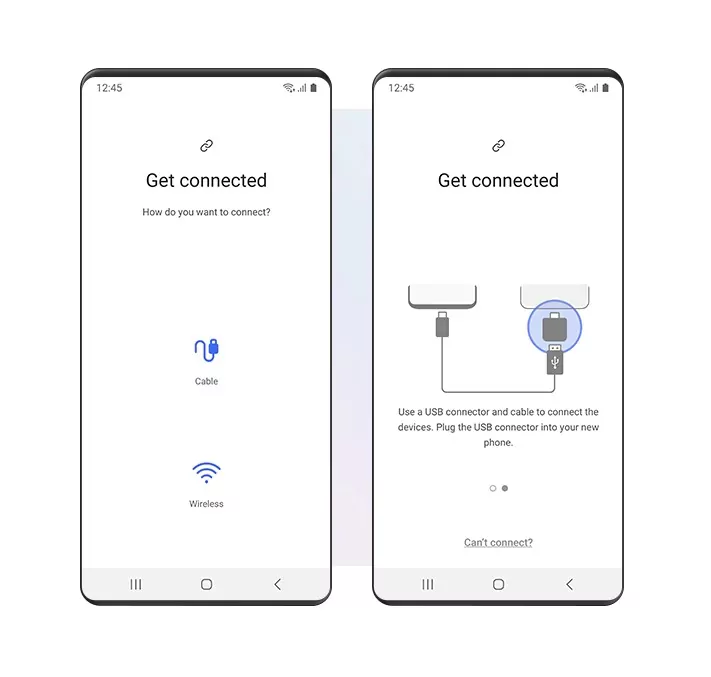
Step 5: Transfer Apps And Data from Android to Android
Once the devices are connected, it's time to start the transfer. Tap on the Apps option on the older phone and hit the Transfer icon to initiate the app transfer from Android to Android.
4Using Android File Manager Tool - ES File Explorer
ES File Explorer is also a method you can capitalize on to transfer apps and data from your old Android phone to a new one. We all know about ES File Explorer as a file manager by Default. But many people don't know the additional capabilities the app comes with. You can play videos, edit them, transfer data across devices, and a lot more with the free app.
You can transfer apps from Android to Android over WiFi or create a backup and transfer APK files to the new Android phone. Converting apps to apk, transferring data, and restoring apps is often a long process. Therefore, we will stick to ES File Explorer's simple capability, ES Sender.
Limitations: The app has been removed from the Google Play Store due to controversial privacy issues. It's also more complex than other options, which might be off-putting for non-tech-savvy users.
Requirements: The ES File Explorer app must be installed on both devices. For wireless transfer, both devices need to be connected to the same Wi-Fi network.
How to transfer apps from Android to Android with ES File Explorer?
Here is the step-by-step guide on how to transfer an app from Android to Android with ES File Explorer:
Step 1: Install File Explorer
Make sure that ES File Explorer is installed on both Android devices. If not, install it from the Google Play Store.
Step 2: Open ES Sender from Shortcuts
Launch the ES File Explorer on both devices and look for ES Sender in the shortcuts.
Step 3: Send And Receive
ES Sender has the option to send and receive all file formats. You can transfer videos, music, documents, apps, etc., with ES Sender.
Step 4: Choose The Apps
Tap on Send from the old phone and Receive on the new phone. Once done, select the apps from the old device.
Step 5: Receive Files On New Devices
Tap on send, and you will receive the apps on the new device. You can check the folder with the name ESShare where all the received data will be stored.
Conclusion
We have mentioned different ways and apps to transfer data from Android to Android. Some methods have limitations of devices, while others might be complicated to use. AirDroid Personal is a solution that is powered with many capabilities other than file transfer and management. You can transfer data or apps like you are chatting with your friend. Besides, you can also remotely control your devices, mirror screen, and a lot more.
FAQs
- Launch the Google Drive app.
- Tap the “+” icon and select “Upload.”
- It will take you to the File Manager. Here, find the app you want to transfer.
- Tap it and select “Google Drive” as the destination folder.
- Wait for the uploading process to finish.
- Head to Settings and tap “Passwords & accounts.”
- If you have multiple accounts, select the account you want to disable auto-sync for.
- Select the “Auto-Sync” option and turn it off.
- You can also disable the auto-sync for the selected apps here.
- Install AirDroid Personal on your Android log in.
- Then, head to AirDroid Web and use the QR code to connect both devices. (Open the mobile app and go to My Devices> AirDroid Web code)
- Open the Files option on its main interface.
- Expand the “System option” find and cut the apps and paste them in SD card.










Leave a Reply.