How to Get Photos Off a Broken Samsung Phone
Almost all smartphones in today's day and age come with a touch screen. As a result, the screen is an integral part of your phone. If the screen breaks or stops working for some reason, the phone is useless. Even with screen protectors and cases and being careful, your Samsung phone's screen can break.
Even though you can get it fixed in some cases, often it requires a factory reset-which means you'll lose all your data. So it's essential to know how to get photos off a broken Samsung phone. So let's find out six ways to get data from a Samsung phone with a broken screen.
Part 1: 6 Ways to Get Photos Off a Broken Samsung Phone
There are many different ways of accessing Samsung phones with broken screens. This is where remote monitoring and control features come in handy. Let's check out different ways you can salvage a Samsung phone with a broken screen.
Way 1: Using AirDroid Web
The AirDroid can come in handy when your phone breaks, you can access your android phone's data and screen when your Samsung phone is broken, you don't even install any software on your PC. This is why it's always a great idea to install the app and set it up on your Samsung phone in case something goes wrong. Here's how to get your photos from your broken Samsung phone, provided you have the AirDroid app installed on your phone.
Step 1: Go to AirDroid Web
Go to the AirDroid web and log in to the account you are logged in on your Samsung phone's AirDroid app.
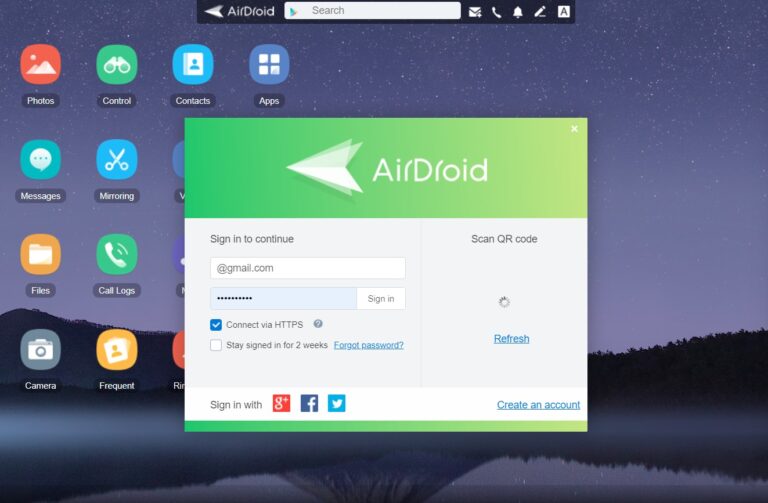
Step 2: Go to Photos
On the AirDroid home screen, select the Photos icon. This will open the Photos folder, and you can access all your photos in your phone's storage.
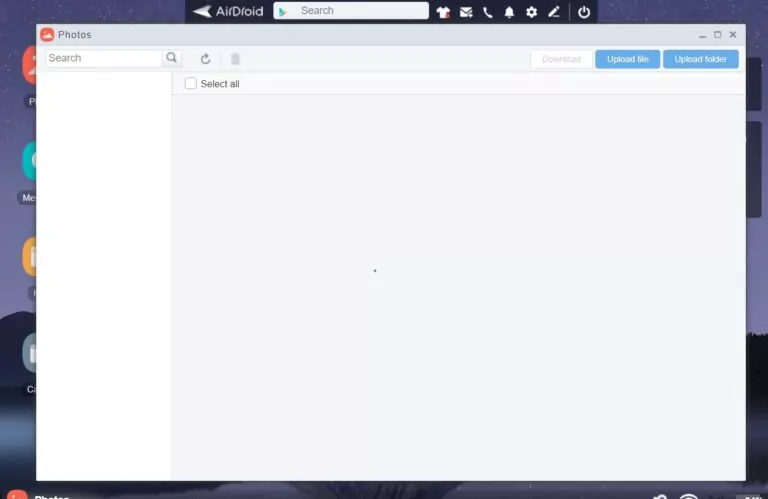
Step 3: Select All and Download
You can manually select which photos you want to save or click on Select All to download all the photos to your computer. To download all photos, click on the Select All checkbox on the top left corner of the Photos Folder. Then click on the Blue Download button on the right side. That's it. It's that easy!
Way 2: Using a USB Cable
In case you do not have AirDroid installed on your Samsung phone, you can use a USB cable to connect your Samsung phone to your PC and copy the photos. Here's how.
Step 1: Connect your USB Cable to your PC
Connect your broken Samsung phone to your PC or laptop using a USB cable. You should see a pop-up notification on the PC that your phone has been connected.
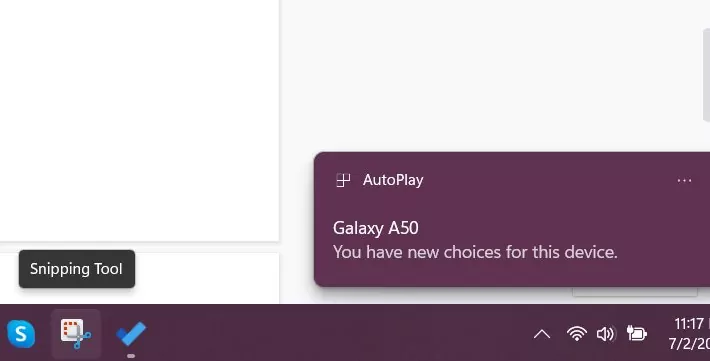
Step 2: Open Folder to View Files
If you have connected your phone to your PC, the storage folder will automatically open up. Otherwise, you might see a pop window asking you what you want to do. Select the Open Folder to View Files option. If neither of these happens, you can open File Explorer, and from the left sidebar, select the phone to view its content.
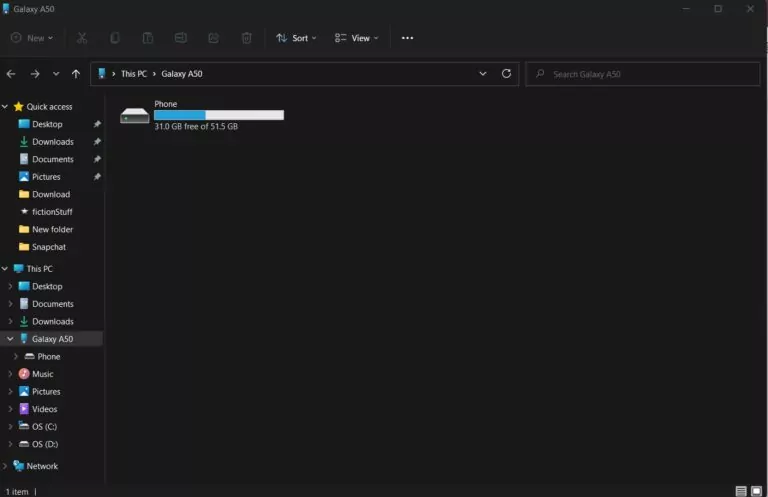
Step 3: Download Photos
Once you are inside the phone's storage folder, navigate to the Photos folder; usually, this is named Photos or DCIM, or Pictures. Right, Click on it to select the Copy option to Copy the entire Photos folder to your Desktop. You can also manually select which photos you want to download by opening the Photos app and manually downloading each photo.
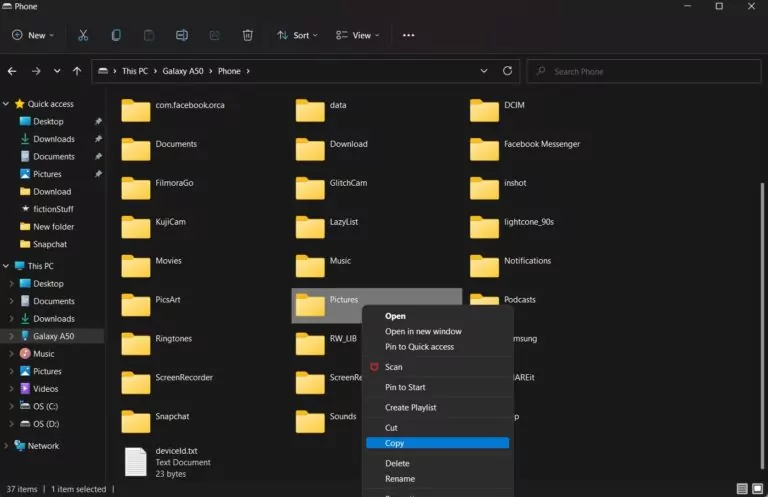
Way 3: Using Google Photos
If you have Google Photos sync turned on, you can easily access all your photos even if your phone is dead. Here's how.
Step 1: Go to Google Photos
Open your browser on your PC, laptop, or even another smartphone, and go to Google Photos. Sign in to your Google Account that is synched with your Samsung phone.
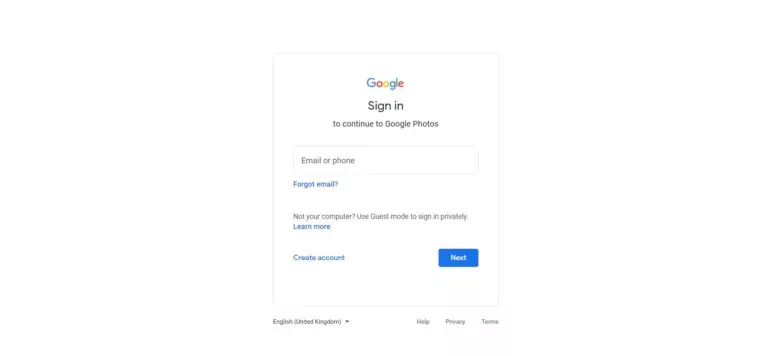
Step 2: Download Your Photos
You can now see all your photos and download them to your PC or keep them stored on your Google cloud storage.
Way 4: Using SD Card
If you don't have Google Photos sync turned on, you can use your phone's SD card to transfer your photos.
Step 1: Open Sim Tray
Depending on which Samsung phone you use, the location of your SD card might vary. But for most newer phones, the SD card resides in the sim tray. Open the sim tray by poking the hole beside the sim tray with a pin. The tray should come right out. Take out the SD card.
Step 2: Insert SD Card into Reader
For this method, you will need an SD card reader. Some laptops and PCs come with an in-built SD card reader. Check the sides of your laptop for any compatible slots. Or use an external reader and insert your SD card into the reader and insert the reader to your laptop or PC.
Step 3: Copy the Photos
Once you insert the SD card into your laptop, an external storage folder should pop up; if it doesn't, open File Explorer and select the external storage from the left sidebar. From the SD card, find the Photos folder and copy it to your Desktop.
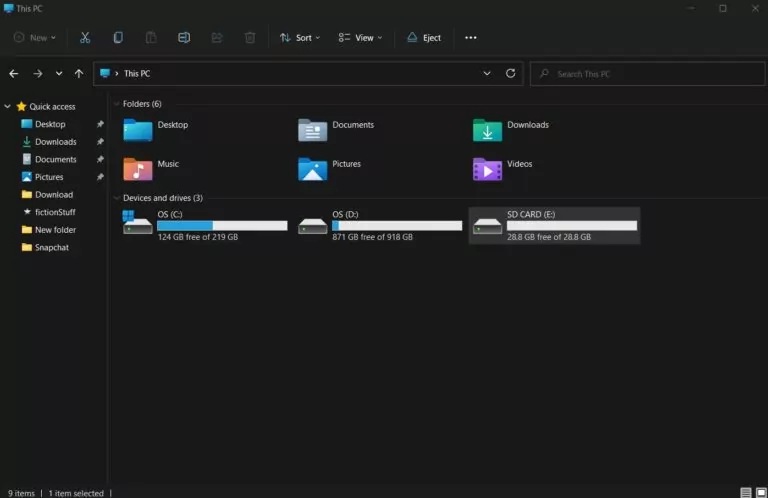
Way 5: Using an HDMI Cable
You can still use the broken screen on a Samsung phone if you have a USB-C to HDMI adapter. Here's how.
Step 1: Connect your Phone to the Adapter
Use the cable on your HDMI adapter to connect it to your phone using the Charging Port. Then connect the other end to an HDMI cable. This will also work for a USB C to VGA adaptor if your TV or monitor supports it.
Step 2: Connect the cable to the Monitor or TV
Next, connect the cable to your monitor or PC. Turn on your TV and navigate to the HDMI channel. You should be able to find this by pressing the Source or Input button on your remote.
Step 3: Navigate the Phone using your Remote.
Now you should be able to use your keyboard or remote to mimic the touchscreen on your phone. You can use your phone's screen now and backup your photos to Google Drive or Google Photos or whatever cloud service you use.
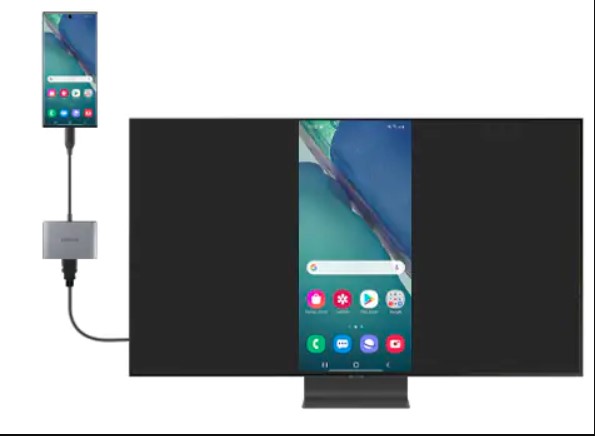
Way 6: Using an External Mouse
If your touch screen isn't working, but you can still see everything on your phone, you can use external peripherals to control your phone. This works for a mouse or a keyboard.
Step 1: Connect a Multiport Adapter to your Phone
Use Samsung's multiport adapter or a USB-C to female USB cable adapter to connect your phone to a USB mouse or keyboard.
Step 2: Control your phone
Connect your mouse or keyboard to your adapter, and you can now use it to navigate your phone. Back up a Samsung phone with a broken screen to any cloud storage or send the photos to yourself.
Part 2: How to Factory Reset Samsung Phone with Broken Screen
You're almost there if you want to know how to reset a Samsung phone with a broken screen! Depending on the exact issue you have, you can also use some of the above methods to reset your phone. You can backup your Samsung phone to a PC with a broken screen and then reset it before selling it off or getting it fixed.
It's always a good idea to reset your phone before doing either because you don't want someone else to gain access to all your data. If you can view your screen, but the touch screen doesn't work, then you can use AirDroid's remote control feature to control your phone and perform a factory reset from your computer.
If the screen is entirely black, you can connect your phone to a monitor or TV to see the screen and navigate through the phone to perform a factory reset. Use the remote to go to settings and select factory reset.
Part 3: Conclusion
Knowing how to get photos off a broken Samsung phone can be very handy. You never know when a phone might break. This is why it's always important to be prepared. Keep apps such as AirDroid installed on your phone so that you can salvage your data even if the screen doesn't work. It's also good practice to backup all your data to the cloud.

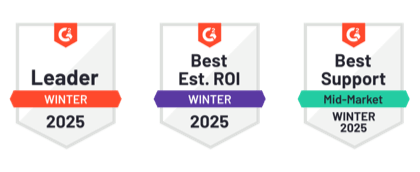









Leave a Reply.