[2025 Solved] How to Use Airplay on Windows?
Q: Does Windows Have Airplay
No, it doesn't. Airplay is an exclusive feature of iOS devices which can realize mirroring and streaming media. You can stream audio and videos online or store them on devices like Apple TV or a connected entertainment system.
To use AirPlay on Windows and realize screen mirroring, third party apps are needed. In this article we will guide you on how to use Airplay for Windows in 2025.
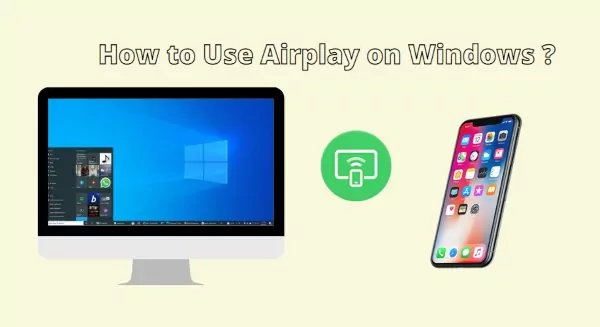
Part 1. Can I Use Airplay on My Windows PC?
Yes, if you don't have an Apple TV or Mac and you want to do windows Airplay, you can do it. But you can perform this function only when you install some software or third-party apps on your PC.
These third parties apps and software act as Airplay receivers. Because no inbuilt system of your PC supports Airplay screen mirroring without these software.
Part 2. Airplay your iPhone/iPad to Windows
To use AirPlay on windows, we mainly test these 4 apps to mirror your iPhone/iPad screen to windows PC. If you just want to cast, and don't care about the methods, then try AirDroid Cast. It's free for same Wifi screen mirroring, and easy to use.
| Feature | 5KPlayer | AirServer | LonelyScreen | AirDroid Cast |
|---|---|---|---|---|
| AirPlay Receiver | ✅ | ✅ | ✅ | ✅ |
| AirPlay Sender | ✅ (Media files) | ❌ | ❌ | ✅ (Wi-fi) |
| Real-Time Mirroring | ❌ | ✅ (4K/60 FPS) | ✅ (720p, basic) | ✅ (1080p, low latency) |
| Multi-Device Support | ❌ | ✅ (Up to 8 devices) | ❌ | ✅ (Up to 5 devices) |
| Cost | Free (with ads) | $19.99 (one-time) | Free (watermarked) / $15 (full) | Free (basic) / $2.99/month (Pro) |
| Ease of Use | ⭐⭐⭐ | ⭐⭐⭐⭐ | ⭐⭐⭐⭐⭐ | ⭐⭐⭐⭐⭐ |
15KPlayer
5KPlayer allows Windows users to receive AirPlay media streams (photos, music, videos) from iPhones or iPads and send local files to Apple TV via AirPlay. While it doesn’t support real-time screen mirroring, it doubles as a versatile media player with 4K/HEVC support and a built-in downloader for YouTube videos.
To use it for AirPlay, install the app on your PC, ensure both devices are on the same Wi-Fi, and select "5KPlayer" from your iPhone’s AirPlay menu.
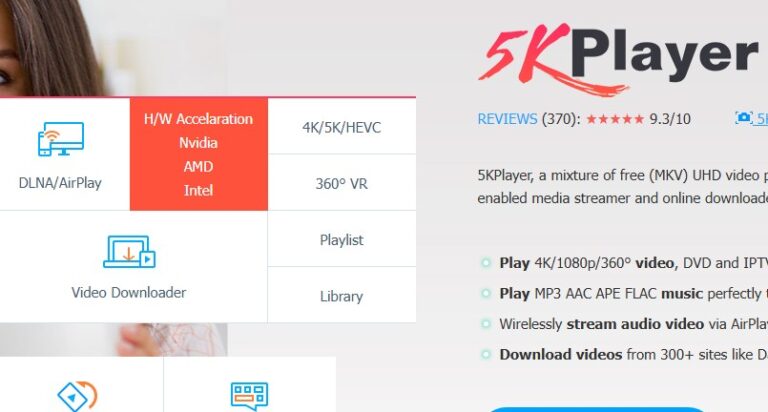
Steps to Use 5KPlayer for AirPlay on Windows
- Step 1. Install 5KPlayer on Windows.
- Step 2. Open the app, click the AirPlay icon (top-right).
- Step 3. On iPhone, open a video/photo → Tap AirPlay → Select "5KPlayer-PC".
Pros
- Combines media playback, AirPlay, and video downloading.
- Automatically appears as an AirPlay target.
- Streams media files stored locally on Windows.
Cons
- Limited to pre-shared media files (no live screen sharing).
- Frequent upgrade prompts and banner ads.
- Cannot mirror Windows screen to Apple TV.
2AirServer
AirServer transforms your Windows PC into a professional-grade AirPlay receiver, supporting full-screen mirroring at 4K/60 FPS. Designed for classrooms and boardrooms, it accepts streams from multiple Apple devices simultaneously and encrypts data for secure presentations. To mirror your iPhone, install AirServer, open the app, and select your PC from the iPhone’s Screen Mirroring menu.
Steps to Use AirServer for AirPlay on Windows
- Step 1. Install AirServer and launch it (runs as a background service).
- Step 2. On iPhone, open Control Center → Screen Mirroring → Select your PC.
- Step 3. Enter the 4-digit code displayed on your Windows screen (first-time only).
Pros
- Zero lag during presentations or gaming.
- Protects sensitive data during mirroring.
- Works with iOS, Android, Windows, and macOS.
Cons
- High Cost: $19.99 for a single license, $299 for site-wide education plans.
- Cannot stream from Windows to Apple TV.
- Requires 4GB+ RAM for 4K mirroring.
3LonelyScreen
LonelyScreen offers the simplest way to mirror an iPhone to Windows with minimal setup.
It acts as a lightweight AirPlay receiver, requiring no accounts or Wi-Fi pairing—just install the app, open it, and select "LonelyScreen" from your iPhone’s Screen Mirroring menu. While the free version adds a watermark, it’s perfect for quick demos or troubleshooting iOS apps on a PC.
Steps to Use LonelyScreen for AirPlay on Windows
- Step 1. Install LonelyScreen and open it.
- Step 2. On iPhone, swipe down → Screen Mirroring → Select "LonelyScreen".
- Step 3. Click "Start Broadcast" on your PC.
Pros
- Simplest Setup.
- No admin rights needed (download and run).
- Works smoothly on older PCs.
Cons
- Free version has watermark.
- Silent mirroring unless upgraded ($15 lifetime).
- Maximum resolution (720p) even in paid tier.
4AirDroid Cast
AirDroid Cast is the finest app that helps you in casting your iOS devices screen to your personal computer. This app includes multiple options for casting and mirroring. Its remote control feature helps every user. It doesn't matter if you are sitting near your targeted phone or far away; you can still cast your phone to the PC.
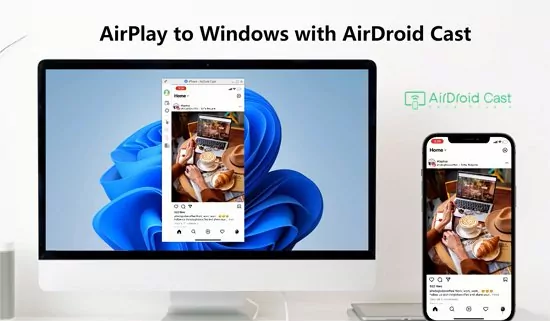
This app has three different ways for casting iOS devices to the computer. It totally depends on you what method you select. Here are steps to follow for casting your iPhone/iPad to Windows by AirPlay.
Steps to Use AirDroid Cast for AirPlay on Windows
- Step 1. Download AirDroid Cast on both your iPhone/iPad and your PC. You can search for the app on the App Store or use the link below to install it.
- Step 2. Connect Your iPhone/iPad to Windows.
- Open AirDroid Cast on both devices. Click the “Airplay” option on Windows.
- Ensure both iPhone/iPad and Windows are on the same Wi-Fi network.

- Step 3. On your iPhone/iPad, open the control center, click on “screen mirroring,” and select your AirDroid Cast Device.Your iPhone/iPad screen will now be visible on your PC.

Part 3. Stream Media over Airplay on Windows
If you are interested in streaming media over the Airplay on a Windows PC, you have to download a few Windows software because without installing the software, you are not able to stream media on Windows. Below are 3 helpful apps to stream media from iPhone to Windows PC.
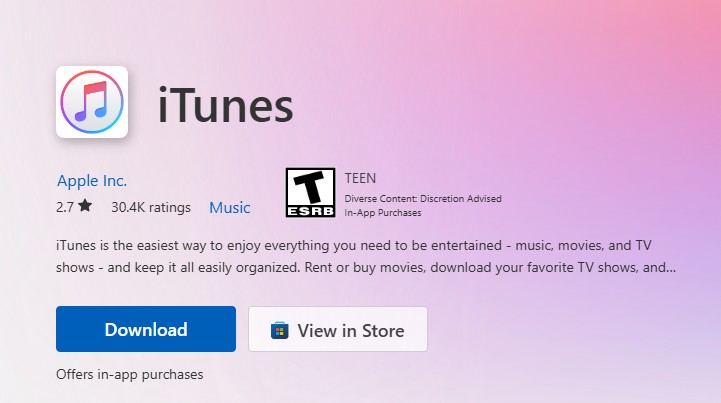
1. iTunes
iTunes is Apple’s official media management tool, enabling seamless audio streaming from your iPhone to a Windows PC via AirPlay. Designed for Apple ecosystem integration, it supports direct playback of music files (e.g., MP3, AAC) stored on your iPhone or within your iTunes library.
While primarily focused on audio, iTunes offers stable wireless streaming to AirPlay-compatible devices (like Apple TV) when both devices share the same Wi-Fi network.
Steps to Use iTunes
- Step 1. Download and install iTunes from Microsoft Store on your Windows 10/11 PC.
- Step 2. Ensure both your iPhone and Windows PC are on the same Wi-Fi network.
- Step 3. Open iTunes and click the AirPlay icon (a rectangle with a triangle) in the playback controls. Then, select your devices.
- Step 4. Adjust volume, pause, or play directly through iTunes.
2. Airfoil
Airfoil revolutionizes whole-home audio by letting you stream any sound from your Mac—whether it’s Spotify playlists, web-based platforms like Pandora, podcasts, or system audio—to multiple devices simultaneously.
Compatible with Apple TV, HomePod, Sonos, Google Chromecast, Bluetooth speakers, iOS devices, and even other computers, Airfoil breaks the limits of single-device playback.
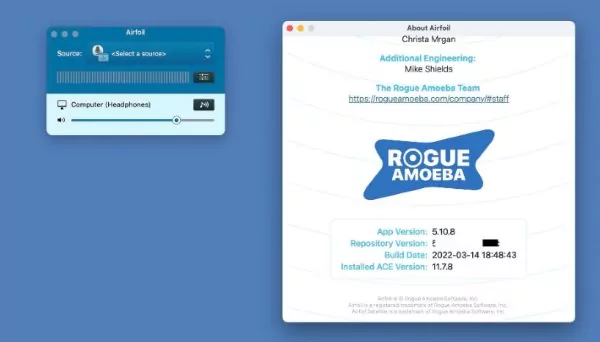
The main advantage of this software is that with the help of this, you can sync many devices and listen to any song. The premium version costs 29 dollars.
3. Tuneblade
TuneBlade is a lightweight yet powerful tool designed to stream your entire system audio wirelessly to AirPlay-enabled devices, transforming your setup into a synchronized multi-room sound system.
Whether you’re sending music, podcasts, or video audio, TuneBlade effortlessly transmits it to Apple TVs, AirPort Express units, AirPlay speakers, HiFi receivers, or apps like ShairPort, XBMC/Kodi, and TuneAero.
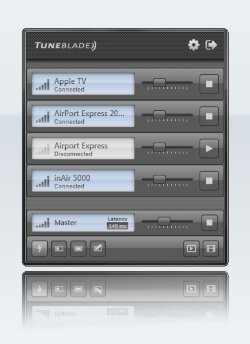
Part 4. Airplay from PC to Apple TV
We already discussed how to Airplay to PC in above contents. However, most people love to see things on the big screen. There are two software that helps to Airplay from PC to Apple TV here.
1. AirParrot
AirParrot is a software that allows you to do screen mirroring with your desired devices. You can easily mirror your PC to Apple TV using this comprehensive tool. This tool guarantees good video and audio quality.
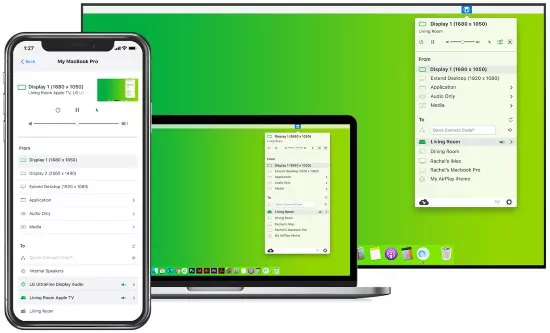
2. AirmyPC
If you have a Windows computer and an Apple TV, you should mirror your Windows screen via Airplay to Apple TV using AirmyPC. This is a good tool that has all the properties of an air parrot. This also enables you to send only one thing by displaying options like "send only audio" or "send only video”.
You can also mirror only specific apps with the help of this app. You can also connect one Windows to your app TV and can easily use the Windows in the background. You can also connect it to multiple Apple TVs.
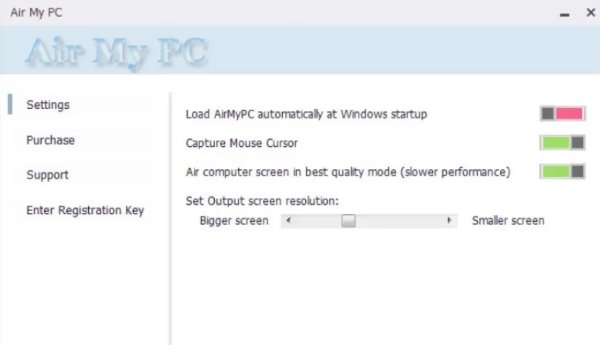
Part 5. Conclusion
As you know, Airplay made it is easy to mirror iPhone or other iOS devices. But if you want to mirror or cast your phone to the PC, you need to download third party applications and software.
AirDroid Cast is the greatest app for mirroring than other apps and software because this application offers you 3 different options for sharing screen. So download and install AirDroid Cast on both devices and enjoy screen mirroring.
FAQs about Airplay
You can easily turn on Airplay mode on the iPhone device. Here are a few steps to follow.
If you want to turn off your Airplay mode on the iPhone, you can do it in a few seconds. It is easy to turn off the Airplay mode. Follow the mentioned steps:

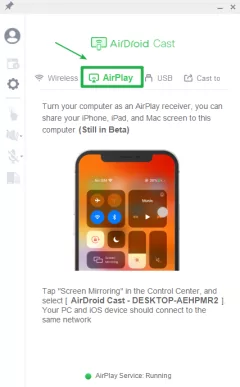
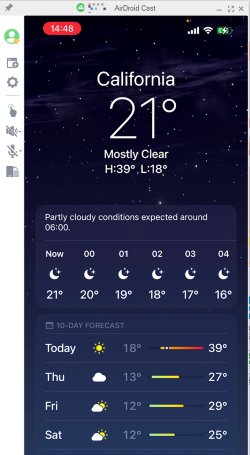










Leave a Reply.