- Open the emulator folder on your Android device and go to 'Saves."
- Now, copy the game saves of the any game to a micro SD card and transfer them to another device. You can also send them wirelessly via Bluetooth or NFC.
Tricks to Save Android Emulator Game on PC
Losing the saved game data while switching your Android phone is too common a thing – and there's nothing more frustrating for a game lover. This becomes even more important for game apps that do not offer cloud service.
If you're planning to change your phone without wiping your precious game records, then this article is meant for you. You'll learn a few simple yet tested tricks to save game data from your Android phone to a PC effortlessly.
Let's find out how!

Part 1. Where is Game Data Stored on Android?
Generally, your Android phone stores the saved game data in the Google Drive Application Data Folder. You can access the game files in /data/data/ (internal storage). Also, check the external storage for game data below /mnt/sdcard/Android/data/.
Part 2. Can I Backup Android Emulator Game Data to PC?
The answer is Yes. The internet is awash with tools that allow users to backup Android emulator game data to PC. Note that most of the solutions require root access for backing up Android game data but you can find ways for non-root Android devices as well.

Part 3. 3 Ways to Save Android Game Data on PC
We have handpicked the three most sought-after methods to backup Android to PC effortlessly. Read on and find out which solution works best for you.
1. Import Saved Game to BlueStacks on PC
BlueStacks is the most popular Android game emulator for PC that gives you a seamless gaming experience on a big screen. Aside from all its stunning gaming features, this powerful emulator also allows users to import saved games from PC.
To keep the ball moving, implement the below steps to use BlueStacks to import Game data on your computer:
- Step 1. After installing BlueStacks, launch it and go to Library > System Apps > Media Manager.
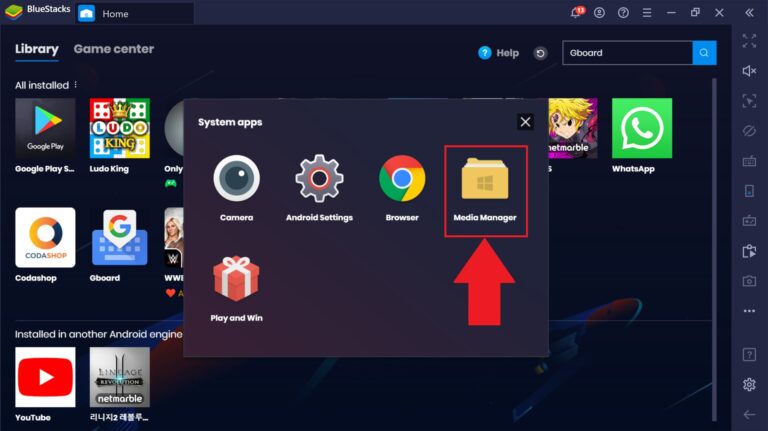
- Step 2. On the next window, click on "Import from Windows".
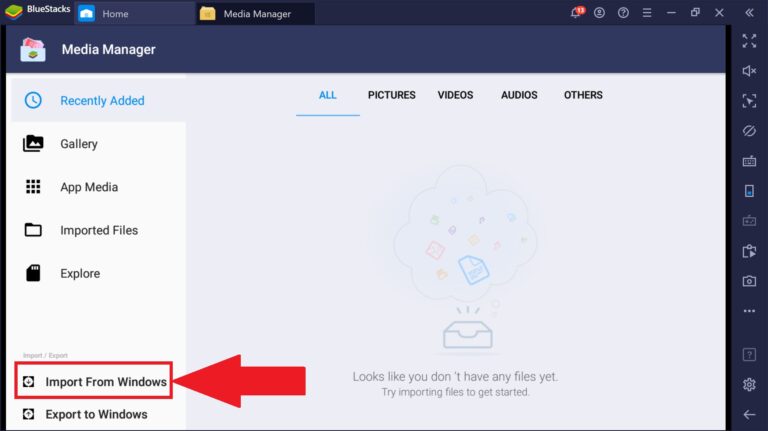
- Step 3. Then, browse and choose your Game Data file, and hit Open.
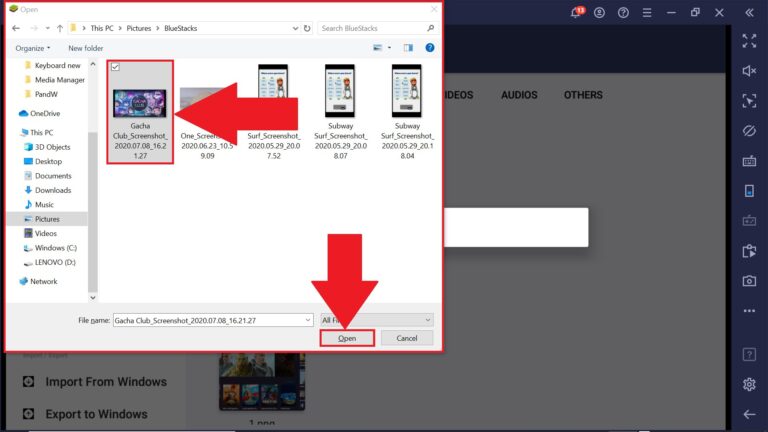
- Step 4. And now, you can start using this imported data file.
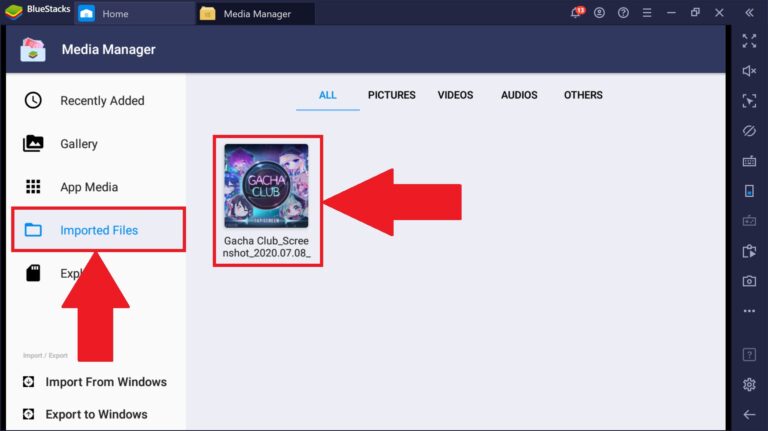
2. Use Helium Backup
Another proven way of backing up your Android game data on a PC is via Helium app. The best thing about Helium Android app data backup you don't need root permission to use this procedure. All you need to do is install mobile and desktop versions of this app on your devices and start saving your important game data right away.
But before that, you need to enable USB debugging on your Android phone. To do that:
- Navigate to Settings > About Phone, and tap 'Build Number Details" multiple times until you enable the Developer options.
- Then, head back to the Settings main page, tap "Developer options", enable USB Debugging as shown in the figure.
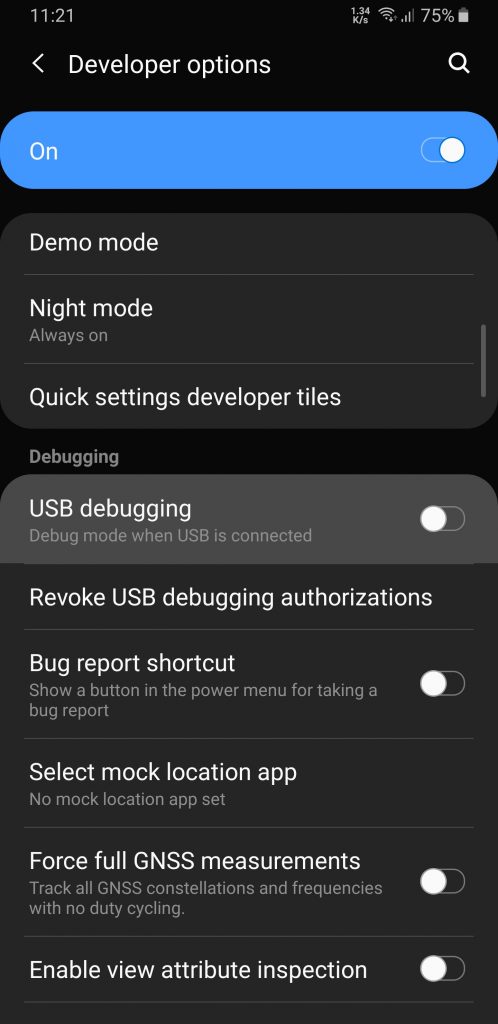
After that, follow the below steps to backup Game Data:
- Step 1. To begin, install Helium – App Sync and Backup on your Android device. Then, install Helium Desktop Installer on your Windows PC.
- Step 2. Launch the mobile app and connect your phone to the computer via a USB cable.
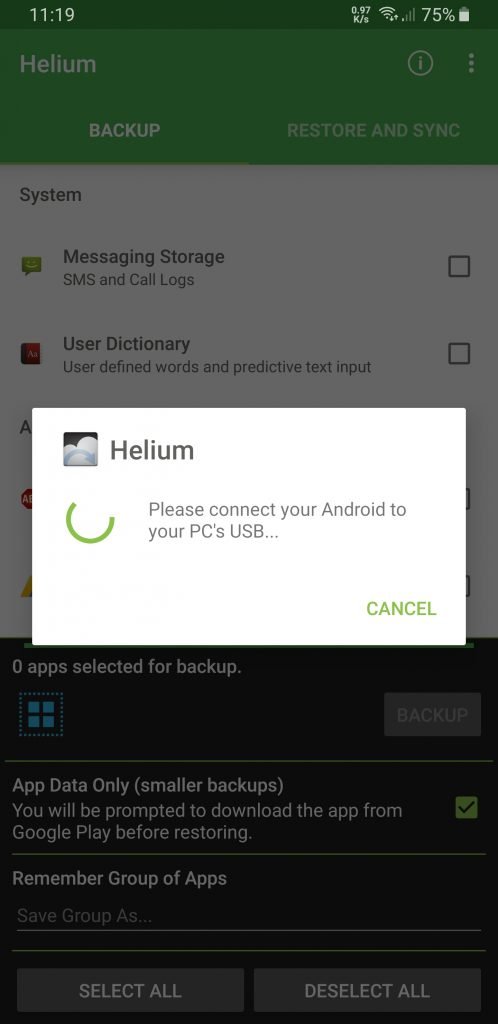
- Step 3. Now, open Helium desktop app and wait until it detects your mobile phone.
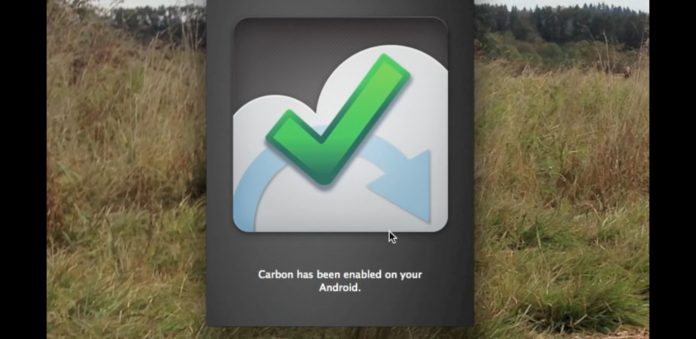
- Step 4. Once both devices are connected, choose the "Backup" option on the Helium Android app and then, select the games you want to backup on the PC.
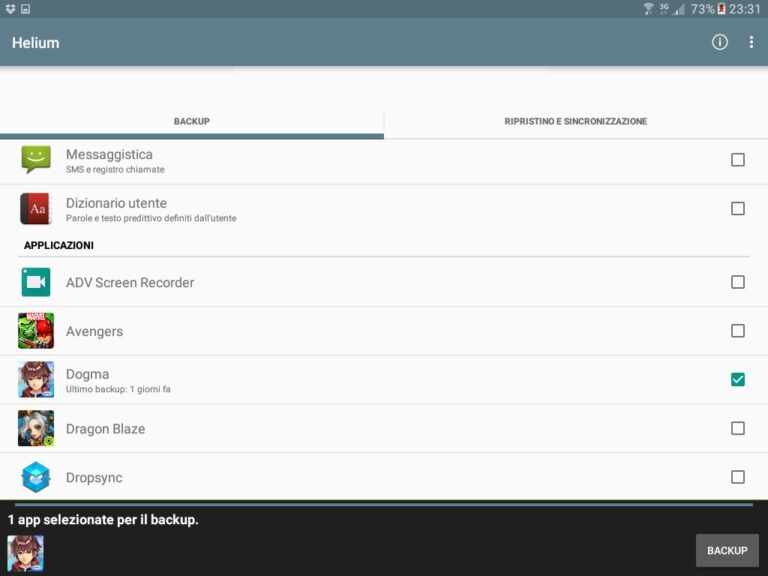
- Step 5. Now, check "App Data Only (smaller backups)" and hit backup. Also, select the destination for the backup files to be stored.
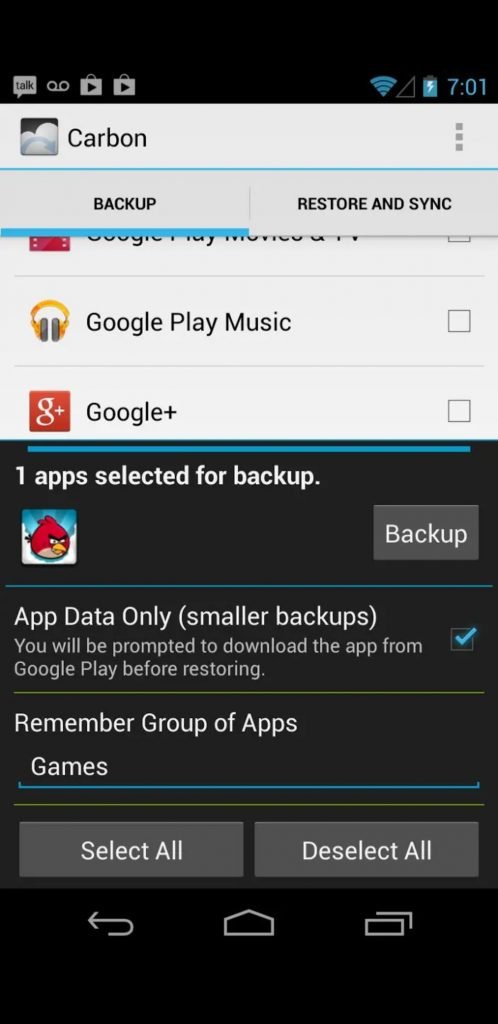
- Step 6. Now, install this Helium app on any device where you want to restore the app data. Hit Backed up data under Restore and Sync to restore it.
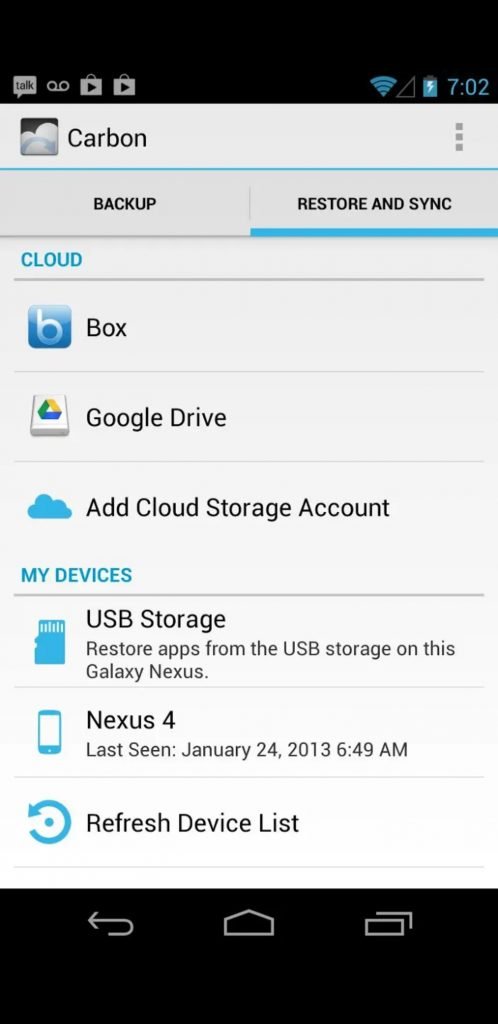
alt: saving game progress on android – restore helium data
3. Via the Cloud
This method is particularly viable for Google Play games as it automatically saves your game progress and data when you sign in. Using the same account on any other device, you can essentially restore the game data on that device.
As good and easy this solution is, not many games support it. But since, it is a free and efficient method, let's give it a try.
Check out the below steps to use cloud services of Google Play:
- Step 1. On your Android phone, head to Settings > Account and sync settings > Google, and enable the "Play Games Cloud Save" option.
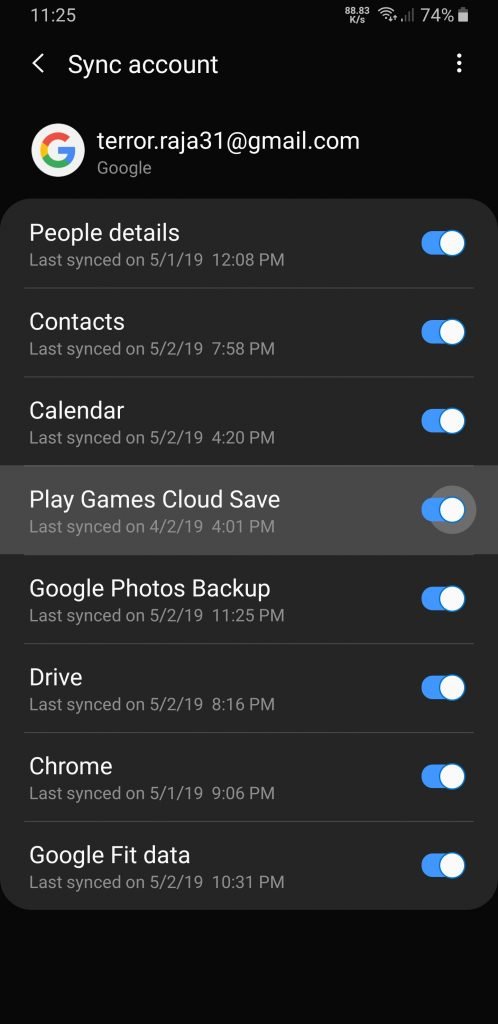
- Step 2. Now, sign-in to Google Play Games or use the Facebook sign-in option of the game you want to backup.
- Step 3. And that's it. Now, you can simply sign-in to the same game on any device and Google Play Games or Facebook will automatically download the game data to that particular device.
Part 4. [Bonus] All-in-1 Screen Mirroring Tool - AirDroid Cast
If you are a game player and want to enjoy your gameplay on a big screen, then AirDroid Cast is your ideal companion. It offers a high quality screen mirroring experience and lets you control your mobile phone from your computer.
Key Features
- Screen mirroring on Android, iOS, Win, macOS, Web
- Remote control Android or iOS from PC
- Two-way audio
Final Words
Now, you get to know quite many tricks to copying saved android game to emulator on PC. All of the aforementioned solutions are efficient and work on both rooted and non-rooted Android devices. Choose the method that comes up to your expectations.
Use AirDroid Personal to remotely manage and control every single aspect of your Android from a PC. With this tool, you can play Android games on PC, manage apps, transfer files between devices, and control SMS and other notifications via mouse and keyboard.
FAQs About Remote Control
In the last section, we will walk you through several common queries of users regarding the topic at hand.
- Use Helium Backup
- Use google Play cloud service
- Yuzu emulator
- Cemu emulator
- Android Nintendo Switch Emulator (Egg NS)
- Open the Play Games app on your Android phone.
- Tap More > Settings.
- Now, select "Delete Play Games account & data".
- Under the "Delete individual game data" option, select the game data you want to remove, and tap Delete.












Leave a Reply.