Mirror Smartphone&Laptop to Toshiba TV
Enjoy playing your favorite photos and media from your mobile to Toshiba TV. AirDroid Cast app is one of the best solutions to mirror devices across multiple platforms.
With inbuilt screen mirroring features, it's now easier to connect your favorite devices! The latest screencasting apps allow users to mirror the screen of almost all devices, regardless of their make or model. Are you looking for ways for Toshiba screen mirroring? The article lists the simple and easy ways to cast your device screen on Toshiba TV.
AirDroid Cast is one of the latest apps to offer high-quality streaming from any device to Toshiba TV. It can stream content to any browser-enabled app without any need to install the application on your TV. It will work perfectly as long as you have a web browser on your Toshiba TV.
It is the best solution for users that are looking for a stress-free screencasting experience. With just a simple setup, users can enjoy content on Toshiba TV without any errors and lags. As its maximum casting features are available for free, it is one of the most reliable solutions.

Using the AirDroid Cast app, the screencasting process on both android phones and iPhone is exactly the same. Here is how you can connect your Android/Apple mobile to Toshiba TV using AirDroid Cast:
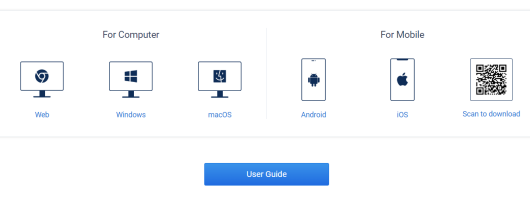


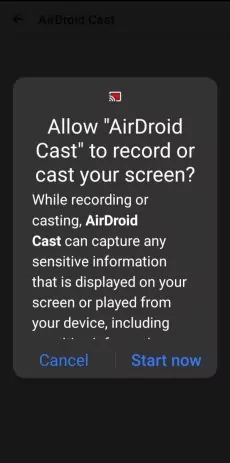
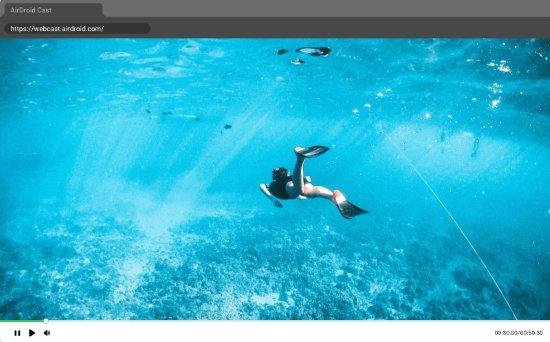
Apple Screen Mirroring is different from Android Screen Mirroring. There is no direct option for Screen mirroring in Apple phones. Toshiba TV Airplay feature allows users to display content from Apple screen to TV. To stream third-party app content on Toshiba Smart TV through an iPhone, you'll have to install an app like AirBeam TV.
The ApowerMirror app is a third-party app that allows users to mirror their screens to Toshiba TV. The app is available in all app stores, and it's incredibly easy to use! Follow these steps to start Toshiba TV screen mirroring.
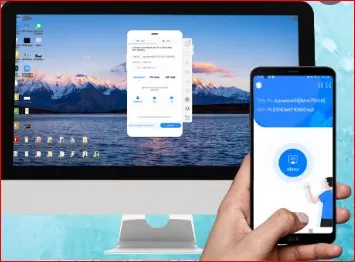
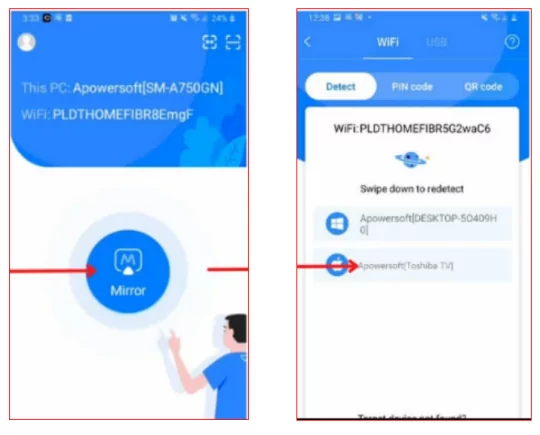
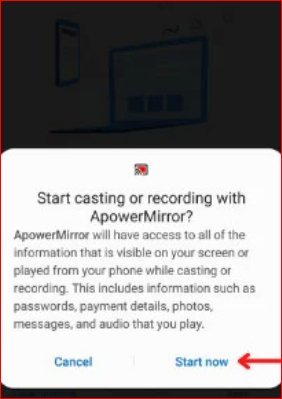
If you can’t start the screen mirror, your television and phone may not be connected to the same Wi-Fi. You can also use Toshiba TV Airplay to mirror your mobile screen.
How to Cast a Laptop Screen to Toshiba TV Models that Don’t Support Screen Casting?
Unfortunately, some TV models don’t support screen casting. In such situations, you can use AirDroid Cast for screen share. When it comes to casting a laptop screen on TV, no method or app can beat the effectiveness of AirDroid Cast.
You don't have to purchase cables or adapters to connect. With its browser compatibility features, you can wirelessly display Toshiba TV. Screen casting from any device to Toshiba TV is as simple as scanning QR codes. Here are how users can share PC screens to TV using AirDroid Cast:
1. Download the AirDroid Cast app on your laptop
Click the below bottom direct to go to the AirDroid Cast app official download page. It is also available in app stores on all devices.
2. Launch the AirDroid Cast app on Laptop
Open the AirDroid Cast app on your laptop.

3. Open AirDroid Cast in Toshiba TV browser
Go to the Airdroid Cast webpage “webcast.aridroid.com” on your Toshiba TV browser. There is a 9 digits QR code displayed on your Toshiba TV screen; enter it into your laptop.
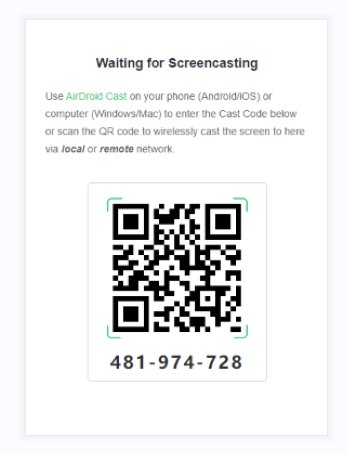
4. Allow permissions
Grant the permissions for wirelessly displaying Toshiba TV.
5. Cast your Laptop screen on Toshiba TV
It will start displaying your laptop screen content on your Toshiba TV no matter if they are pictures, videos, folders, or apps.

It is possible to cast from a Windows laptop to a Toshiba TV without using an HDMI cable. Follow these steps to start screen mirroring from your Laptop to your Toshiba TV.
Setup on your Toshiba TV:

(An Apple Airplay compatible Toshiba TV has a “Screen Mirroring” option under the Display and Sounds category in Settings.)
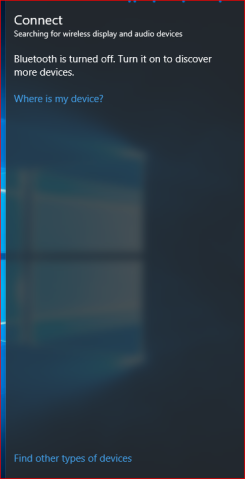
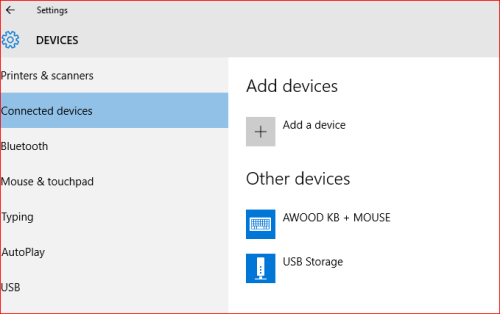
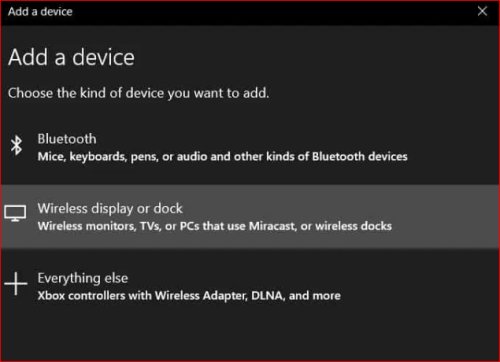
A wired connection is an easiest and most reliable way to connect any device to Toshiba TV. Some common HDMI cables include mini/micro-HDMI cables (for older Android devices) and USB HDMI cables (for new devices). HDMI cables allow users to cast to Toshiba TV without an Internet connection or worrying about buffering.

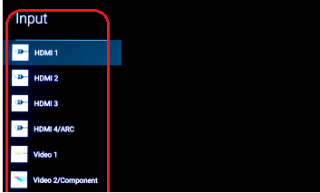
Follow these simple steps to set up your Chromecast on Google Home:
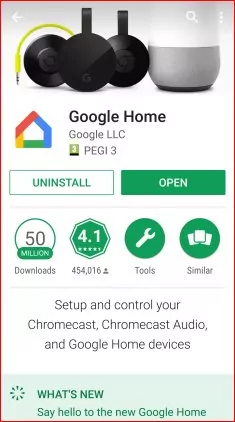
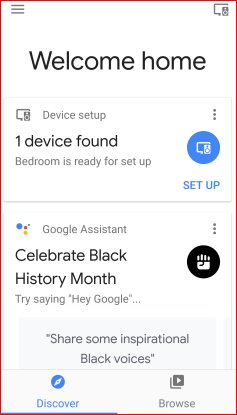
When your Toshiba TV Chromecast isn't working, you can't use your phone to stream media. Here are a few tips to troubleshoot Toshiba TV smart screen sharing:
Restart your TV
If your Toshiba TV is not showing up on the Google Home app, turn off your TV. Restart the TV after 30 seconds.
Update or reinstall your Google Home app
Sometimes, updating the Google Home app can enhance efficiency and resolve issues. Update the app if there are any pending updates. In case the issue persists, you can uninstall and reinstall the app.
Reset your TV
When all other methods have failed, you can reset your TV. Remember that you will lose all the data and settings on the TV. To reset the TV, scroll to the menu button, select settings, then set up.
Screen mirroring is significantly grabbing the interests of people these days. The article listed a few methods on how to mirror mobile/laptop screens to Toshiba TV. Users with older/incompatible TV models can also share their device screen to Toshiba TV with the AirDroid Cast app. Its multiple features and ease of use make it the best choice for a screen casting app.

Leave a Reply.