[2025] Step by Step Guide on Screen Mirroring Toshiba TV
With inbuilt screen mirroring features, it's now easier to connect your favorite devices! With support for popular screen mirroring protocols like Miracast, Chromecast, and AirPlay, your Toshiba TV is equipped to handle various devices, from Android phones to iPhones, Windows PCs to macOS devices.
If you are looking for ways for Toshiba screen mirroring? The article lists the simple and easy ways to cast your device screen on Toshiba TV.
1. How to Screen Mirror to Toshiba TV

There are various ways to achieve screen mirroring, depending on the devices you're using. However, given the complexity of compatibility between different devices and protocols, we have chosen to prioritize discussing the built-in screen mirroring features supported by your Toshiba TV. These native options, such as Miracast, Chromecast, and AirPlay, provide the most seamless and efficient experience.
If the device you want to mirror doesn't support the same protocol as your TV, we recommend exploring some third-party screen mirroring softwares or using an HDMI connection, both of which can bridge the gap between different technologies.
Now, let's take a closer look at how to use each of these built-in protocols (Miracast, Chromecast, and AirPlay) to cast content from your device to your Toshiba TV.
| Supported Protocol | Supported Models | Applicable Devices for Screen Mirroring |
|---|---|---|
| Miracast | Toshiba C350 Series, Toshiba V35 Series, Toshiba E330 Series, Toshiba M550 Series, Toshiba X9900 Series, Toshiba 4K UHD (2022), Toshiba 4K UHD – Fire TV (2020, 2021) | Android Devices (Android 8.0 or later, or phones with native Cast functionality), Windows PCs (Devices supporting Miracast) |
| Chromecast | Toshiba C350 Series, Toshiba E330 Series, Toshiba M550 Series, Toshiba X9900 Series, Toshiba 4K UHD (2022), Toshiba 4K UHD – Fire TV (2020, 2021) | Android Devices (Phones with Chromecast support), Windows PCs (Chrome browser Cast), macOS Devices (Chrome browser Cast) |
| AirPlay | Toshiba 32V35KC (2024), Toshiba 4K UHD Fire TV (2020, 2021), Toshiba 4K Far-field UHD (2021) | iOS Devices (iPhone, iPad), macOS Devices (Mac) |
1Miracast
For Android Devices:
- Step 1. On your Android phone, go to Settings > Display > Cast or Wireless Display.
- Step 2. Select your Toshiba TV from the list of available devices.
- Step 3. Your phone’s screen should now be mirrored to your TV.
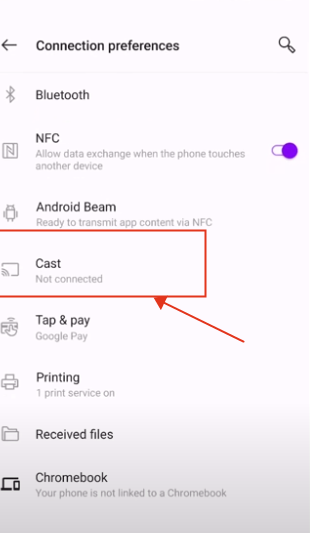
For Windows PCs:
- Step 1. On your Windows PC, press the Windows logo key + K, or click the Action Center (bottom-right corner of your screen), and select Connect.
- Step 2. Choose your Toshiba TV from the list of devices.
- Step 3. Your PC screen should now be displayed on the TV.
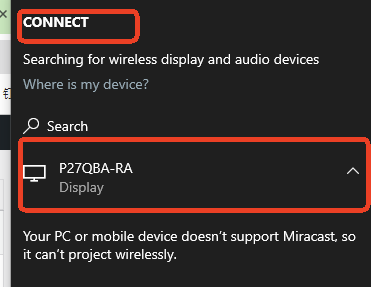
2Chromecast
For Android Devices:
- Step 1. Open a compatible app on your Android phone (such as YouTube, Netflix, etc.).
- Step 2. Tap the Cast icon (a small rectangle with Wi-Fi waves).
- Step 3. Select your Toshiba TV from the available devices.
- Step 4. The content will now be cast to your TV.
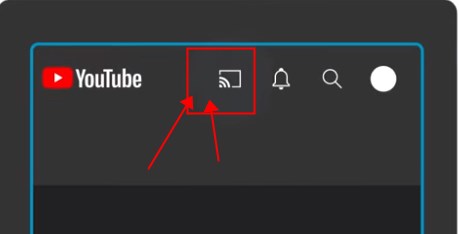
For Windows PCs & macOS Devices
- Step 1. Open Google Chrome on your PC.
- Step 2. Click on the three dots in the top-right corner of Chrome and select Cast.
- Step 3. Choose your Toshiba TV from the list of available devices.
- Step 4. You can cast a specific tab or your entire desktop to the TV.
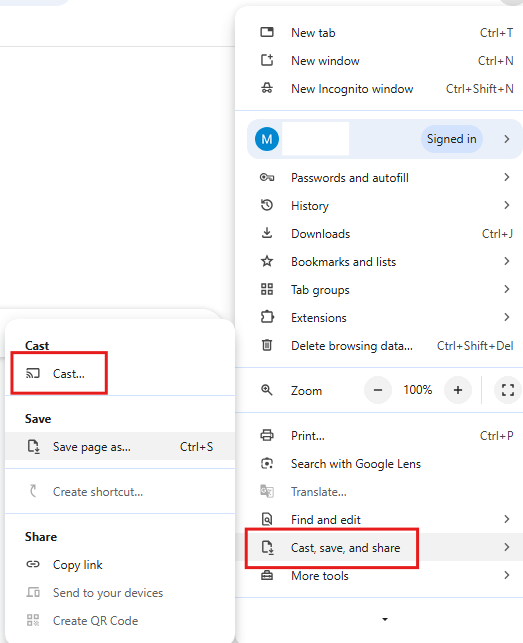
You can cast a specific tab or the entire desktop.
If you want to Chromecast to your Toshiba TV, you have another methods - buy a Chromecast dongle. It will enable the Chromecast function on your TV. You just need to connect the dongle to your TV and then setup the Chromecast.
After that, just do the above steps, you can achieve your Toshiba TV screen mirroring.
3AirPlay
For iOS Devices (iPhone/iPad):
- Step 1. On your Toshiba TV, go to the AirPlay settings and make sure AirPlay is enabled.
- Step 2. Swipe down from the top-right corner of your iPhone or iPad (or swipe up on older models) to open the Control Center.
- Step 3. Tap on Screen Mirroring.
- Step 4. Select your Toshiba TV from the list of available devices.
- Step 5. Your iPhone or iPad screen should now be mirrored to the TV.
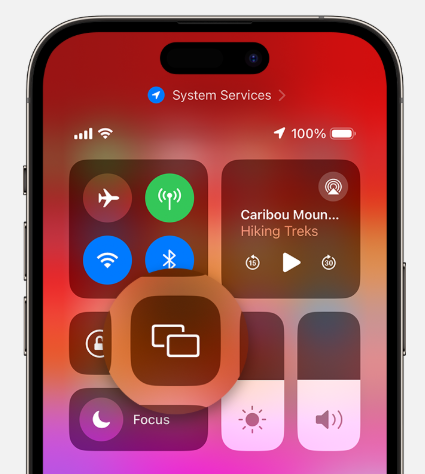
For macOS Devices:
- Step 1. Click the AirPlay icon in the top-right corner of your Mac’s menu bar (it looks like a rectangle with a triangle).
- Step 2. Select your Toshiba TV from the list of available devices.
- Step 3. Choose to mirror your display or use the TV as a separate display.
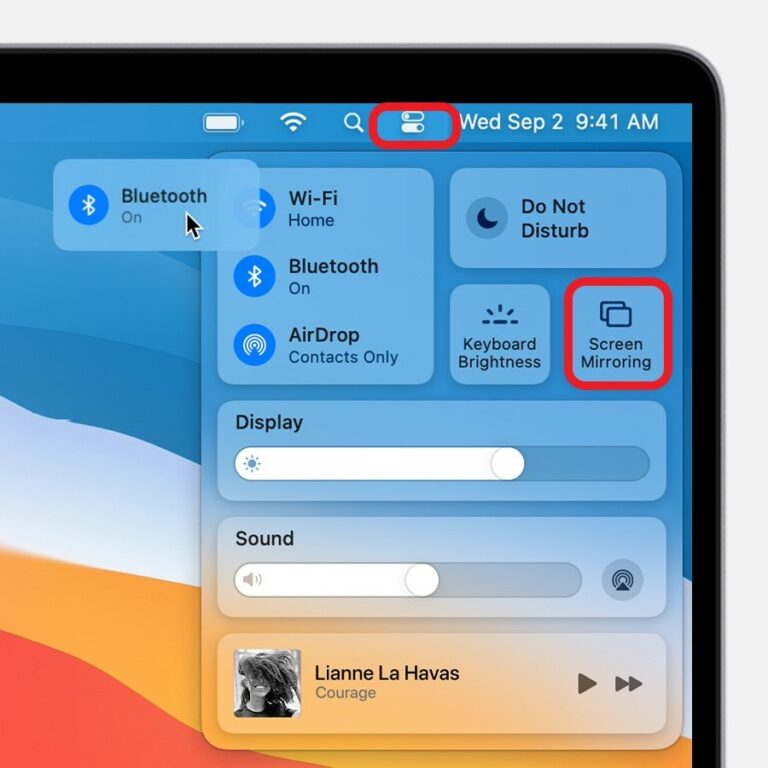
Same as using Chromecast dongle, you can use some AirPlay -enabled streaming devices such as Apple TV 4k, Roku TV to enable AirPlay on your Toshiba TV. Steps are easy too:
- Step 1. Connect your iPhone and Apple TV (or AirPlay 2 compatible smart TV) to the same Wi-Fi network.
- Step 2. Open Control Center on your iPhone, swipe down or up from your iPhone screen, and tap the Screen Mirroring button.
- Step 3. Your TV will show on the list of available AirPlay devices, and select it.
You can find more details on this iphone casting blog.
All in one Toshiba TV Screen Casting Solution - AirDroid Cast
AirDroid Cast is one of the best screen mirroring apps to offer high-quality streaming from any device to Toshiba TV. It can stream content to any browser-enabled app without any need to install the application on your TV. It will work perfectly as long as you have a web browser on your Toshiba TV.
It is the best solution for users that are looking for a stress-free screencasting experience. With just a simple setup, users can enjoy content on Toshiba TV without any errors and lags. As its maximum casting features are available for free, it is one of the most reliable solutions.

Using the AirDroid Cast app, the screencasting process on both android phones and iPhone is exactly the same. Here is how you can connect your Android/Apple mobile to Toshiba TV using AirDroid Cast:
How to cast screen to Toshiba TV with AirDroid Cast?
- Step 1. Click the following “Try It Free” button to start downloading the AirDroid Cast app on your phone/PC. Alternatively, the app is also available to download from the Android/iOS app store.
- Step 2. Launch the AirDroid Cast app on your phone/PC.
- Step 3. On your Toshiba TV, open the Airdroid Cast webpage “webcast.airdroid.com.” Enter the code manually from your Toshiba TV screen to your phone. You can also scan the QR code from the Android/iphone screen.
- Step 4. After entering the code, start casting and a pop-up will appear on your mobile screen asking for permission. Grant the necessary permission to start casting.
- Step 5. Now you can enjoy watching content from your mobile/iPhone on your Toshiba TV.
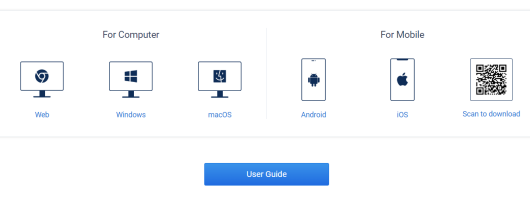


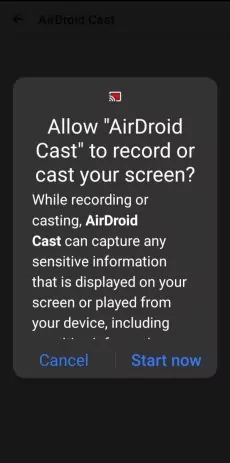
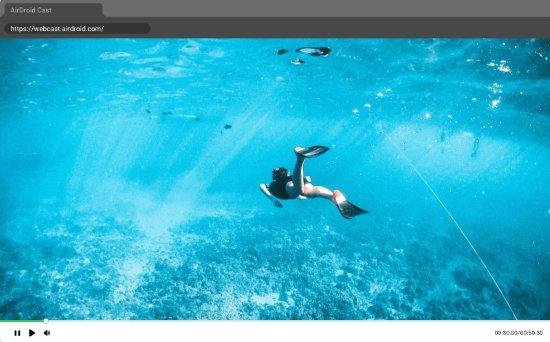
How to Cast a Laptop Screen to Toshiba TV Models that Don’t Support Screen Casting?
Unfortunately, some TV models don’t support screen casting. In such situations, you can also use AirDroid Cast for screen share. When it comes to casting a laptop screen on TV, no method or app can beat the effectiveness of AirDroid Cast.
You don't have to purchase cables or adapters to connect. With its browser compatibility features, you can wirelessly display Toshiba TV. Screen casting from any device to Toshiba TV is as simple as scanning QR codes.
Besides AirDroid Cast, there are many other good screen mmirroring apps, such as ApowerMirror, LetsView. We'll introduce another good app for mirroring iPhone to Toshiba TV to you, read the details:
Screen mirroring iPhone to Toshiba TV Using AirBeam TV
Apple Screen Mirroring is different from Android Screen Mirroring. There is no direct option for Screen mirroring in Apple phones. Toshiba TV Airplay feature allows users to display content from Apple screen to TV. To stream third-party app content on Toshiba Smart TV through an iPhone, you'll have to install an app like AirBeam TV.
- Ensure that your Toshiba Smart TV and iPhone are connected to the same Wi-Fi network.
- On AirBeam TV mobile app, select the Toshiba Smart TV from the list.
- The Toshiba Smart TV will now display a prompt dialogue box with the option “Always.“
- After a few seconds, you will see your iPhone screen on the Toshiba Smart TV.
- Users can now screen mirror or cast anything from their iPhone right away.
Screen Mirroring Toshiba TV using an HDMI cable
It is possible to cast from a Windows laptop to a Toshiba TV without using an HDMI cable. Follow these steps to start screen mirroring from your Laptop to your Toshiba TV.
A wired connection is an easiest and most reliable way to connect any device to Toshiba TV. Some common HDMI cables include mini/micro-HDMI cables (for older Android devices) and USB HDMI cables (for new devices). HDMI cables allow users to cast to Toshiba TV without an Internet connection or worrying about buffering.
- Step 1. Connect the smaller end of the HDMI cable to your device and the HDMI end to your Toshiba TV.
- Step 2. On your Toshiba TV, go to Input > Source > HDMI cable.
- Step 3. It will start mirroring your device screen to Toshiba TV.
- Step 4. Screen mirroring will only be limited by the length of your cable.

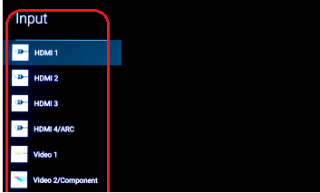
Troubleshooting for Toshiba Smart TV Screen Mirroring
Besides these issues, we also provide some tips to troubleshoot your Toshiba TV isn't working:
1. Restart your TV
If your Toshiba TV screen mirroring is not working, turn off your TV. Restart the TV after 30 seconds.
2. Update or reinstall your app
Sometimes, updating the app can enhance efficiency and resolve issues. Update the app if there are any pending updates. In case the issue persists, you can uninstall and reinstall the app.
3. Reset your TV
When all other methods have failed, you can reset your TV. Remember that you will lose all the data and settings on the TV. To reset the TV, scroll to the menu button, select settings, then set up.
Final Thoughts & FAQs about Toshiba Screen Mirroring
Screen mirroring is significantly grabbing the interests of people these days. The article listed a few methods on how to mirror mobile/laptop screens to Toshiba TV. Users with older/incompatible TV models can also share their device screen to Toshiba TV with the AirDroid Cast app. Its multiple features and ease of use make it the best choice for a screen casting app.

![[2025] Step by Step Guide on Screen Mirroring Toshiba TV](https://images.airdroid.com/2022/02/pic_01_bg_cast.jpg)










Leave a Reply.